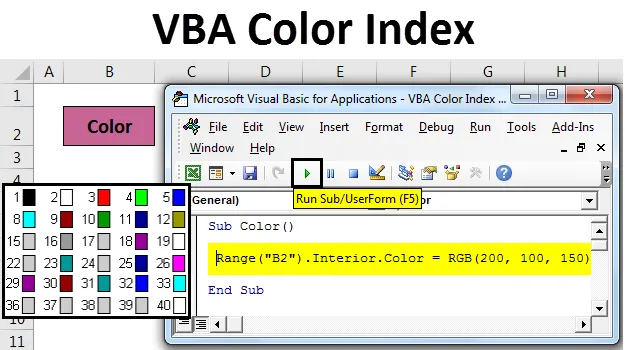
Excel VBA-kleurenindex
VBA Color Index is een functie waarmee we de kleur van de cel of tekst kunnen wijzigen die zich in het hoofdmenu onder het gedeelte Lettertype bevindt. Hetzelfde kan worden gedaan via VBA-macro's. We kunnen de kleur van de tekst of achtergrondkleur van elke cel wijzigen door VBA Macro.
Voorbeeld 1
Het is heel eenvoudig om elke cel of tekst in te kleuren met behulp van VBA-codering.
U kunt deze VBA-kleurenindex Excel-sjabloon hier downloaden - VBA-kleurenindex Excel-sjabloonHiervoor hebben we een tekst 'Kleur' in een cel overwogen, zoals hieronder weergegeven.

Druk nu op Alt + F11 om de geselecteerde cel naar keuze te kleuren via VBA-codering. Het brengt ons naar het VBA-venster. Plaats nu een nieuwe module. Ga hiervoor naar het menu Invoegen en klik op de optie Module zoals hieronder weergegeven.
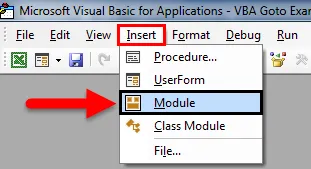
Daarna krijgen we een lege module, waar we de code voor Color Index schrijven. Omkader hiervoor de body voor code met Subcategorie . Noem voor een beter begrip de Subcategorie met de gebruiksfunctie.
Code:
Subkleur () Einde Sub

Selecteer eerst het bereik en kies de cel die moet worden gekleurd. Hier hebben we cel B2 met de tekst "Kleur".
Code:
Subkleur () Bereik ("B2") Einde Sub

Typ nu en selecteer Interieur zoals hieronder getoond. Dit heeft veel eigenschappen om te selecteren.
Code:
Subkleur () Bereik ("B2") Interieur einde Sub
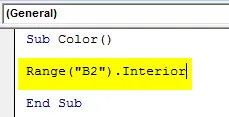
Na dat type en selecteer Kleur in de lijst. Hierdoor kunnen verschillende kleuren werken.
Code:
Subkleur () Bereik ("B2"). Interior.Color End Sub
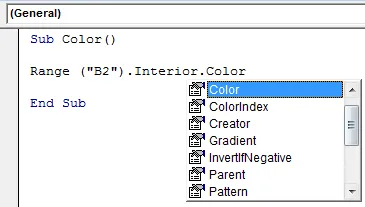
In VBA is er maar één manier om een kleur te selecteren. Typ " vb " voor de naam van de kleur. We kunnen slechts 8 basiskleuren toevoegen en mixen. Die zijn rood, zwart, groen, geel, blauw, magenta, cyaan en wit. Typ vb aan het begin van deze kleuren zoals hieronder weergegeven.
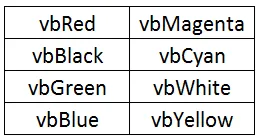
Om het type elke kleur volgens bovenstaande indeling te voltooien. Laten we vbGreen overwegen.
Code:
Subkleur () Bereik ("B2"). Interior.Color = vb Groen Einde Sub
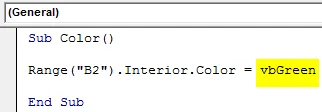
Voer de code nu uit met de F5-toets of handmatig. We zien dat de kleur van de geselecteerde cel in het bereik is gewijzigd in Groene kleur, zoals hieronder wordt weergegeven.
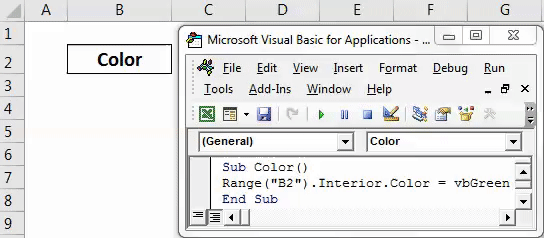
Voorbeeld 2
We kunnen de kleur van elke geselecteerde cel in het gecombineerde mengsel van Rood-Groen-Blauw (of beter bekend als RGB) wijzigen. We kunnen de kleurtint en de hoeveelheid schaduw bepalen die we willen geven. Meer waarde gegeven aan elke kleur zal het van donkere schaduw maken.
Hiervoor zullen we dezelfde cel met de naam "Kleur" overwegen. Ga nu naar het VBA-venster en open een nieuwe module. En schrijf in de nieuwe module de Subcategorie van Kleur zoals hieronder getoond.
Code:
Subkleur () Einde Sub

Selecteer het bereik of de cel met het commando Bereik en selecteer cel "B2".
Code:
Subkleur () Bereik ("B2") Einde Sub

Selecteer nu zoals getoond in voorbeeld-1 Interior.Color die alle toepasselijke kleuren voor die geselecteerde cel inschakelt en zoals uitgelegd RGB elke hoeveelheid kleurtintbereik geeft. Hier hebben we Rood - 200, Groen - 100 en Blauw - 150 gegeven.
Code:
Subkleur () Bereik ("B2"). Interior.Color = RGB (200, 100, 150) Einde Sub
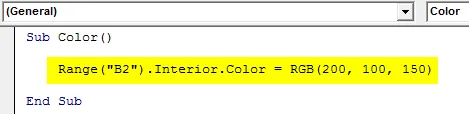
Voer de code uit als u klaar bent. Zoals we in de onderstaande schermafbeelding kunnen zien, is de achtergrondkleur van cel B2 gewijzigd van wit in paars. Hiermee kunnen we zoveel kleuren creëren als nodig is.
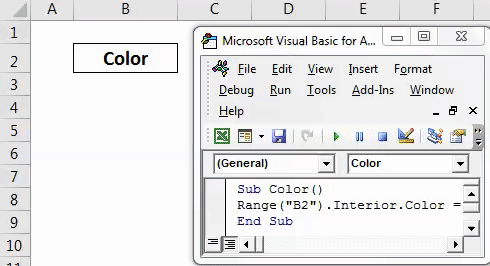
Voorbeeld 3
We hebben het proces van het veranderen van de achtergrondkleur van elke cel gezien. Nu zullen we hoe de celinhoud of letterkleur te veranderen. Ook hiervoor zullen we dezelfde tekst beschouwen als in voorbeeld-1.

Ga nu naar VBA en open een nieuwe module. Als u klaar bent, begint u met het schrijven van de subcategorie zoals hieronder wordt weergegeven.
Code:
Subkleur () Einde Sub

Selecteer eerst het bereik en kies de cel waarvan de tekst moet worden gekleurd. Hier hebben we cel B2 met de tekst "Kleur".
Code:
Subkleur () Bereik ("B2") Einde Sub

Nu te zien in voorbeeld-2, in plaats van Interior.Color, selecteert u de functie Font.Color zoals hieronder weergegeven. De opdracht Lettertype selecteert het lettertype en de geselecteerde tekstcel.

En gebruik nu RGB om de gewenste kleur te maken en deze in geselecteerde celtekst te implementeren. Hier hebben we het kleurenbereik Rood - 153, Groen - 50 en Blauw - 204 gegeven.
Code:
Subkleur () Bereik ("B2"). Font.Color = RGB (153, 50, 204) Einde Sub
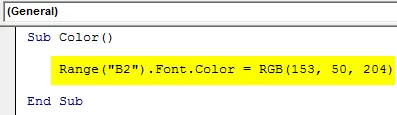
Als u klaar bent, voert u de code uit met de F5-toets of handmatig.
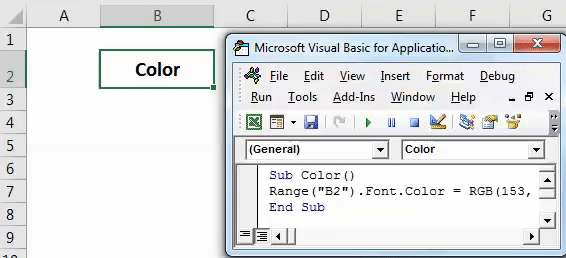
We zullen zien dat de kleur van de tekst in cel B2 nu wordt gewijzigd in Paars kleurtint.
Voorbeeld 4
Microsoft Excel heeft elke mogelijke kleur gedefinieerd en ook de kleurcode gegeven. In de bovenstaande voorbeelden hebben we de opdracht Interieur gebruikt om de kleur van een cel te wijzigen. En met behulp van RGB hebben we ook de kleurtinten geselecteerd. Nu zullen we de specifieke kleurcode selecteren en de achtergrondkleur van de geselecteerde cel wijzigen met behulp van Color.Index . Gedefinieerde kleurindexen staan hieronder.

Deze kleurenindexen zijn afkomstig van en beschikbaar op de Microsoft-website. Ga nu naar het VBA-venster en open een nieuwe module. En schrijf in een nieuwe module de Subcategorie.
Code:
Subkleur () Einde Sub

Selecteer eerst het bereik en kies de cel waarvan het lettertype moet worden gekleurd. Hier hebben we cel B2 met de tekst "Kleur".
Code:
Subkleur () Bereik ("B2") Einde Sub

Na het schrijven van het lettertype . Hierdoor kunnen de lettertypen uitblinken.
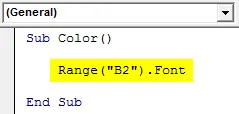
En net nadat u de codering hebt voortgezet, schrijft en selecteert u Color.Index en selecteert u een van de kleurcodes zoals hierboven weergegeven. Hier selecteren we kleurindex 10 die groen weergeeft.
Code:
Subkleur () Bereik ("B2"). Font.ColorIndex = 10 Einde Sub
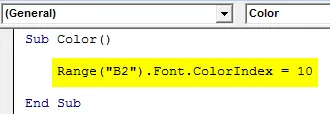
Voer de code nu uit met de F5-toets of handmatig. Vervolgens zien we dat de lettertypekleur van geselecteerde cel B2 nu is gewijzigd in Groen zoals hieronder wordt weergegeven.
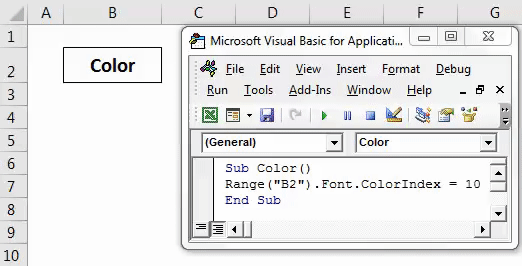
We kunnen dit ook doen voor de achtergrondkleur.
Voordelen van VBA Color Index
- Het is net zo eenvoudig om de kleur van VBA te veranderen als hetzelfde van Excel-functies.
- Elke kleur kan worden geselecteerd.
Dingen om te onthouden
- Het wordt altijd aanbevolen om VBA Color Index te gebruiken wanneer statistische gegevens worden gebruikt.
- Sla het bestand altijd op in Excel met ingeschakelde macro zodat gemaakte code en macro meerdere keren kunnen worden gebruikt.
- Het gebruik van een kleurenindex buiten de lijst met 56 kleuren is niet mogelijk.
- Kleurindex kan worden gebruikt voor kleurverandering van zowel lettertype als achtergrond.
Aanbevolen artikelen
Dit is een gids voor Excel VBAColor Index geweest. Hier hebben we besproken hoe u Color Index in VBA kunt gebruiken, samen met enkele praktische voorbeelden en een downloadbare Excel-sjabloon. U kunt ook onze andere voorgestelde artikelen doornemen–
- VBA-arrays in Excel
- Handleiding voor VBA-nummerindeling
- Gids voor VBA Find
- Hoe VBA Do While Loop te gebruiken?