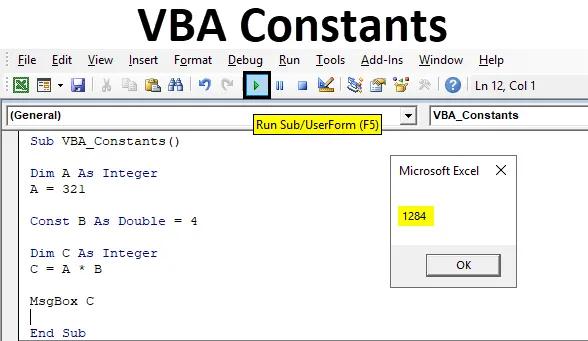
Excel VBA-constanten
VBA Constant, wat een waarde betekent die niet verandert. Dit hebben we veel tijd in de wiskunde gezien. Maar de Constant kan ook worden gebruikt in VBA-codering en met hetzelfde concept als we gebruikten bij het oplossen van reguliere wiskundige problemen. In VBA Constant stellen we de waarde van elke variabele vast op basis van onze behoefte en we kunnen deze vooraf gedefinieerde constante later gebruiken wanneer we deze willen gebruiken.
Als we een waarde definiëren onder VBA Constant, zal deze waarde ergens worden opgeslagen en ergens worden opgeslagen die niet wordt gewijzigd. Als een persoon die waarde probeert te wijzigen, wordt de fout weergegeven.
Voorbeelden van constanten in Excel VBA
Hieronder staan de verschillende voorbeelden van inhoud in Excel VBA.
U kunt deze VBA Constants Excel-sjabloon hier downloaden - VBA Constants Excel-sjabloonExcel VBA-constanten - Voorbeeld # 1
VBA Constants is als het definiëren van een variabele met DIM. Eerst zullen we een voorbeeld zien waar we een eenvoudige wiskundige code als ons normale proces zullen uitvoeren.
Volg de onderstaande stappen om Excel VBA-constanten te gebruiken:
Stap 1: Ga naar het VBA Insert- menu en open eerst een module zoals hieronder wordt getoond.

Stap 2: Schrijf in een nieuw geopende module de subcategorie van VBA-constanten zoals hieronder weergegeven.
Code:
Sub VBA_Constants () Einde Sub
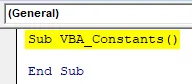
Stap 3: Definieer eerst een variabele A als Geheel getal. Hiermee kunnen we alle hele getallen erin bekijken.
Code:
Sub VBA_Constants () Dim A als Integer End Sub
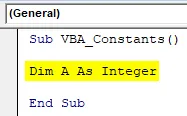
Stap 4: Wijs nu een waarde toe aan variabele A. Laten we het als 123 zeggen. Hiermee slaan we deze waarde op onder variabele A.
Code:
Sub VBA_Constants () Dim A als geheel getal A = 123 End Sub
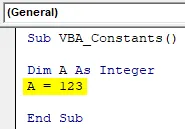
Stap 5: definieer nu opnieuw een nieuwe variabele C als Geheel getal.
Code:
Sub VBA_Constants () Dim A als Integer A = 123 Dim C als Integer End Sub
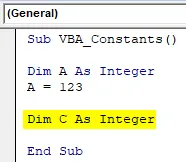
Stap 6: Laten we nu in een eenvoudig wiskundig vermenigvuldigingsprobleem variabele A met 4 vermenigvuldigen en de uitvoer krijgen in variabele C zoals hieronder weergegeven.
Code:
Sub VBA_Constants () Dim A als Integer A = 123 Dim C als Integer C = A * 4 End Sub
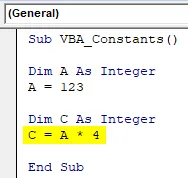
Stap 7: Om de uitvoer af te drukken, zullen we MsgBox gebruiken zoals hieronder getoond.
Code:
Sub VBA_Constants () Dim A als Integer A = 123 Dim C als Integer C = A * 4 MsgBox C End Sub
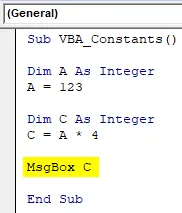
Stap 8: compileer nu de code en voer deze uit nadat u op de knop Afspelen hebt geklikt zoals hieronder weergegeven, onder de menubalk. We zullen het berichtenvak met veelvoud van 123 en 4 krijgen als 492 zoals hieronder getoond.
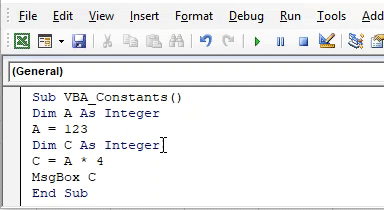
Nu kunnen we in een situatie terechtkomen waarin we de waarde die is opgeslagen in variabele A meerdere keren moet wijzigen door de constante waarde van de vermenigvuldiger op 4 te houden. Dus, als we een constante creëren waar we de waarde van de vermenigvuldiger bepalen die 4 is als we hebben voor andere variabelen dan zal het onze frequente activiteiten verminderen.
Stap 9: Gebruik hiervoor Const zoals in Constant met B en geef het een variabele Double.
Code:
Sub VBA_Constants () Dim A als Integer A = 123 Const B als Double Dim C als Integer C = A * 4 MsgBox C End Sub
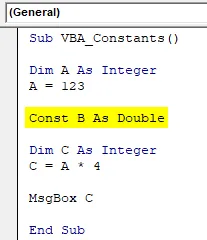
Stap 10: En wijs de vermenigvuldiger 4 toe aan variabele B als constant.
Code:
Sub VBA_Constants () Dim A als geheel getal A = 123 Const B als dubbel = 4 Dim C als geheel getal C = A * 4 MsgBox C End Sub
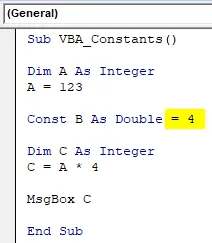
Stap 11: Wijzig nu dezelfde variabele wiskundig, vermenigvuldig de formule met 4 zoals hieronder weergegeven.
Code:
Sub VBA_Constants () Dim A als geheel getal A = 123 Const B als dubbel = 4 Dim C als geheel getal C = A * B MsgBox C End Sub
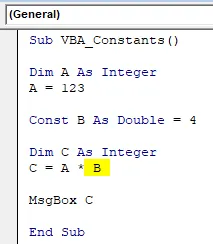
Stap 12: compileer nu opnieuw de code en voer deze uit.
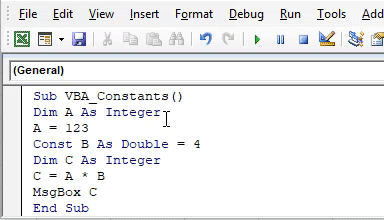
We hebben hetzelfde resultaat in variabele C als 492, wat de vermenigvuldigingsoutput is van 123 en 4.
Stap 13: Voor meer test, laten we de waarde die is opgeslagen in variabele A wijzigen van 123 in laten we zeggen 321 zoals hieronder wordt getoond.
Code:
Sub VBA_Constants () Dim A als Integer A = 321 Const B als Double = 4 Dim C als Integer C = A * B MsgBox C End Sub
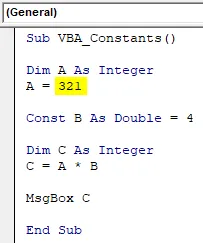
Stap 14: Als we nu de code uitvoeren, krijgen we de vermenigvuldiging van 321 en 4 in een berichtvenster.
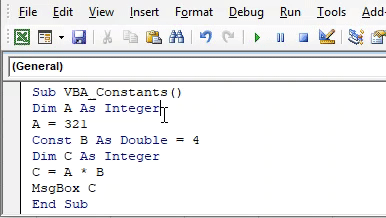
We zullen zien, het berichtenvak met de uitvoer als 1284, wat de werkelijke vermenigvuldiging is van 321 en 4. Dit betekent dat de waarde die is opgeslagen in Const-variabele B nog steeds constant is, aangezien zowel de tijd dat de variabele A met 4 is vermenigvuldigd.
Excel VBA-constanten - Voorbeeld # 2
In een ander voorbeeld van VBA Constant hoe het repareren van alle variabelen terwijl Constant werkt. Volg de onderstaande stappen om Excel VBA-constanten te gebruiken.
Stap 1: Schrijf de subcategorie van VBA Constant zoals hieronder getoond.
Code:
Sub VBA_Constants2 () End Sub
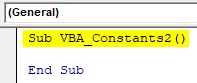
Stap 2: definieer nu een constante A als tekenreeks en geef deze elke gewenste tekst. Laten we zeggen dat die tekst in Constant is zoals hieronder wordt getoond.
Code:
Sub VBA_Constants2 () Const A As String = "Constant" End Sub

Stap 3: Definieer nu in de tweede regel opnieuw een andere Constant B als Geheel getal en geef dit een willekeurig nummer zoals hieronder weergegeven. Laten we zeggen dat dat nummer 10 is .
Code:
Sub VBA_Constants2 () Const A As String = "Constant" Const B As Integer = 10 End Sub

Stap 4: Laten we op een eenvoudige manier een tekst afdrukken als "De echte constante is 10" met behulp van MsgBox zoals hieronder weergegeven.
Code:
Sub VBA_Constants2 () Const A As String = "Constant" Const B As Integer = 10 MsgBox "De echte" & A & "is" & B End Sub
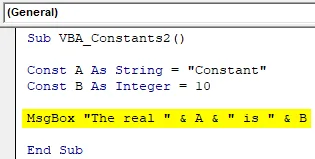
De tekst die we hierboven hebben geschreven kan van alles zijn.
Stap 5: compileer nu de code en voer deze uit, als er geen fout is gevonden. We krijgen het berichtvenster als "De echte constante is 10" die we hierboven hebben ingesteld.
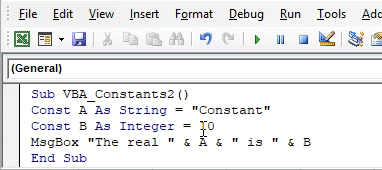
Omdat onze waarden constant zijn voor A en B, kunnen we deze altijd en overal gebruiken. En elke keer dat we ze waarden van Constant A en B zouden noemen, krijgen we dezelfde waarden opgeslagen in deze subcategorie.
Voordelen van Excel VBA Constants
- Dit bespaart enorm veel tijd om een of meer variabelen als Constant te fixeren.
- Het aantal regels code wordt verminderd.
- We hoeven de waarden in gedefinieerde constanten slechts één keer in te voeren, en wanneer we die constante vervolgens aanroepen, komt de waarde die erin is opgeslagen naar boven.
Nadelen van Excel VBA Constants
- Het wordt niet altijd gebruikt, omdat we soms meerdere keren terug moeten komen om de waarden die zijn opgeslagen in constanten te wijzigen als we deze gedefinieerde constanten in verschillende subcategorieën of klassen gebruiken.
Dingen om te onthouden
- De resultaten verkregen uit constanten en variabelen zijn hetzelfde. Het verschil is wanneer constanten eenmaal zijn gedefinieerd, het kan overal meerdere keren worden gebruikt. Variabelen worden echter voor elke subcategorie gedefinieerd.
- Als er een verandering in waarden is die we aanroepen en constanten hebben opgeslagen, krijgen we mogelijk een foutmelding. Het is dus beter om eerst de waarden te controleren die als constant worden vastgelegd.
- Door het bestand op te slaan als een macro-compatibel excel-formaat, kunnen we de code voor de toekomst behouden.
- Het wordt altijd aanbevolen om Constant te gebruiken wanneer we werken aan het maken van Class-objecten. Constant is korter in vergelijking met variabelen, dus het is een enorme set codes die minder ruimte in beslag zal nemen.
Aanbevolen artikelen
Dit is een handleiding voor VBA-constanten. Hier bespreken we de verschillende voorbeelden van constanten in Excel VBA, samen met enkele praktische voorbeelden en een downloadbare Excel-sjabloon. U kunt ook onze andere voorgestelde artikelen doornemen -
- VBA-zelfstudie voor beginners
- Matrixfunctie in Excel
- Hoe de VBA StrComp-functie te gebruiken
- Budget maken in Excel