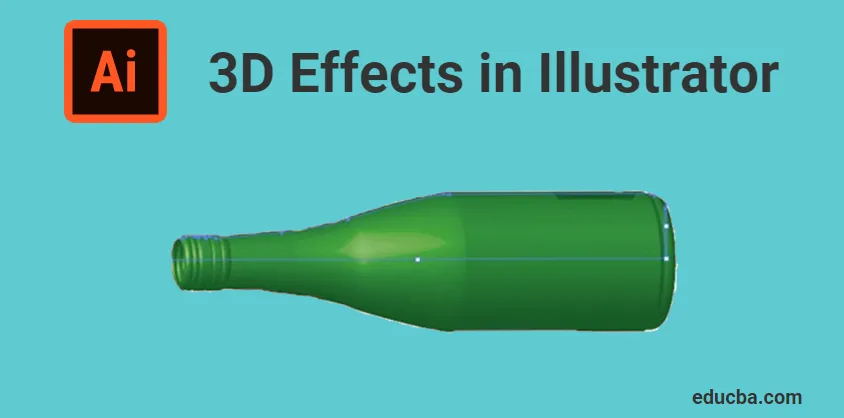
Wat zijn 3D-effecten in Illustrator?
Adobe Illustrator is een vector grafische bewerkingssoftware ontwikkeld en eigendom van Adobe Inc. Het wordt gebruikt om tekeningen, illustraties, kunstwerken en 3D-objecten te maken voor verschillende doeleinden. Deze software werd oorspronkelijk uitgebracht in het jaar 1987 en het was de versie1. Illustrator wordt ondersteund door zowel Windows- als Mac-besturingssystemen. Illustrator wordt regelmatig bijgewerkt en de nieuwste versie werd uitgebracht in april 2019. Nu is Illustrator onderdeel van de creatieve cloud van Adobe. Adobe Illustrator wordt gebruikt door verschillende professionals zoals webontwerpers, architecten, beeldend kunstenaars, enz. En het is erg populair en gebruikelijk over de hele wereld. Het wordt gebruikt om geanimeerde personages, tekenfilms, logo's, posters, grafieken en diagrammen, enz. Te maken. Gebruikers kunnen ook een afbeelding uploaden en bewerken met behulp van verschillende beschikbare hulpmiddelen. Vandaag gaan we het hebben over de 3D-effecten of 3D-tools die beschikbaar zijn in de Adobe Illustrator.
Soorten 3D-effecten in Illustrator
3D-effecten in Illustrator zijn hoofdzakelijk verdeeld in twee processen,
- EXTRUDE
- REVOLVE
1. Extruderen
Extrusie is een proces waarbij een 2D-functie in het XY-vlak dikte krijgt door zich langs de Z-as te ontwikkelen. Of het is het proces van het converteren van een 2D-schets naar 3D door een bepaalde hoogte toe te voegen. Het is de eenvoudigste en krachtigste manier om 3D-objecten te maken. Het is mogelijk om elke complexe vorm of grootte te extruderen met behulp van het gereedschap Extruderen in Illustrator. We kunnen op maat beslissen over de te extruderen lengte of dikte.
Als u meer wilt weten over het extruderen, zien we vandaag een voorbeeld van het extruderen van een tekst in Adobe Illustrator
Stap 1: Open Adobe Illustrator op uw computer en start een nieuw project. Selecteer een van de beschikbare paginagroottes. Een witte lege pagina wordt geopend in uw software zoals hieronder getoond,
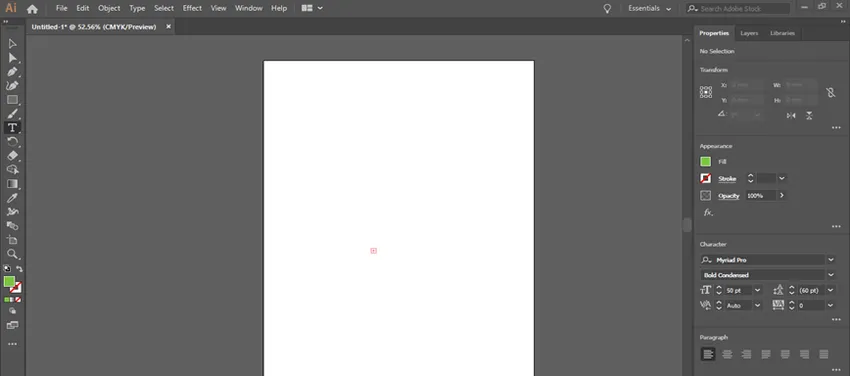
Stap 2: De volgende stap is het toevoegen van uw te extruderen tekst. U ziet een verticale werkbalk aan de linkerkant van de illustrator. Alle tools voor verschillende effecten worden in die toolbox gegeven. Zie de onderstaande afbeelding met toolbox.

Stap 3: Type tool (T) wordt gebruikt om teksten toe te voegen in een illustrator. Selecteer tekstgereedschap op de werkbalk, klik en sleep een vak op het tekengebied om uw tekst te schrijven. Je kunt alles schrijven wat je nodig hebt. Hier gebruikte ik bijvoorbeeld het woord "ILLUSTRATOR" voor het extruderen. Zie onderstaande afbeelding,
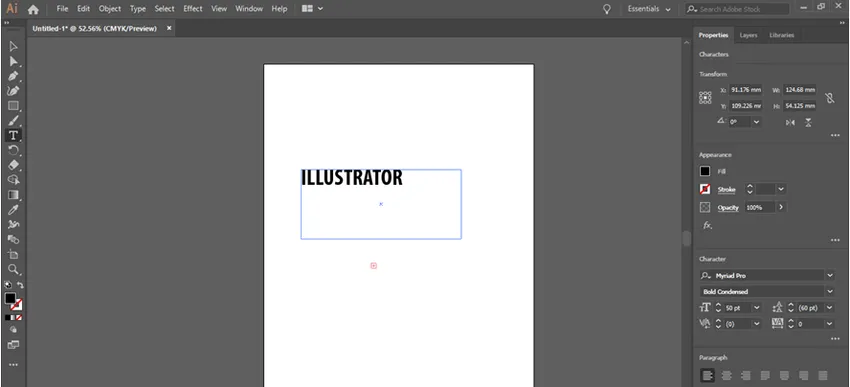
Stap 4: U kunt ook elk lettertype voor de tekst kiezen volgens uw vereisten. U kunt de tekstgrootte aanpassen via het tekenpaneel. Via de vensteroptie krijgt u het dialoogvenster om de grootte van de tekst te wijzigen. (Venster> Tekst> Teken)
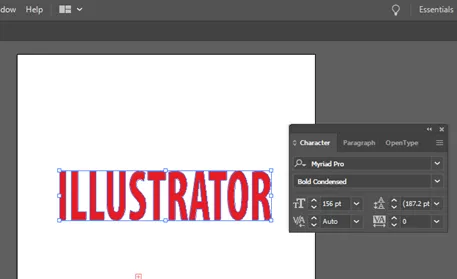
Stap 5: Om de tekst te extruderen, moet u de tekst in vormen omzetten, zodat u de vorm gemakkelijk kunt extruderen. Selecteer daarvoor uw tekst met het selectiegereedschap (V) en ga vervolgens naar Type> Contouren maken.
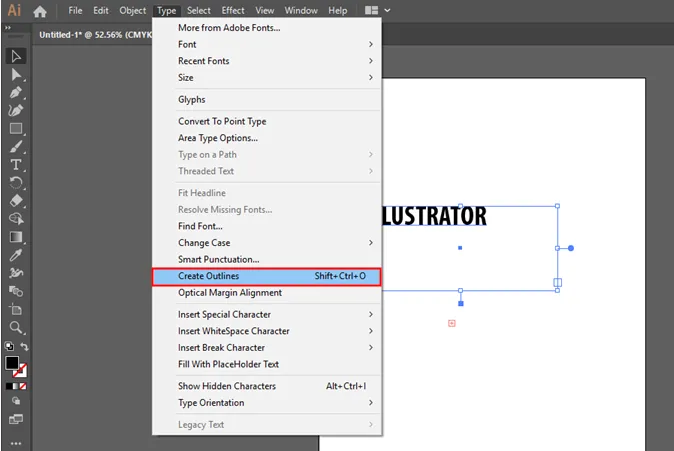
Stap 6: Vervolgens wordt een overzicht gemaakt rond uw tekst. Dit geeft aan dat uw tekst in vorm is omgezet. Zie onderstaande afbeelding,
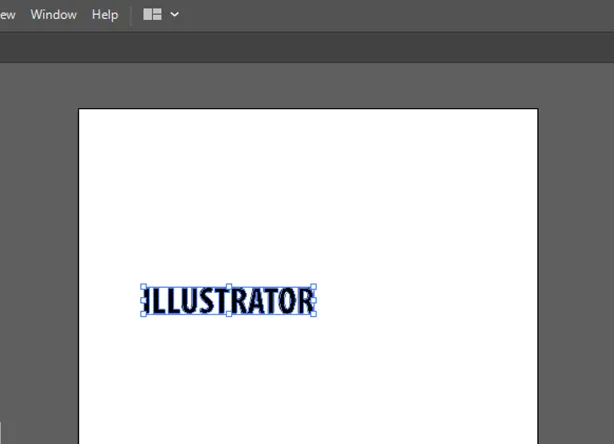
Stap 7: Een ander effect dat u aan uw tekst kunt toevoegen, is om kleur te geven. U kunt elke gewenste kleur uit de lijst kiezen en deze aan uw tekst toevoegen. Open het kleurenpaneel vanuit een venster en kies een kleur zoals hieronder wordt weergegeven (Venster> Kleur)
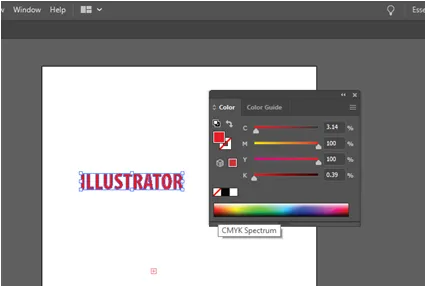
Stap 8: Voordat u de tekst omzet in 3D, maakt u deze in een groep. Zodat de letters één vorm behouden, zelfs na het toepassen van effecten. Groepeer de tekst door Object> Groeperen te kiezen.
Stap 9: Om het 3D-effect toe te passen, selecteert u uw tekst en gaat u naar Effect> 3D> Extrude and Bevel, waarmee een dialoogvenster wordt geopend. Het bevat verschillende opties om de extrusie te bewerken. Dat omvat het extruderen van diepte, positie, perspectief, schuine kant, enz. In het dialoogvenster ziet u een vak voor het invoeren van extrusiediepte. Typ de gewenste waarde voor de diepte zoals weergegeven in de onderstaande afbeelding,

Stap 10: Door in het 3D-dialoogvenster op de voorbeeldknop te klikken, kunt u zien hoe uw tekst eruit zal zien na extrusie. Zie onderstaande afbeelding,
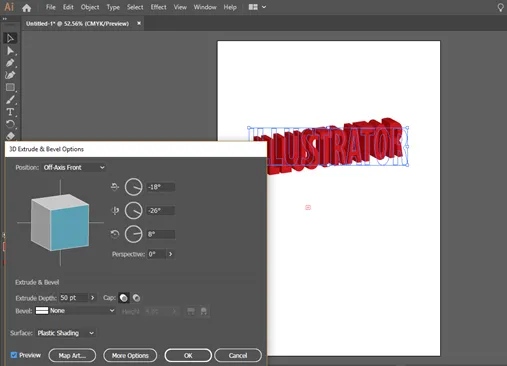
Wanneer u naar de geëxtrudeerde tekst kijkt, kunt u zien dat deze niet in het perspectief staat. Om dit op te lossen, kunt u de waarde van perspectief wijzigen in het dialoogvenster voor extruderen.
2. Draaien
Revolutie in ontwerp is het proces van het maken van een 3D-object door een 2D-schets om een as te draaien. Of het is het proces van het geven van dikte aan een 2D-schets door de schets om de middenas te draaien. Revolve tool is ook net zo belangrijk als extruderen. Meestal worden cilindrische en holle objecten gemaakt met behulp van het revolve tool in illustrator.
Vandaag gaan we leren hoe we revolve tool kunnen gebruiken door een fles te maken.
Stap 1: Open Adobe Illustrator en selecteer een nieuwe pagina om te ontwerpen. De eerste stap in dit proces is om een profiel van de te draaien fles te tekenen. Daarvoor moet je het halve deel van de fles tekenen met een penhulpmiddel. Selecteer de pen en teken een half profiel zoals hieronder getoond,
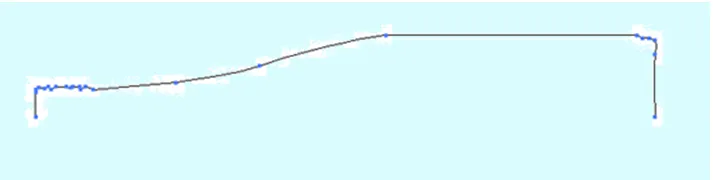
Stap 2: Na de eerste stap moet u de rotatieas bepalen. En je moet het vlak en de rand selecteren om te draaien. Selecteer dit met behulp van de selectietool zoals hieronder gegeven,

Stap 3: Na het voltooien van de tekening, selecteert u de tekening en gaat u naar de optie draaien in het effectenmenu. Effecten> 3D> Revolve. Vervolgens wordt een dialoogvenster geopend met verschillende opties voor het draaien van de tekening. Het zijn de 3D-revolve-opties, hiermee kunt u verschillende revolve-parameters wijzigen. Door op de voorbeeldoptie te klikken, ziet u de geroteerde fles in het scherm zoals hieronder weergegeven.

Stap 4: Hier kunt u met deze revolve-opties de graden voor rotatie, dikte, offset, etc. instellen. Ook kunt u door de kubus te draaien verschillende weergaven van uw 3D-object zien.

Conclusie
Adobe Illustrator is de meest voorkomende vectorafbeeldingeneditor die wordt gebruikt door ontwerpers, media-personen, illustratoren, enz. We kunnen deze software gebruiken voor het maken van digitale afbeeldingen, 3D-rendering, illustraties, typografieën, enz. Het is een eenvoudige en effectieve software die zeer veel kan leren snel. Zelfs beginners kunnen ook gemakkelijk hun werkwijze begrijpen. Hier hadden we de basis 3D-effecten in illustrator besproken. Dit zijn slechts een basisonderdeel van deze software en zodra u in contact komt met de software, leert u veel meer effecten en hulpmiddelen. De mogelijkheden van deze software zijn eindeloos en dat Adobe biedt veel tools en functies voor zijn gebruikers.
Aanbevolen artikelen
Dit is een gids geweest voor de 3D-effecten in Illustrator. Hier bespreken we het concept en stap voor stap uitleg over het gebruik van de 3D-effecten in Illustrator. U kunt ook onze andere voorgestelde artikelen doornemen voor meer informatie -
- Gereedschap Verscherpen in Photoshop
- Aangepast vormgereedschap in Photoshop
- Adobe Photoshop Tools
- Tools voor automatiseringstesten
- 3D-effecten in After Effects