
Budget in Excel (inhoudsopgave)
- Inleiding tot budget in Excel
- Hoe maak je een gezinsbudgetplanner in Excel?
Inleiding tot budget in Excel
Budget in Excel of budgetplanning helpt u uw financiën onder controle te houden, dwz uitgaven en inkomsten. De budgetplanner is essentieel om uw maandelijkse inkomsten en uitgaven bij te houden. Het zal je helpen om de juiste onkostenposten in de juiste ratio's uit te geven als je in schulden of financiële moeilijkheden verkeert.
Definitie van budget
Budget is een schatting van inkomsten of inkomsten en uitgaven of uitgaven voor een bepaalde periode. De budgetplanner analyseert uw bestedingspatroon. Er zijn veel sjablonen beschikbaar in Excel, maar het is altijd beter om je eigen sjablonen te maken. Het is altijd beter om uw uitgaven te documenteren, het kunnen vaste en variabele kosten zijn.
- Vaste kosten : maandelijkse leningbedragen (auto, woning, persoonlijk) en hypotheek blijven maand na maand constant, terwijl
- Variabele kosten: boodschappen, huishoudelijke en nutsbedrijven, persoonlijke, medische kosten en entertainment variëren van maand tot maand en variatie is er op basis van uw uitgaven.
Doelinstellingen : we kunnen een korte of lange termijndoel stellen met budgetplanning in Excel.
Er zijn verschillende soorten budgetsjablonen die u kunt maken op basis van de criteria. We kunnen elk van de hieronder genoemde budgetsjablonen kiezen die aan uw behoeften voldoen.
- Familie & huishoudelijke uitgavenbudget
- Projectbudget in de organisatie
- Woningbouw Budget wanneer u een eigen huis bouwt
- Wedding Budget Planner
- Academic Club Budget
- College- of schoolstudentenbudget
- Pensioenbudget
- Vakantie & Winkelen Budget wanneer u op vakantieverlof bent
Hoe maak je een gezinsbudgetplanner in Excel?
Laten we enkele voorbeelden bekijken over hoe u een gezinsbudgetplanner in Excel kunt maken.
U kunt deze Budget Excel-sjabloon hier downloaden - Budget Excel-sjabloonVoorbeeld op Family Budget Planner
Stel dat als ik een gezinsbudgetplanner wil maken, de volgende criteria in gedachten worden gehouden tijdens het maken van een budget, in de onderstaande categorieën, ik kan toevoegen om een excel-sjabloon ervan te maken.
U moet weten of op de hoogte zijn van uw maandelijkse inkomsten of inkomsten
- Uw maandelijkse thuisbezoldiging (maandelijks)
- Het thuisloon van uw partner of echtgenoot (maandelijks)
- Bonussen / overuren gewerkt & uitbetaling van het bedrijf (maandelijks)
- Inkomsten uit besparingen en gemaakte investeringen (maandelijks of jaarlijks)
- Gezinsbijslagen die u eerder hebt ontvangen (maandelijks of jaarlijks)
- Rentebaten
- dividenden
- Geschenken ontvangen
- Restituties / terugbetalingen ontvangen
- Kinderbijslag ontvangen
U moet weten of op de hoogte zijn van uw maandelijkse uitgaven of uitgaven, die zijn onderverdeeld in verschillende secties.
Thuis en hulpprogramma's
- Hypotheek & huur
- Meubels & apparaten
- Woningrenovaties & onderhoud
- Schoonmaakdiensten
- Elektriciteit
- Gas
- Water
- internet
- Kabel
- Telefoon thuis
- mobiel
- Gazon / tuin onderhoud
Verzekerings- en financiële afdeling
- Autoverzekering
- Home verzekering
- Persoonlijke en levensverzekeringen
- Ziektekostenverzekering
- Schuld afbetalen als je iemand hebt afgenomen
- spaargeld
- Investeringen en superbijdragen (aandelenmarkt of beleggingsfondsen)
- Donaties aan goede doelen om belasting te besparen
- Geschenken worden gegeven bij elke bruiloft of andere gelegenheid
verplichtingen
- Autolening
- Studielening (genomen tijdens afstudeer- of postgraduatiestudies)
- Creditcardrekeningen betaling
- Alimentatie / kinderbijslag
- Federale belastingen
- Staat / lokale belastingen
- Juridische kosten
Boodschappen
- Supermarkt
- Groenten- en fruitmarkt (Veg)
- Slager of viswinkel (niet-vegetarisch)
- Bakkerijproducten
- Voedsel voor huisdieren voor het geval dat u een huisdier bezit
Persoonlijke en medische kosten
- Cosmetica en toiletartikelen uitgaven
- Haar- en schoonheidsproducten
- Medicijnen en apotheek
- Brillen en oogverzorging
- Dental
- Artsen en medische kosten
- Noodgeval (eventuele ongelukken waarmee u te maken hebt gehad)
- Gezondheidsclub (jaarlijkse of maandelijkse lidmaatschappen & uitgaven)
- Kleding en schoenen
- Sieraden en accessoires
- Computers & gadgets
- Sportschool
- Onderwijs
- Online of offline cursusgeld
- Verzorging van huisdieren en veterinaire kosten
Entertainment & Uit eten
- Koffie thee
- Lunch
- Afhalen en snacks
- sigaretten
- Dranken & alcohol
- Bars & clubs
- restaurants
- Boeken
- Kranten en tijdschriften
- Theater of films en muziek
- Concerten / Plays
- Film / Foto's
- Sport
- Buitenrecreatie
- Vieringen & geschenken
- Clublidmaatschappen
- Video's / dvd's die zijn gehuurd of gekocht
- Muziek
- Spellen
- Speelgoed / Gadgets
Transportkosten
- Bus & trein tarief
- Taxi tarief
- vliegtarieven
- Benzine
- Tolwegen en parkeren
- Registratie & licentie
- Reparatie en onderhoud van voertuigen
- Boetes betaald
Kinderopvang
- Baby producten
- Toys
- Speel thuis of op kinderoppas
- kinderopvang
- Sport & andere activiteiten
- School collegegeld
- excursies
- School uniformen
- Andere schoolbehoeften
We kunnen deze categorieën allemaal toevoegen aan Excel, u kunt de verschillende soorten inkomsten en uitgaven in kolom B invoeren. Voer de maanden in, dwz Jan in cel B1. selecteer cel B1, klik op de rechteronderhoek van de cel en sleep deze naar cel M1. Excel voegt automatisch de andere maanden toe.
Voeg tegelijkertijd totale baten en lasten toe in cel A2 en A3 en netto-inkomsten OF besparingen in kolom A4. Voer nu alle inkomsten- en uitgavengegevens in de respectieve cellen in.
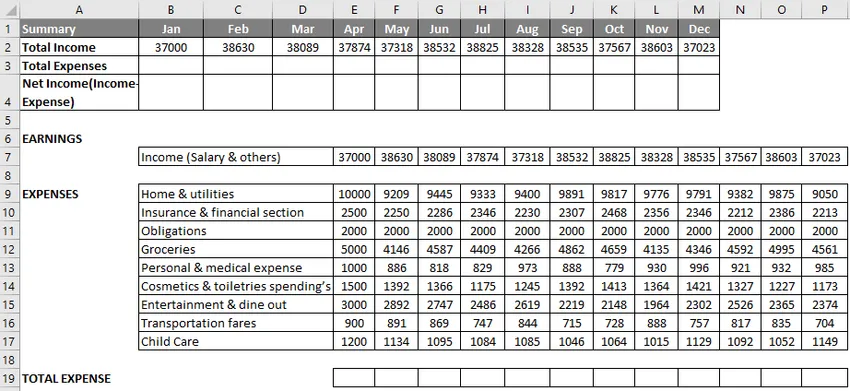
Toevoeging van kosten met behulp van de somfunctie
Voer de SOM-functie in cel E19 in, selecteer cel E19, typ een gelijkteken (=), voer SOM in (selecteer het kostenbereik voor de maand januari ie E9: E17, sluit af met een ”)
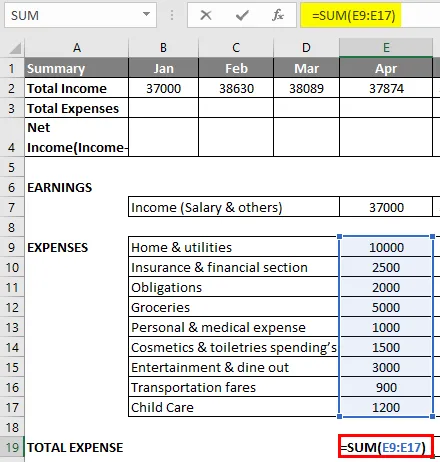
Druk op Enter zodat dit resulteert of u een totale uitgave voor die maand geeft.
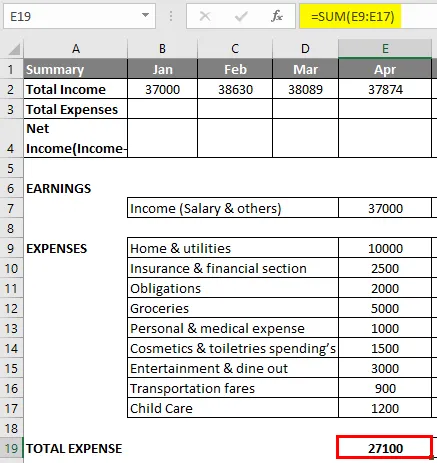
Solliciteer nu gelijktijdig voor andere maanden, dwz selecteer cel E19, klik op de rechteronderhoek van de cel en sleep deze naar cel P19. Excel kopieert de functie en rand naar de andere cellen.
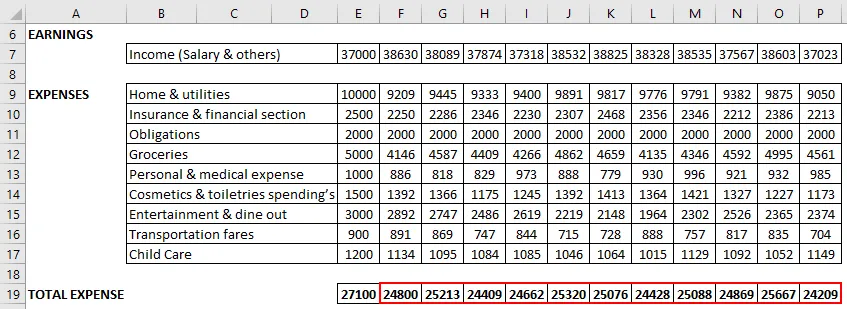
Selecteer nu de cel B3 en voer " = E19 " in als een celverwijzing.
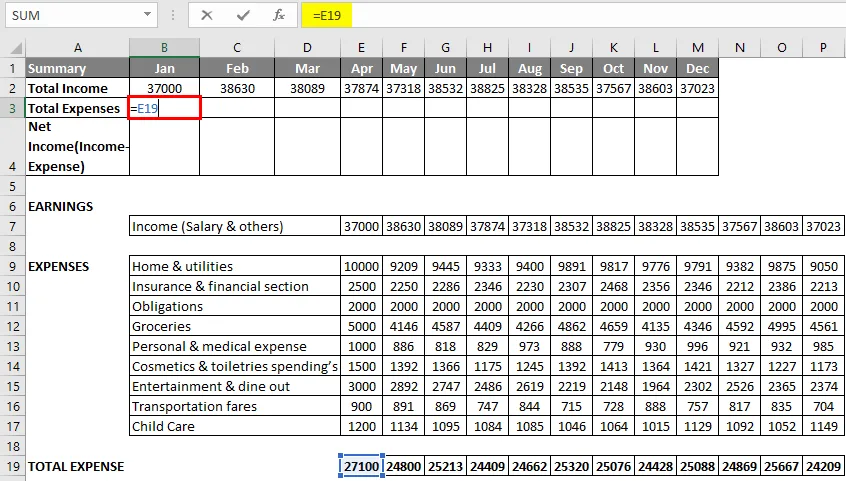
Druk op Enter zodat het resultaat er uit ziet als hieronder.
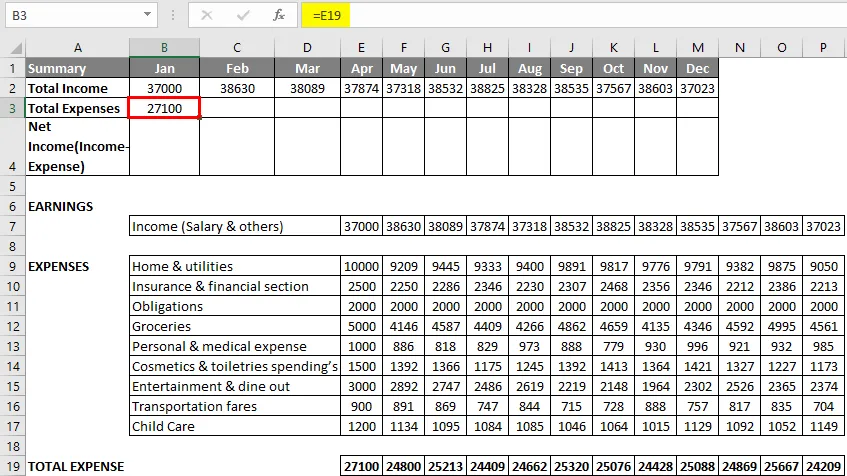
Sleep het naar cel M3. Excel kopieert de functie en de rand naar de andere cellen zodat u de totale kosten van de maand kunt zien.

Voer in de cel "B4" de formule in, = B2-B3, wat totale inkomsten is - totale kosten, die u een netto-inkomstenwaarde of spaarwaarde geven.
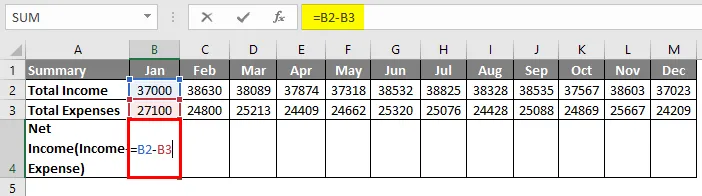
Druk op Enter zodat het resultaat er uit ziet als hieronder.
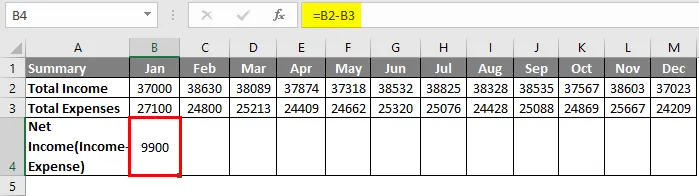
Soms, als een uitgave meer is dan inkomsten of inkomsten, wordt de negatieve waarde weergegeven in de rij met netto-inkomsten. Daarom moeten we voorwaardelijke opmaak toepassen zodat cellen met positieve waarden er groen uitzien en cellen met negatieve waarden rood worden weergegeven.
Hier heb ik twee voorwaardelijke opmaakregels gemaakt om cellen lager dan 0 en groter dan 0 te markeren, dwz voor een volledige netto-inkomstenrij.
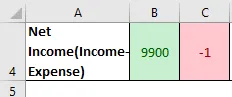
Het resultaat is dus zoals hieronder weergegeven.

Eindelijk kunt u met behulp van de SOM-functie de jaarlijkse inkomsten, uitgaven en het totale geld besparen dat in dat jaar is bespaard.
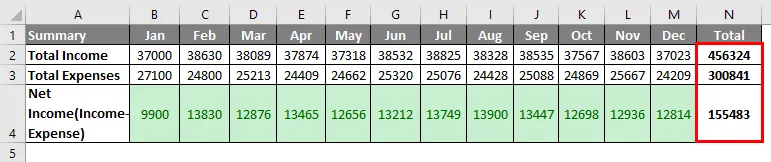
Dingen om te onthouden over budget in Excel
In elke organisatie of bedrijf kunt u het hieronder genoemde type budgetplanner maken op basis van verschillende criteria, waar het een volledig beeld geeft van zijn financiële activiteit en gezondheid.
- Operationeel budget
- Financieel budget
- Cashflowbudget
- Statische begroting
Aanbevolen artikelen
Dit is een gids voor Budget in Excel. Hier bespreken we hoe u een Family Budget Planner in Excel kunt maken, samen met een voorbeeld en een downloadbare Excel-sjabloon. U kunt ook de volgende artikelen bekijken voor meer informatie -
- Hoe Excel IF-functie te gebruiken?
- Hoe cellen toe te voegen in Excel
- Top 25 nuttige geavanceerde Excel-formules en -functies
- Gebruik van meerdere IFS in Excel