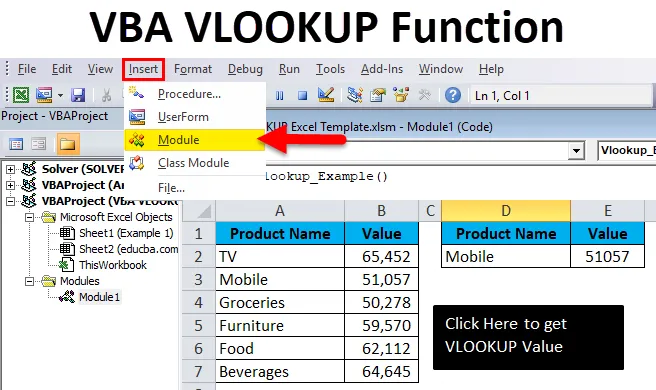
VBA VLOOKUP-functie (inhoudsopgave)
- Waar macro's schrijven?
- Hoe VBA VLOOKUP in Excel te gebruiken?
Wat is VBA VLOOKUP-functie?
VBA heeft veel ingebouwde functies om mee om te gaan. VLOOKUP is een werkbladfunctie die ook in VBA kan worden gebruikt. Als u op de hoogte bent van de normale VLOOKUP-functie, zult u de VBA-functie veel gemakkelijker begrijpen. Normaal VERT.ZOEKEN heeft 4 verplichte argumenten om mee om te gaan. In de VBA-functie is het ook hetzelfde als de werkbladfunctie.
Formule van VLOOKUP-functie
De formule bevat 4 verplichte argumenten.

- Opzoekwaarde: dit zijn de basiswaarden die u zoekt. Op basis hiervan zoeken we naar een waarde in de tabel.
- Tabelwaarde: dit is de tabel met alle waarden. Uit deze tabel met behulp van de opzoekwaarde, halen we de gegevens op.
- Kolomindexnummer: dit is het kolomnummer uit de tabel waarnaar we op zoek zijn. In een tabel zijn er veel kolommen, van veel kolommen hebben we alleen de kolom nodig waarnaar we de gegevens zoeken.
- Bereik opzoeken: hier moeten we specificeren wat voor soort resultaat we willen. Als we de exacte overeenkomst willen, moeten we het vermelden als ONWAAR of 0, als we de geschatte overeenkomst willen, kunnen we het vermelden als WAAR of 1.
Waar macro's schrijven?
VBA is ondergebracht op het tabblad Ontwikkelaars in Excel. Als u het ontwikkelaarentabblad niet kunt vinden, volgt u de onderstaande stappen om dit zichtbaar te maken.
Stap 1: Klik op Bestand.
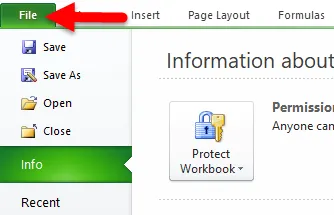
Stap 2: Klik onder Bestand op Opties.

Stap 3: Selecteer Lint aanpassen.
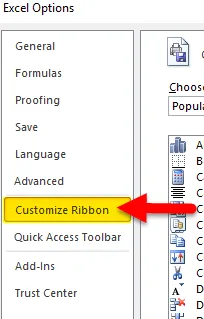
Stap 4: Zorg aan de rechterkant dat het selectievakje van het tabblad Ontwikkelaars is aangevinkt.
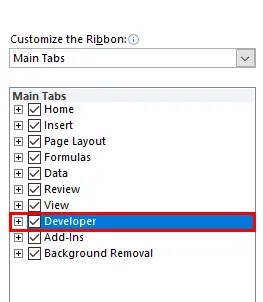
Nu moet u het tabblad Ontwikkelaars in het lint zien.

Hoe de VBA VLOOKUP-functie in Excel te gebruiken?
VBA VLOOKUP Functie is zeer eenvoudig te gebruiken. Laten we nu kijken hoe we de functie VBA VLOOKUP in Excel kunnen gebruiken met behulp van enkele voorbeelden.
U kunt deze VBA VLOOKUP Excel-sjabloon hier downloaden - VBA VLOOKUP Excel-sjabloonVoorbeeld 1
Ik heb een verkooptabel voor verschillende producten. Het heeft een productnaam en verkopen die voor dat product zijn gedaan.

In cel E2 wil ik de verkoopwaarde van tv weten met behulp van de VBA VLOOKUP-functie.
Stap 1: Ga naar het tabblad Ontwikkelaars en klik op Visual Basic
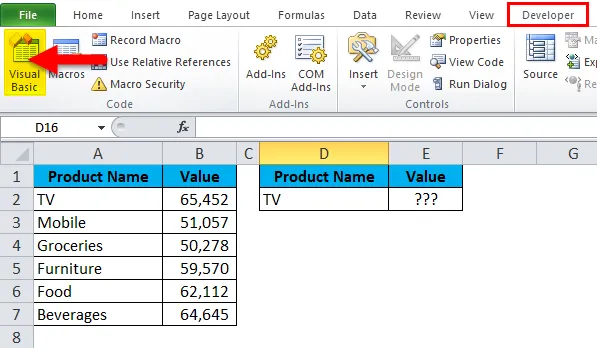
Stap 2: Zodra u op Visual Basic klikt, wordt het onderstaande venster voor u geopend

Stap 3: Klik op Invoegen en selecteer Module
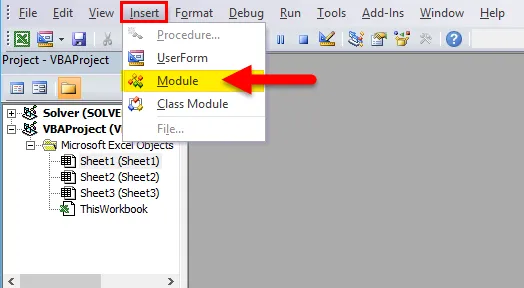
Stap 4: Zodra u op Module klikt, wordt de nieuwe module voor u ingevoegd. Dubbelklik op die nieuw ingevoegde module om uw VLOOKUP-code te schrijven.
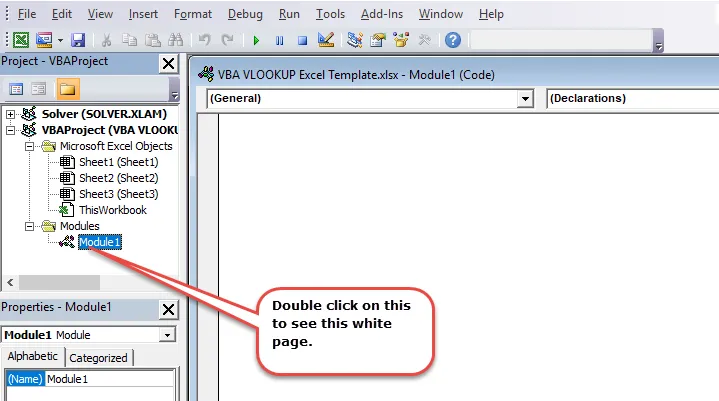
Stap 5: Kopieer en plak de onderstaande code in uw nieuw ingevoegde module.
Sub Vlookup_Example()
Dim rng As Range, FinalResult As Variant
Set rng = Sheets("Example 1").Range("E2")
FinalResult = Application. WorksheetFunction. VLookup(Range("D2"), Range("A2:B7"), 2, False)
rng = FinalResult
End Sub
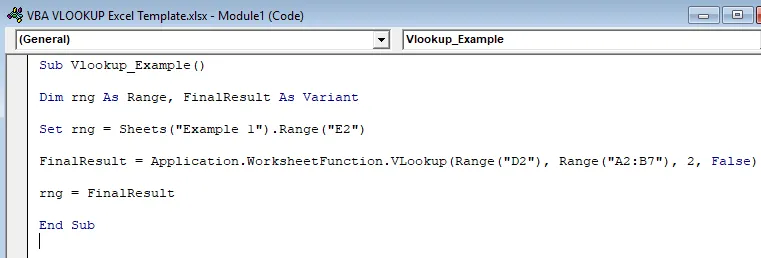
Laat me de code opsplitsen om het u uit te leggen.
Regel 1: Dim rng als bereik, eindresultaat als variant
Dit is de eerste regel van de code. Met behulp van de DIM-instructie heb ik twee variabelen verklaard, de ene is rng en de andere is FinalResult.
Rng houdt Bereik vast als variabele en FinalResult houdt Variant vast als variabele.
Regel 2: Set rng = Sheets ("Voorbeeld 1"). Bereik ("E2")
Eerder gedeclareerde variabele rng is een objectvariabele, dus we moeten instellen naar welk bereik we eigenlijk verwijzen. Ik heb het bereik ingesteld op E2-cel. Dit is eigenlijk waar ik het resultaat nodig heb om getoond te worden.
Regel 3: FinalResult = Application. WorksheetFunction.VLookup (bereik ("D2"), bereik ("A2: B7"), 2, onwaar)
Dit is de belangrijke regel van de code. FinalResult bevat de variabele van de variant, dat wil zeggen elk type gegevenstype. FinalResugets krijgt de gegevens van de functie VERT.ZOEKEN.
Regel 4: rng = FinalResult
De initiële variabele rng is gelijk aan de waarde van FinalResult. Rng betekent E2-cel, FinalResult betekent waarde die wordt geretourneerd door de functie VERT.ZOEKEN.
Stap 6: Druk op de RUN- knop of druk op F5 om de code uit te voeren

Stap 7: We krijgen de onderstaande output.
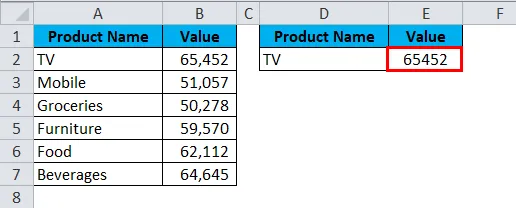
Voorbeeld 2
Neem dezelfde gegevens uit het bovenstaande voorbeeld. Hier ga ik namen maken en hetzelfde toepassen in de VERT.ZOEKEN. De code is hetzelfde als in het vorige voorbeeld. Alleen in VLOOKUP verander ik referenties.
Sub Vlookup_Example1()
Dim rng As Range, FinalResult As Variant, Table_Range As Range, LookupValue As Range
Set rng = Sheets("Example 1").Range("E2")
Set Table_Range = Sheets("Example 1").Range("A2:B7")
Set LookupValue = Sheets("Example 1").Range("D2")
FinalResult = Application. WorksheetFunction. VLookup(LookupValue, Table_Range, 2, False)
rng = FinalResult
End Sub
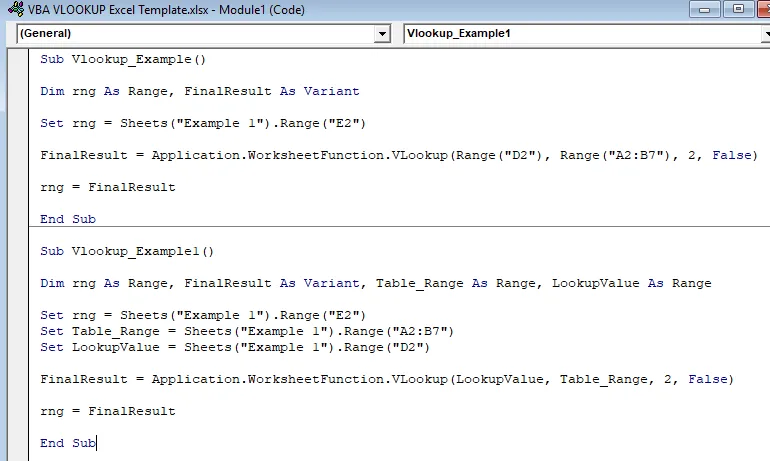
Opzoekwaarde is ingesteld op D2-cel in de naam LookupValue. Table Array is ingesteld op A2 tot B7 in de naam van Table_Range.
Maak een macroknop
Zodra de macrocode is geschreven, moeten we de macro ontwerpen.
Stap 1: Ga naar Invoegen en selecteer de rechthoekige vorm .
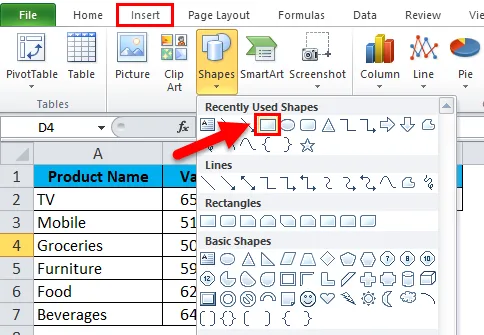
Stap 2: Teken een rechthoekige vorm
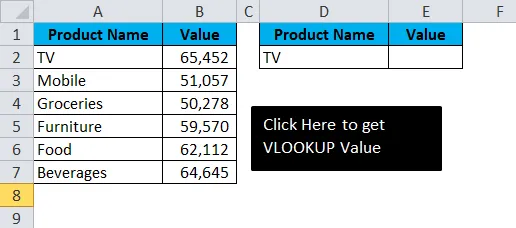
Stap 3: Zodra de rechthoekige vorm is getekend, klikt u met de rechtermuisknop op de rechthoekige vorm en klikt u op Macro toewijzen .

Stap 4: Zodra u op Macro toewijzen klikt, worden alle macronamen geopend . Selecteer de macronaam die u wilt toewijzen. Ik wijs de macronaam van voorbeeld 1 toe aan de rechthoekige vorm.
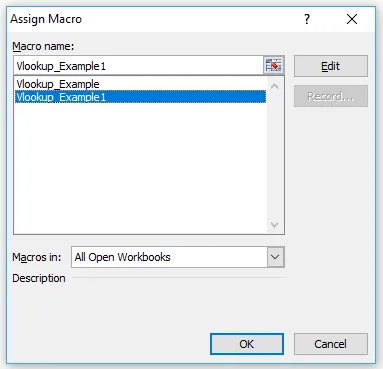
Stap 5: Nu is de rechthoekige vorm een macroknop geworden. Zodra u op de rechthoekige vorm klikt, krijgt u de onderstaande uitvoer.

U kunt de opzoekwaardecel D2 wijzigen en het resultaat krijgen. In de onderstaande afbeelding heb ik de D2-celwaarde gewijzigd in Mobiel.
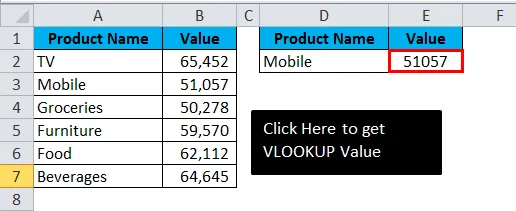
Dingen om te onthouden Over VBA VERT.ZOEKEN
- Ook in VBA werkt VLOOKUP hetzelfde als de werkbladfunctie.
- Het aangeven van variabelen en het toekennen van datatype is hier belangrijk.
- In de resulterende cel zien we geen enkele formule. Elke waarde die wordt geretourneerd door de VBA-functie bevat geen enkele formule.
Aanbevolen artikelen
Dit is een handleiding voor de functie Excel VBA VERT.ZOEKEN. Hier bespreken we de VLOOKUP-formule en hoe VBA VLOOKUP in Excel te gebruiken, samen met praktische voorbeelden en een downloadbare Excel-sjabloon. U kunt ook onze andere voorgestelde artikelen doornemen -
- Hoe Combo Box in Excel te gebruiken?
- Maak een bellengrafiek in MS Excel
- Hoe HYPERLINK in Excel te maken?
- Handleiding voor Excel Gestapeld kolomdiagram