In eerdere zelfstudies leerden we de basisprincipes van het gebruik van het gereedschap Uitsnijden in Adobe Camera Raw om onze afbeeldingen niet-destructief bij te snijden, en ontdekten we hoe het gereedschap Uitsnijden, samen met de optie Overlay weergeven, kan worden gebruikt om afbeeldingen te roteren en recht te trekken.
In deze zelfstudie leren we hoe u foto's kunt rechttrekken met behulp van de gecombineerde kracht van het gereedschap Rechttrekken van Camera Raw en de tool Uitsnijden, beide ontworpen om naadloos samen te werken om onze foto's tegelijkertijd recht te trekken en bij te snijden.
Nogmaals, slechts een snelle herinnering dat deze tutorials in onze Adobe Camera Raw-serie voor Camera Raw 8 zijn, onderdeel van Photoshop CC (Creative Cloud) en beschikbaar als een gratis update voor Photoshop CS6- gebruikers. Om het meeste uit deze les te halen, raad ik aan eerst te lezen in onze hoofdtool voor bijsnijden en de tutorial Roterende en rechttrekken van afbeeldingen. Bekijk voor andere zelfstudies in deze serie onze volledige sectie Foto retoucheren.
Hier is een foto die ik heb genomen van een paar cruiseschepen die op een ochtend vroeg in de haven aankwamen. Ik stond op het dek van een derde schip toen ik de foto nam, en zoals ik al zei, het was vroeg in de ochtend, de dingen waren nog steeds een beetje wazig en ik hield de camera duidelijk niet zo horizontaal als ik dacht dat ik was :
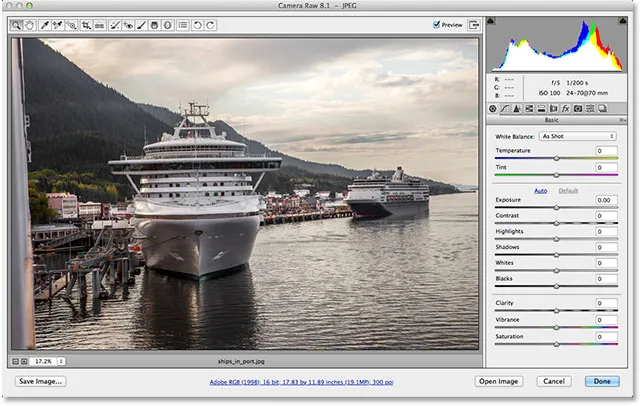
De originele foto.
Laten we eens kijken hoe ik de afbeelding snel kan rechttrekken met de tool Rechttrekken. U vindt het gereedschap Rechttrekken in de werkbalk linksboven in het dialoogvenster Camera Raw (direct rechts van het gereedschap Uitsnijden). In tegenstelling tot het gereedschap Uitsnijden heeft het gereedschap Rechttrekken geen verborgen menu-opties. Klik op het pictogram om het te selecteren. Of u kunt het gereedschap Rechttrekken selecteren door op uw toetsenbord op de letter A te drukken:
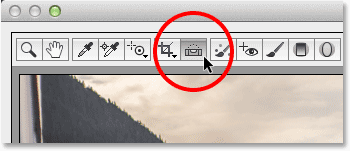
De tool Rechttrekken selecteren op de werkbalk.
Selecteer het gereedschap Rechttrekken en zoek naar iets in uw afbeelding dat recht moet zijn, horizontaal of verticaal. Klik vervolgens eenvoudig op het ene uiteinde ervan, houd uw muisknop ingedrukt, sleep naar het andere uiteinde en laat vervolgens uw muis los. In mijn geval hier gebruik ik het grote observatiedek op het schip aan de linkerkant, omdat het horizontaal recht op de foto moet verschijnen. Om het beter zichtbaar te maken, ga ik tijdelijk naar het zoomgereedschap van Camera Raw door Ctrl + spatiebalk (Win) / Command + spatiebalk (Mac) op mijn toetsenbord ingedrukt te houden. Dit verandert mijn muiscursor in een vergrootglas met een plusteken in het midden. Ik klik een paar keer op het gebied waar ik wil inzoomen:

Inzoomen op de afbeelding door tijdelijk over te schakelen naar het zoomgereedschap.
Nu ik ben ingezoomd, zal ik Ctrl + spatiebalk (Win) / Command + spatiebalk (Mac) vrijgeven om terug te keren naar de tool Rechttrekken. Vervolgens klik ik ergens aan de linkerkant van het observatiedek om mijn startpunt in te stellen, en met mijn muisknop ingedrukt, sleep ik erover naar de rechterkant. Terwijl je sleept, zie je een streepjeslijn verschijnen, zodat je ervoor kunt zorgen dat je dingen goed in een rij zet:
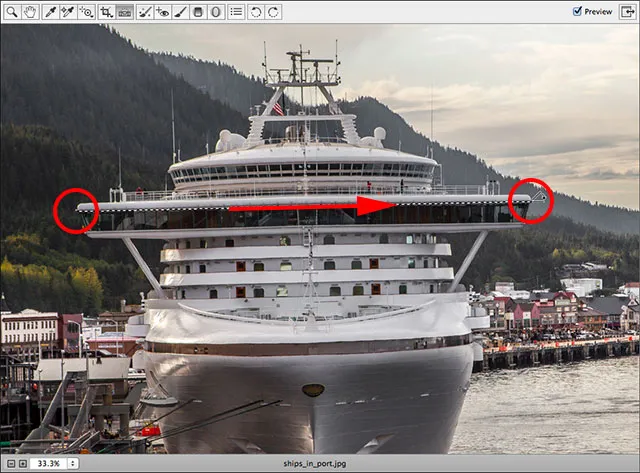
Klik en sleep het gereedschap Rechttrekken langs een gebied dat horizontaal recht moet zijn.
Snelle tip: de standaard muiscursor van het gereedschap Rechttrekken maakt het moeilijk om precies te weten waar u op klikt. Als u op de Caps Lock- toets op uw toetsenbord drukt, verandert de cursor in een draadkruis, zodat u uw klikspot gemakkelijker kunt uitlijnen met het midden van het draadkruis. Zorg ervoor dat je Caps Lock uitschakelt als je klaar bent, anders vergeet je het misschien aan en vraag je je af waarom andere dingen plotseling niet goed werken.
Laat uw muisknop los als u klaar bent en kijk wat er gebeurt. Camera Raw schakelt onmiddellijk van het gereedschap Rechttrekken naar het gereedschap Uitsnijden (als u omhoog kijkt in de werkbalk, ziet u dat het gereedschap Uitsnijden nu is geselecteerd) en wordt automatisch een bijsnijdvak rond de afbeelding getekend. Het bijsnijdvak wordt gedraaid in dezelfde hoek die u met het gereedschap Rechttrekken hebt gesleept. Als je hebt ingezoomd op je afbeelding zoals ik deed, moet je waarschijnlijk weer uitzoomen om het hele bijsnijdvak te zien. Om direct naar de Fit on Screen- weergavemodus te gaan, drukt u op Ctrl + 0 (Win) / Command + 0 (Mac) op uw toetsenbord:

Camera Raw tekent een bijsnijdrand en draait deze in de hoek die nodig is om de afbeelding recht te trekken.
Druk op Enter (Win) / Return (Mac) op uw toetsenbord en de afbeelding wordt meteen rechtgetrokken. U zult waarschijnlijk opmerken dat een beetje van de afbeelding langs de randen tijdens het proces moest worden weggesneden, maar de afbeelding zelf zou nu recht moeten lijken:
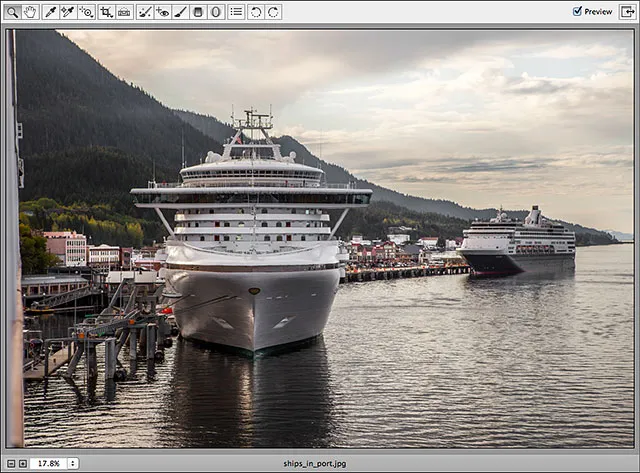
De afbeelding nadat u op Enter (Win) / Return (Mac) hebt gedrukt om de uitsnede te accepteren.
Als je merkt dat de hoek waaronder je hebt gesleept met het gereedschap Rechttrekken niet helemaal goed was en je afbeelding nog steeds niet recht is, of als je de uitsnede wilt wijzigen, is hier een trucje. In plaats van het gereedschap Rechttrekken opnieuw te selecteren, drukt u gewoon op de letter C op uw toetsenbord om het gereedschap Uitsnijden te selecteren. Omdat alles wat we doen in Camera Raw niet-destructief is, verschijnt uw bijsnijdrand opnieuw zoals deze zojuist was, geroteerd in dezelfde hoek:

Het gereedschap Uitsnijden opnieuw selecteren om het bijsnijdvak terug te brengen.
Telkens wanneer het gereedschap Uitsnijden actief is, kunt u tijdelijk overschakelen naar het gereedschap Rechttrekken door de Ctrl (Win) / Command (Mac) -toets op uw toetsenbord ingedrukt te houden. U kunt dan opnieuw over hetzelfde deel van de afbeelding slepen of een ander gebied proberen dat recht zou moeten lijken. Deze keer sleep ik van onder naar boven door het verticale midden van het schip:
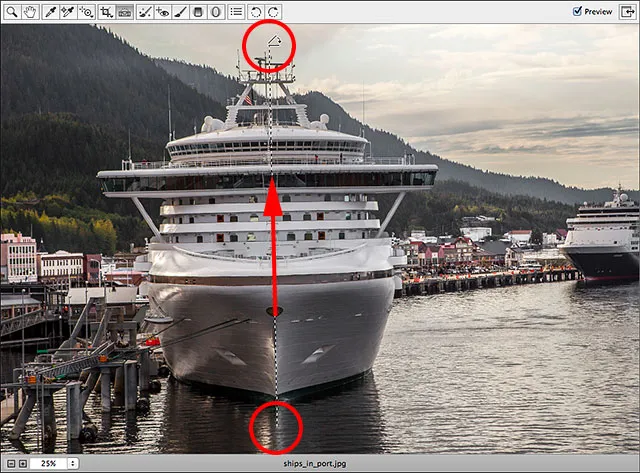
Klikken en slepen over een gebied dat verticaal recht moet zijn.
Wanneer u uw muisknop loslaat, past Camera Raw de rotatiehoek van het bijsnijdvak opnieuw aan. U kunt vervolgens uw Ctrl (Win) / Command (Mac) -toets loslaten om van het gereedschap Rechttrekken terug te keren naar het gereedschap Uitsnijden:

Het bijsnijdvak na het opnieuw proberen met de tool Rechttrekken.
Als u ook het bijsnijdvak zelf wilt aanpassen, kunt u op een van de grepen rond het vak klikken en slepen om het formaat te wijzigen. Als u uw gereedschap Uitsnijden hebt ingesteld op een vooraf ingestelde beeldverhouding in het menu van het gereedschap Uitsnijden, zoals 2 tot 3 of 4 tot 5, vindt u een formaatgreep in elk van de vier hoeken. Als u in de normale modus bijsnijdt zoals ik hier ben, vindt u extra handgrepen aan de boven-, onderkant, linker- en rechterkant (zie de hoofdtekst tutorial over het gereedschap Uitsnijden voor meer informatie over het bijsnijden naar specifieke beeldverhoudingen). Als u het bijsnijdvak in de afbeelding wilt verplaatsen en verplaatsen, klikt u ergens in het vak, houdt u de muisknop ingedrukt en sleept u met uw muis:
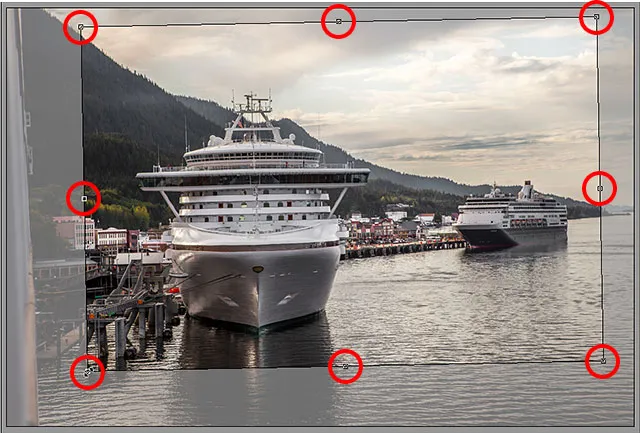
Klik en versleep de handgrepen om het formaat van het bijsnijdvak te wijzigen.
Wanneer u klaar bent, drukt u op Enter (Win) / Return (Mac) op uw toetsenbord en Camera Raw wordt de afbeelding tegelijkertijd rechtgetrokken:
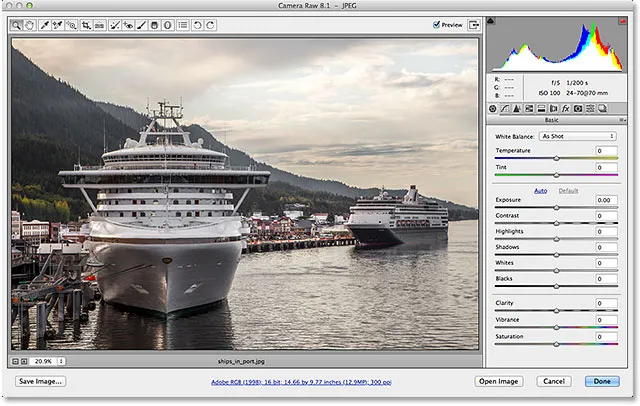
De afbeelding is nu bijgesneden en rechtgetrokken.
En daar hebben we het! Zo kunt u een afbeelding bijsnijden en rechttrekken met de gecombineerde krachten van de tool Rechttrekken en de tool Uitsnijden in Adobe Camera Raw 8! Bekijk onze sectie Foto retoucheren voor meer tutorials over het bewerken van afbeeldingen in Photoshop!