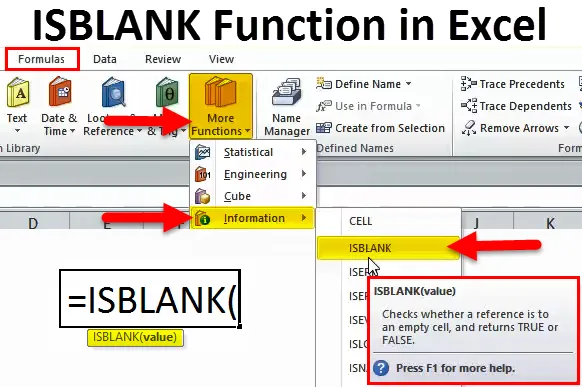
ISBLANK in Excel (inhoudsopgave)
- ISBLANK in Excel
- ISBLANK-formule in Excel
- Hoe de ISBLANK-functie in Excel te gebruiken?
ISBLANK in Excel
Het woord "IS" betekent dat het controleert of de geselecteerde cel leeg is of niet. Als de verwezen cel leeg is, retourneert deze het resultaat als WAAR en als de verwezen cel niet leeg is, retourneert deze het resultaat als ONWAAR.
ISBLANK-functie in Excel is erg handig om de gaten in het blad te controleren. Deze formule bepaalt het resultaat op basis van de celwaarde.
Een belangrijk ding dat we hier moeten variëren, is dat als er spatie of lege tekenreeksen zijn, deze formule deze cellen behandelt als niet-lege cellen en het resultaat retourneert als ONWAAR.
ISBLANK-formule in Excel
De formule voor de ISBLANK-functie in Excel is als volgt:

De formule van ISBLANK bevat slechts één parameter, namelijk waarde
Waarde: dit is niets anders dan de doelcel die u wilt testen.
Hoe de ISBLANK-functie in Excel te gebruiken?
ISBLANK-functie in Excel is zeer eenvoudig en gemakkelijk te gebruiken. Laten we de werking van ISBLANK in Excel door enkele voorbeelden begrijpen.
U kunt deze ISBLANK-functie Excel-sjabloon hier downloaden - ISBLANK-functie Excel-sjabloonVoorbeeld 1
Dit is het basisvoorbeeld van de ISBLANK-formule in Excel. Ik heb gegevens in kolom A formulier A2: A11. Ik moet controleren welke rij een lege cel heeft, dus zonder waarden.
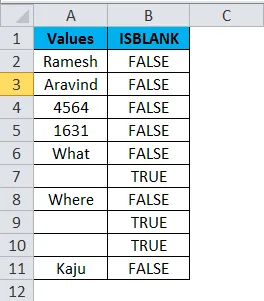
Pas de ISBLANK-functie toe in B2

De formule voor ISBLANK-functie wordt hieronder gegeven:
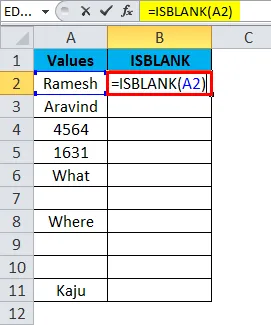
Het resultaat is:
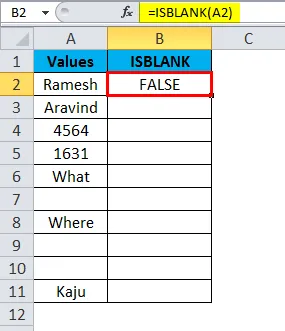
Sleep de formule naar de resterende cellen.
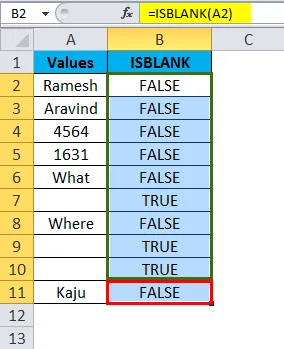
Deze pijl geeft de lege cel weer en retourneert de waarde als Waar.
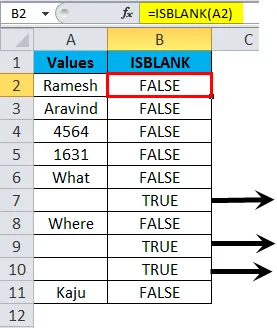
Voorbeeld 2
Dit is het voorbeeld van bit geavanceerd. De gegevens worden opgeschoond als onze formule fouten vertoont.
Stel dat we gegevens hebben van A2: A15 zoals weergegeven in de onderstaande afbeelding.
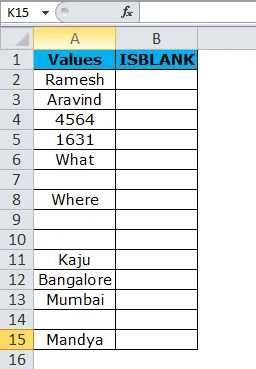
Ik heb de formule in kolom B toegepast om de lege cellen te controleren.
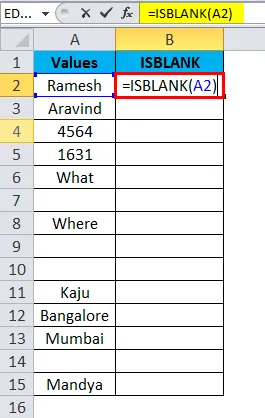
Het geeft het resultaat als:
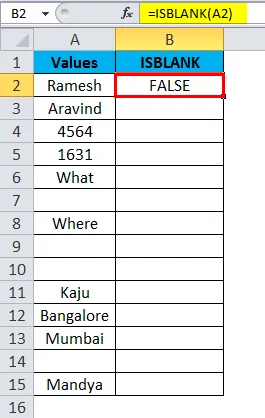
Sleep de formule naar de resterende cellen.
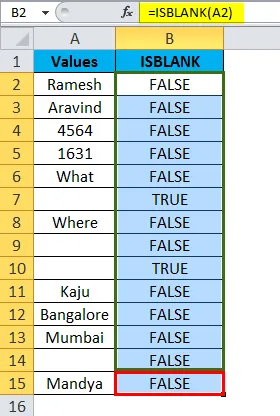
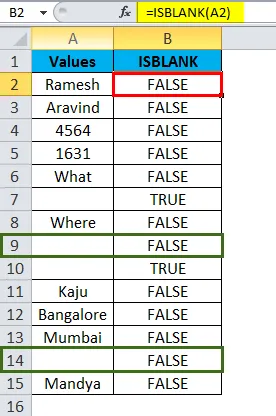
In de bovenstaande formule hoewel de cellen A9 en A14 nog niets hebben, zegt onze formule dat er iets in de cellen is dat het resultaat als ONWAAR toont.
Ok, laat me de gegevens opschonen met de LEN- en TRIM-functie.
Allereerst wil ik het aantal tekens in de cel controleren met behulp van de LEN-functie.
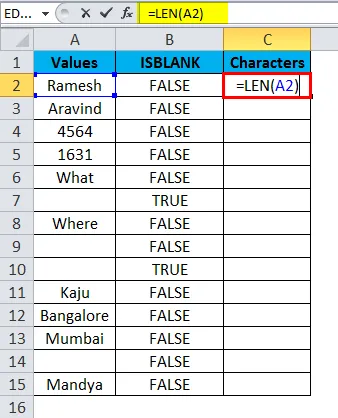
LEN-functie retourneert het resultaat als:

Sleep de formule naar de resterende cellen.
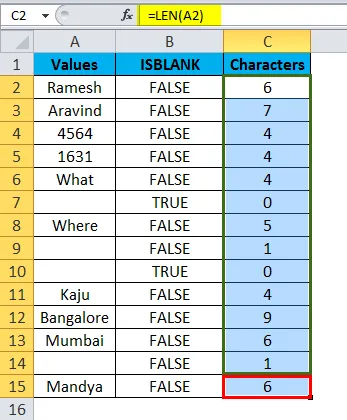
De LEN-functie bepaalt dat er tekens in de cellen zijn.
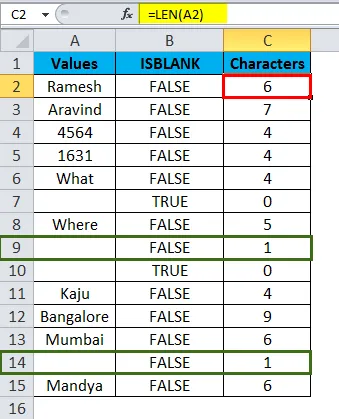
Nu moet ik de cel opschonen met de TRIM-functie.
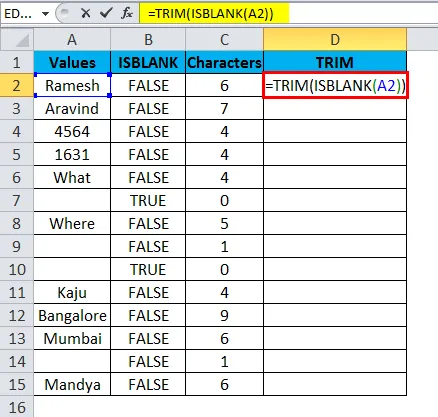
TRIM-functie retourneert het resultaat als:
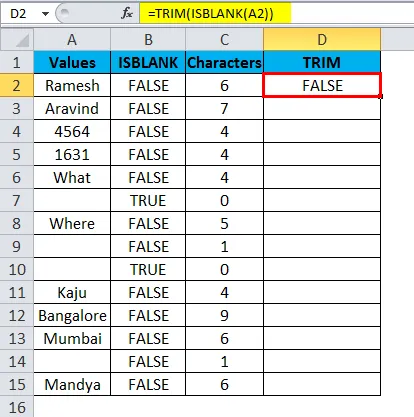
Sleep de formule naar de resterende cellen.
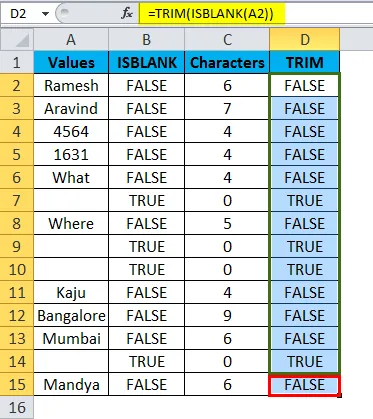
TRIM-functie wist alle ongewenste spaties en retourneert de werkelijke waarden. Aangezien er geen waarden in de cellen A9 en A14 zijn, retourneert de ISBLLANK-formule nu het resultaat als WAAR.
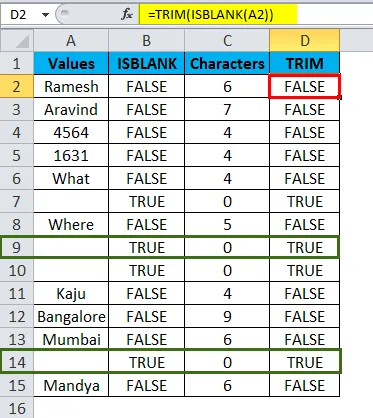
Voorbeeld 3
We kunnen onze checklist volgen met behulp van de ISBLANK-functie. Ik heb een reizende checklist en als het specifieke item al is geselecteerd, heb ik dat gemarkeerd als JA of anders leeg.
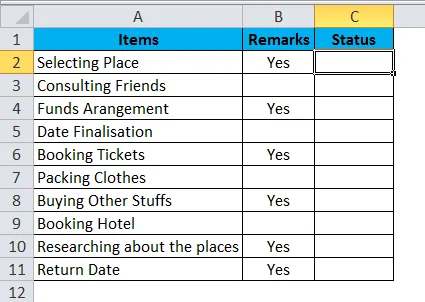
Nu moet ik de status identificeren.
Ik ga ISBLKANK gebruiken met een andere logische functie genaamd IF.
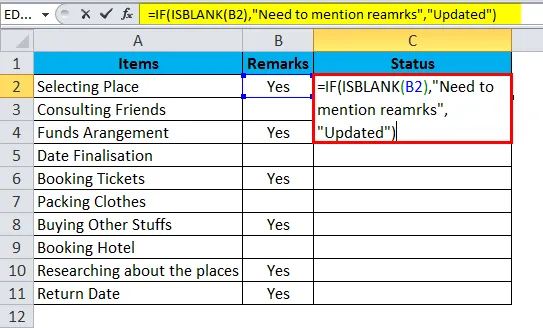
ISBLANK met IF-functie retourneert de status:
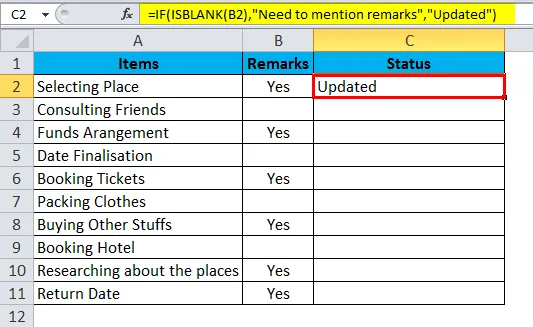
Sleep de formule naar de resterende cellen.
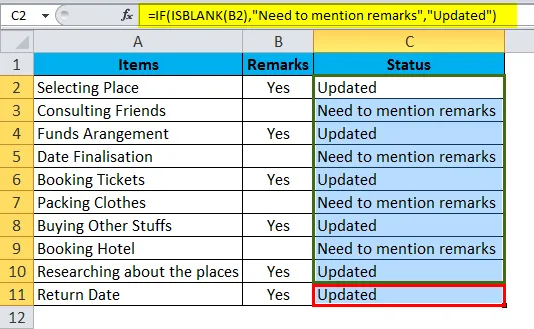
De formule IF controleert of de geselecteerde cel leeg is. Als de geselecteerde cel leeg is, wordt de status bijgewerkt als Noodzaak om opmerkingen te vermelden. Als de geselecteerde cel niet leeg is, wordt de status bijgewerkt.
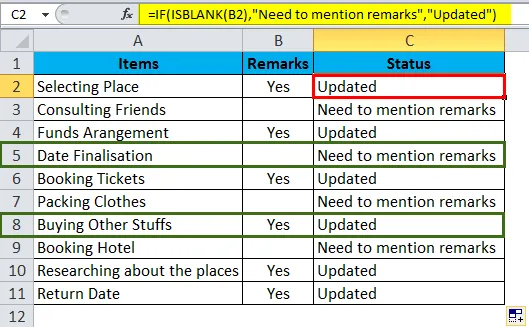
Voorbeeld 4
We kunnen de ISBLANK gebruiken om alle lege cellen te markeren met behulp van voorwaardelijke opmaak.
Ik heb een nummerslijst in het Excel-blad, maar deze bevat ook lege cellen met een roze kleur.

Stap 1: Selecteer de gegevens.
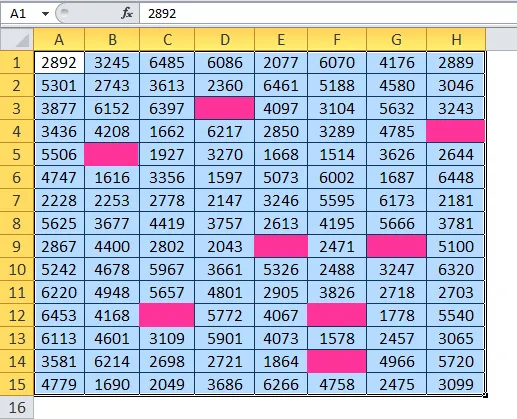
Stap 2: Klik op Voorwaardelijke opmaak op het tabblad Start en selecteer een nieuwe regel.

Stap 3: Pas eerst de onderstaande formule toe.
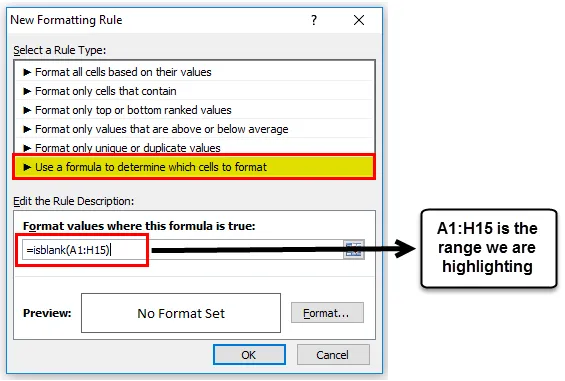
Stap 4: Klik nu op Formatteren en selecteer Opvullen.
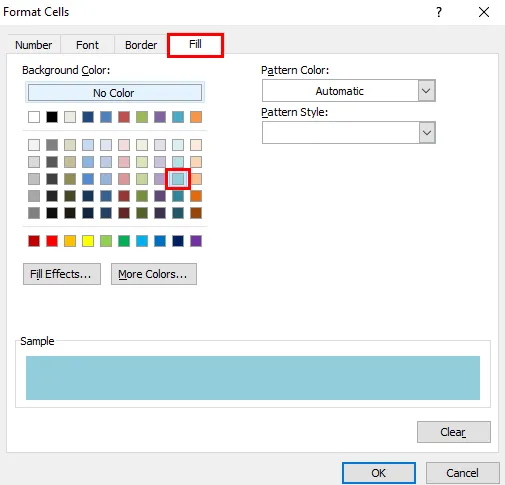
Stap 5: Klik nu op Ok. Dit zou onmiddellijk alle lege cellen markeren.
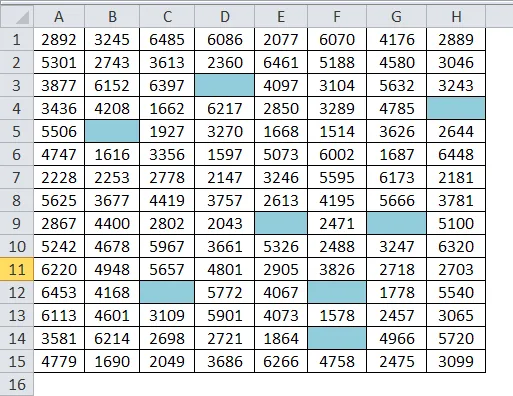
Voorbeeld 5
Stel dat u de database voor uw bedrijf verzamelt. Hieronder staan de verzamelde gegevens tot nu toe. De uitdaging is nu dat we niet alle gegevens hebben. Waar blanco is, moeten we die vinden en markeren als "Nog niet ontvangen".
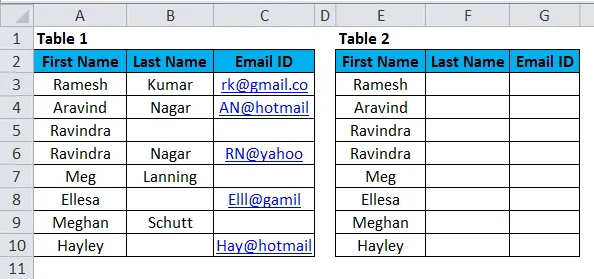
Ok, in tabel 1 heb ik de actuele gegevens. Nu moet ik de gegevens uit tabel 1 halen en de in tabel 1 vermelden. Als de gegevens daar zijn, moet ik dat markeren als "Ontvangen" of " Nog niet ontvangen".
Dit kan worden opgelost met behulp van de Vlookup-functie samen met de ISBLANK-functie.
Volg onderstaande stappen om te leren hoe dit te doen.
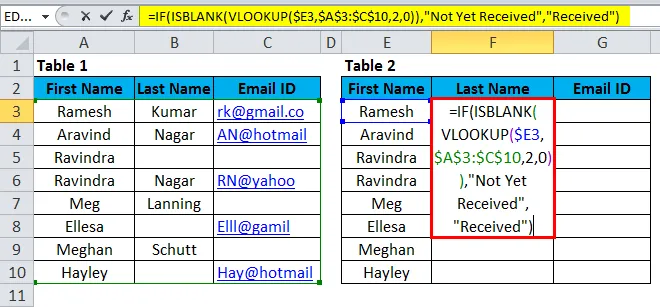
Bekijk de formule hier nauwkeurig.
= ALS (ISBLANK (VERT.ZOEKEN ($ E4, $ A $ 3: $ C $ 10, 2, 0)), "Nog niet ontvangen", "Ontvangen")
ALS de formule de waarde controleert die wordt geretourneerd door VLOOKUP, is een formule leeg of niet.
Als de waarde die wordt geretourneerd door de VLOOKUP-formule niet leeg is, retourneert deze het resultaat als "Ontvangen"
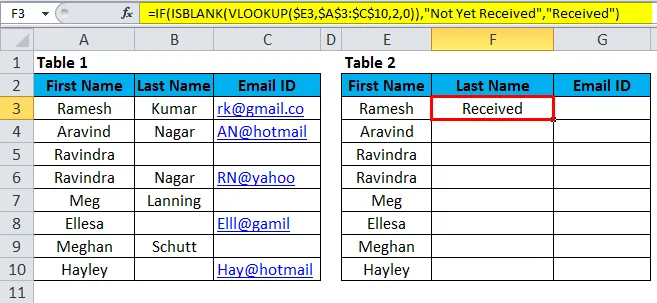
Sleep de formule naar de resterende cellen.
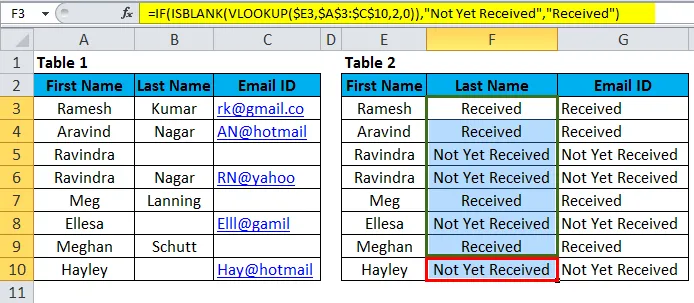
Markeer nu alle nog niet ontvangen resultaten met voorwaardelijke opmaak.
- Selecteer de gegevens en klik op Voorwaardelijke opmaak en Nieuwe regel.
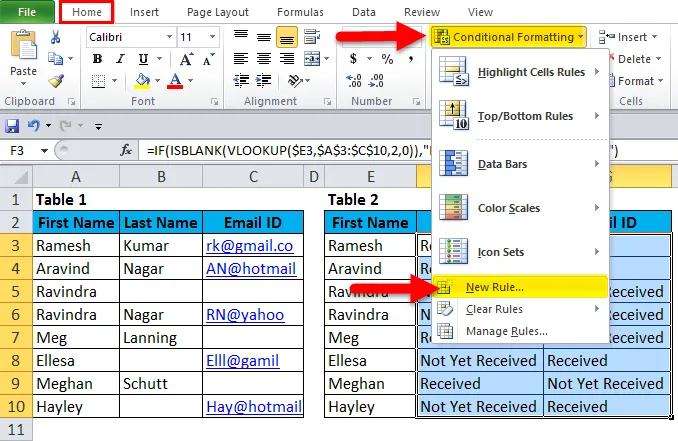
- Selecteer het regeltype en bewerk de Regelbeschrijving.

- Klik nu op Formatteren.

- Selecteer de gewenste kleur.
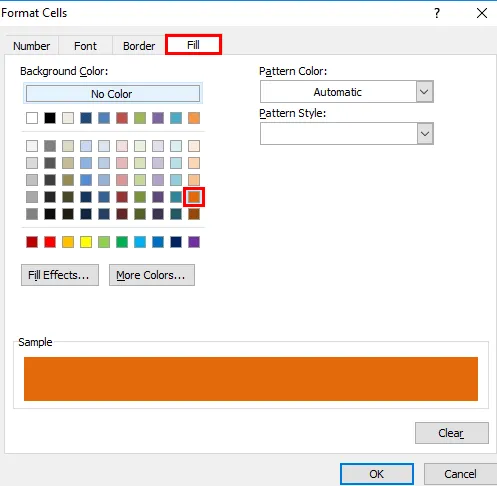
- Dit zou onmiddellijk alle "nog niet ontvangen" cellen markeren.
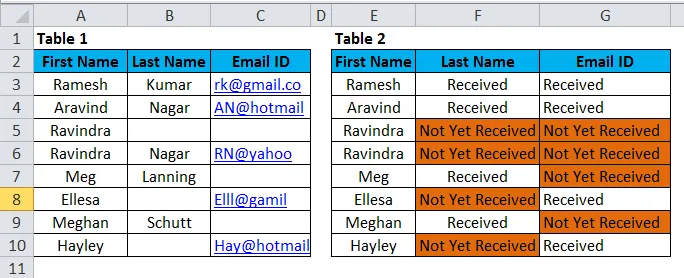
Dingen om te onthouden over ISBLANK-functie in Excel
- ISBLANK kan alleen de lege cellen in de cel vinden.
- ISSBLANK kan slechts op één cel tegelijk worden toegepast. We kunnen het cellenbereik voor deze formule niet selecteren. Als u het cellenbereik hebt geselecteerd, wordt alleen de eerste cel als referentie gelezen.
- ISBLANK is een van de vele IS-functies in Excel. Andere IS-functies zijn ISTEKST, ISFOUT, ISNA, ISNUMBER, ISREF enz …
Aanbevolen artikelen
Dit is een handleiding voor ISBLANK in Excel geweest. Hier bespreken we de ISBLANK-formule in Excel en het gebruik van de ISBLANK-functie in Excel samen met Excel-voorbeelden en downloadbare Excel-sjablonen. U kunt deze handige functies ook bekijken in Excel -
- Excel TAN-functie
- Hoe de LEN-functie in Excel te gebruiken?
- HLOOKUP-functie in Excel
- Handleiding voor POWER-functie in Excel