
Excel Externe koppelingen zoeken (inhoudsopgave)
- Zoek externe koppelingen in Excel
- Hoe externe verwijzingen in Excel te maken?
- Hoe externe koppelingen in Excel te vinden?
- Verklaring van externe links in Excel
Zoek externe koppelingen in Excel
Een externe link is een link of een verwijzing naar een cel of bereik op een werkblad in een andere Excel-werkmap, of een verwijzing naar een gedefinieerde naam in een andere werkmap.
Linken naar andere werkmappen is een veel voorkomende taak in Excel, maar vaak komen we in een dergelijke situatie waarin we niet kunnen vinden, zelfs als Excel ons vertelt dat externe links of externe verwijzingen aanwezig zijn in de werkmap. Elke werkmap met externe koppelingen of verwijzingen heeft de bestandsnaam in de koppeling met de extensie .xl.
Externe verwijzingen zijn enigszins vergelijkbaar met celverwijzingen, maar er zijn enkele verschillen daarin. Externe referenties worden gebruikt tijdens het werken met grote hoeveelheden gegevens met veel complexe formules.
Nu rijst de vraag waarom gebruiken we externe referenties in Excel? Er komt een situatie waarin we geen grote hoeveelheden gegevens in dezelfde werkmap kunnen bewaren. In dit scenario moeten we de gegevens in verschillende werkbladen bewaren.
Voordelen van het gebruik van externe referenties of externe links in Excel:
- We kunnen gegevens uit vele werkmappen samenvoegen.
- We kunnen aan één werkblad werken met veel referenties uit andere werkbladen zonder ze te openen.
- We kunnen onze gegevens beter bekijken. In plaats van een grote hoeveelheid gegevens in één werkblad te hebben, kunnen we ons dashboard of rapport in één werkmap plaatsen.
Hoe externe verwijzingen in Excel te maken?
Laten we een externe referentie maken in een werkmap met een voorbeeld,
Stel dat we vijf mensen hebben die 100 vragen moeten controleren en die hun antwoorden als juist of onjuist moeten markeren. We hebben drie verschillende werkboeken. In werkmap 1 moeten we alle gegevens verzamelen die als rapport worden genoemd, terwijl in werkmap 2 die als correct wordt genoemd de gegevens bevat die door hen als correct zijn gemarkeerd en in werkmap 3 die als onjuist wordt genoemd gegevens met onjuiste waarden bevat.
Bekijk werkboek 1 of Rapportwerkboek:
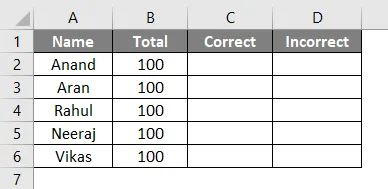
In de bovenstaande afbeelding in kolom A staan namen van mensen en in kolom B bevat het een totaal aantal vragen. In kolom C bevat het het aantal juiste antwoorden en in kolom D bevat het een aantal onjuiste antwoorden.
- Gebruik een VERT.ZOEKEN-functie uit werkmap 2, dwz de juiste werkmap in cel C2 om de waarde van de juiste antwoorden te krijgen gemarkeerd door Anand.
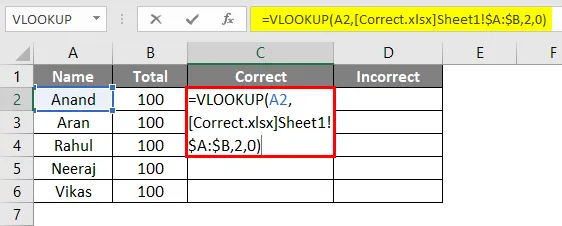
- De uitvoer is zoals hieronder aangegeven.
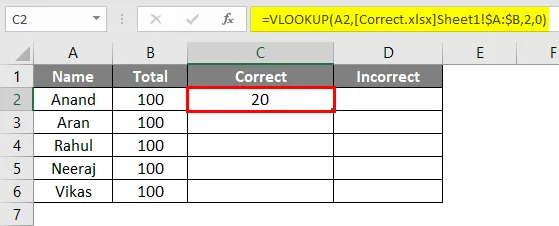
- Sleep de formule naar de resterende cellen.

- Gebruik nu in Cell D2 een VLOOKUP-functie uit werkmap 3, dwz een onjuiste werkmap om de waarde te krijgen van onjuiste antwoorden gemarkeerd door Anand.
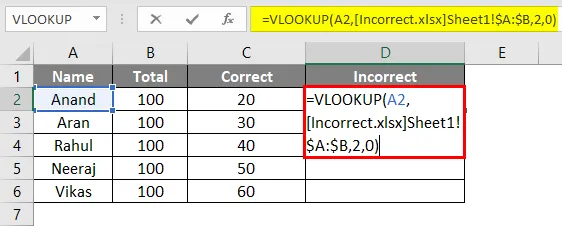
- De uitvoer is zoals hieronder aangegeven.

- Sleep de formule naar de resterende cellen.
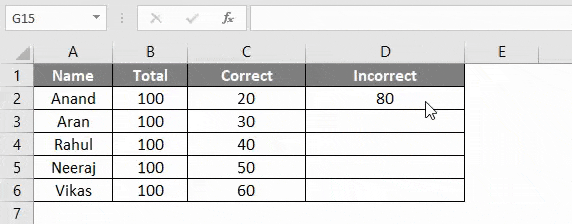
Nu hebben we alle juiste en onjuiste waarden gemarkeerd door die vijf mensen. Onze hoofdwerkmap die 'Rapport' is, heeft externe koppelingen of verwijzingen uit verschillende werkmappen, dwz uit werkmappen met de naam Correct & Incorrect.
Nu komen we bij het proces van het vinden van deze externe links of verwijzingen in een Excel-werkboek. Er zijn verschillende handmatige methoden om dit te doen. We zullen het bovenstaande voorbeeld verder gebruiken om te bespreken.
Hoe externe koppelingen in Excel te vinden?
Er zijn twee verschillende methoden om een externe link of verwijzingen in een Excel-werkmap te vinden. Laten we begrijpen hoe we externe links kunnen vinden met enkele voorbeelden.
Zoek externe koppelingen in Excel - Voorbeeld # 1
We hebben onze werkmap 'Rapport' en we moeten externe koppelingen in deze Excel-werkmap vinden.
- Druk op Ctrl + F en er verschijnt een dialoogvenster met Zoeken en vervangen.
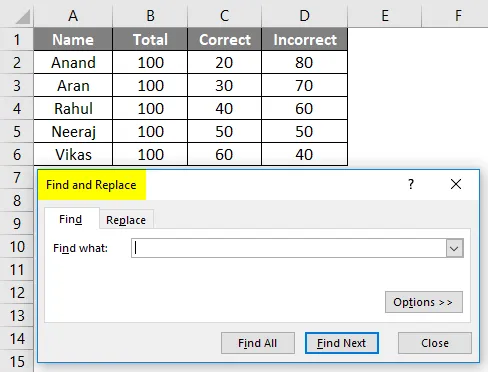
- Klik op Opties rechtsonder in het dialoogvenster.
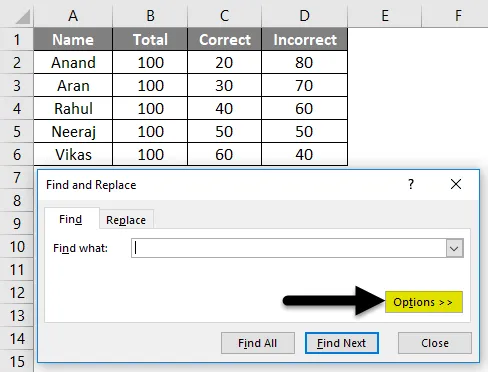
- Typ '* .xl *' in het vak Zoeken naar (een extensie van de andere werkmappen of externe links is * .xl * of * .xlsx)
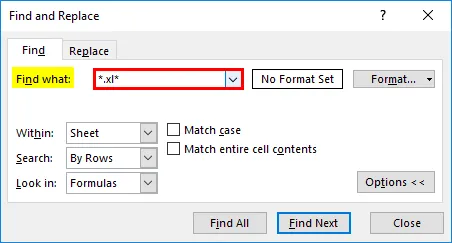
- Selecteer Werkmap in het vak Binnen.
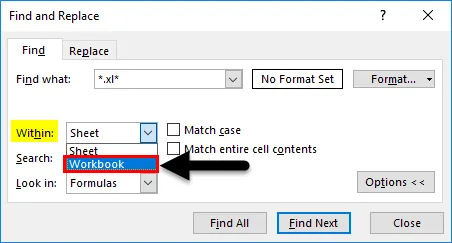
- En in het vak Zoeken in selecteert u Formules .
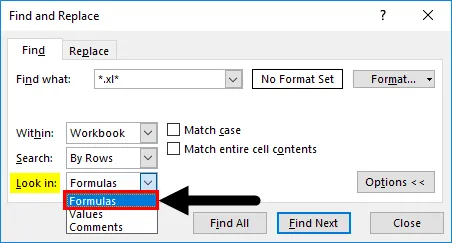
- Klik op Alles zoeken .
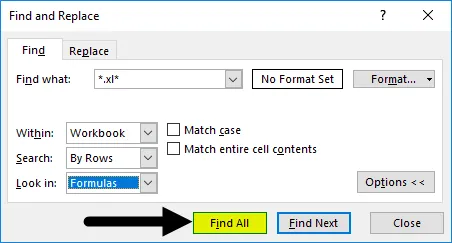
- Alle externe koppelingen in deze werkmap worden weergegeven.
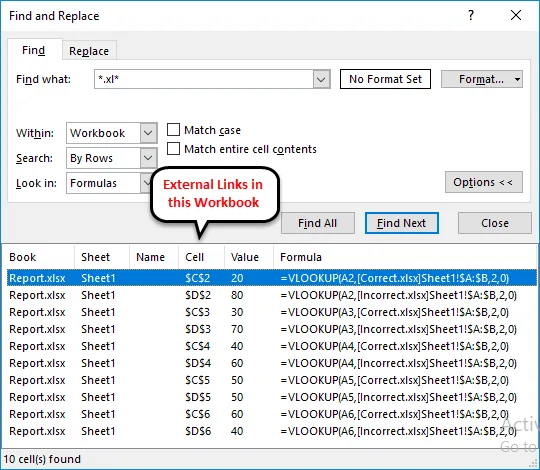
In de functie-adresbalk is te zien dat de werkmap een externe link heeft met de werkmap “Correct” en het pad van de werkmap ook weergeeft.
Zoek externe koppelingen in Excel - Voorbeeld # 2
De tweede procedure is van de optie Koppelingen bewerken .
- Op het tabblad Gegevens is er een gedeelte met verbindingen waar we een optie voor Koppelingen bewerken kunnen vinden. Klik op Koppelingen bewerken.

- Het toont de externe links in de huidige werkmap.
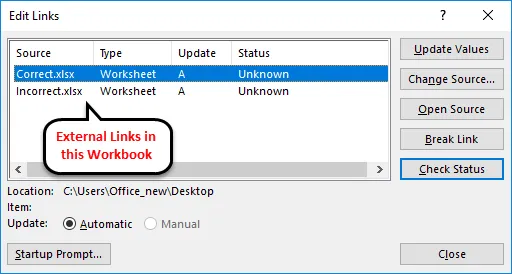
Kortom, koppelingen bewerken geeft alle andere bestanden weer waaraan onze werkmap is gekoppeld.
Opmerking: deze optie blijft standaard uitgeschakeld en wordt alleen geactiveerd wanneer onze werkmap externe koppelingen bevat.
Verklaring van externe links in Excel
Zoals eerder uitgelegd, hebben we externe links naar ons werkblad nodig? Het snelle antwoord zou zijn omdat we geen grote hoeveelheden gegevens in dezelfde werkmap kunnen bewaren. In dit scenario moeten we de gegevens in verschillende werkbladen bewaren en naar de waarden in de hoofdwerkmap verwijzen.
Waarom moeten we nu externe koppelingen in werkmap vinden?
Soms moeten we onze links bijwerken of verwijderen om de waarden te wijzigen of bij te werken. In een dergelijk scenario moeten we eerst externe links vinden.
Laten we ook leren hoe externe links of verwijzingen te breken. Op het gegevenstabblad waar we op koppelingen bewerken hebben geklikt om de bestaande verbindingen te controleren, is er een optie Break Link (geel gemarkeerd).
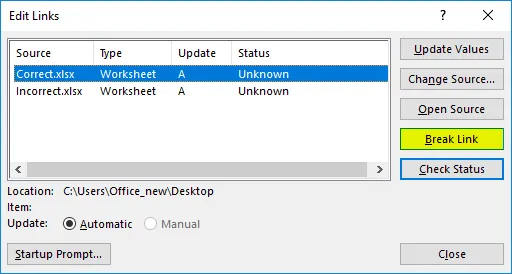
Hierdoor wordt de verbinding tussen de verbonden werkmappen verbroken.
Dingen om te onthouden
- Als de verbonden werkmap wordt verwijderd, hernoemd of van zijn plaats wordt verwijderd, kan Excel de externe links niet vinden.
- Wanneer een werkmap externe koppelingen of verwijzingen bevat, geeft Excel opnieuw een prompt om inhoud in te schakelen zodat de koppelingen kunnen worden bijgewerkt.

- Klik op Inhoud inschakelen en ga door.
Aanbevolen artikelen
Dit is een handleiding geweest voor het zoeken naar externe koppelingen in Excel. Hier bespreken we hoe u externe koppelingen in Excel kunt vinden, samen met Excel-voorbeelden. U kunt ook onze andere voorgestelde artikelen doornemen -
- Verwijder hyperlinks in Excel
- Hoe maak je een tijdlijn in Excel?
- Fouten met VLOOKUP oplossen
- Excel weeknummers berekenen