
Verander tekst in goud met deze stapsgewijze zelfstudie die u laat zien hoe u glanzende gouden letters en tekst kunt maken in Photoshop! Nu volledig bijgewerkt voor Photoshop CC 2019!
Geschreven door Steve Patterson.
In deze zelfstudie laat ik u zien hoe u eenvoudig een gouden teksteffect maakt met Photoshop met behulp van eenvoudige laageffecten en verlopen. En om de gouden letters echt te laten glanzen, zullen we afsluiten met sprankeling aan de tekst met behulp van een van de penselen van Photoshop!
Ik heb deze tutorial bijgewerkt met recente wijzigingen in Photoshop, zoals het nieuwe deelvenster Penselen in Photoshop CC 2018 en de nieuwe Free Transform-snelkoppelingen in CC 2019. Dus voor de beste resultaten wilt u de nieuwste versie van Photoshop gebruiken CC. Maar waar nodig neem ik ook de originele stappen op, zodat Photoshop CS6-gebruikers nog steeds kunnen volgen.
Dit is hoe het gouden teksteffect eruit zal zien als we klaar zijn:

Het laatste effect.
Laten we beginnen!
Hoe maak je gouden tekst in Photoshop
Ik zal beginnen met de stappen voor het instellen van het document en het toevoegen van de begintekst. Maar als u uw tekst al hebt toegevoegd, kunt u doorgaan naar stap 8 waar we de tekst beginnen om te zetten in goud.
Stap 1: Maak een nieuw Photoshop-document
Maak een nieuw document door naar het menu Bestand in de menubalk te gaan en Nieuw te kiezen:
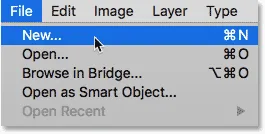
Ga naar Bestand> Nieuw.
En stel in het dialoogvenster Nieuw document de breedte van uw document in op 1600 pixels, de hoogte op 800 pixels en de resolutie op 72 pixels / inch .
Klik vervolgens in Photoshop CC op de knop Maken of in CS6 op OK:
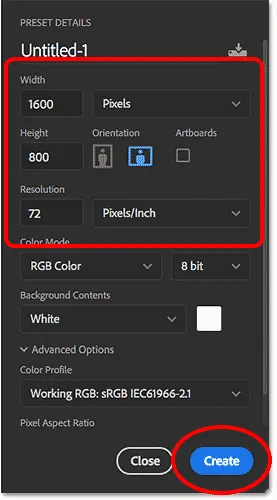
De breedte, hoogte en resolutie van het nieuwe document instellen.
Het nieuwe document verschijnt:
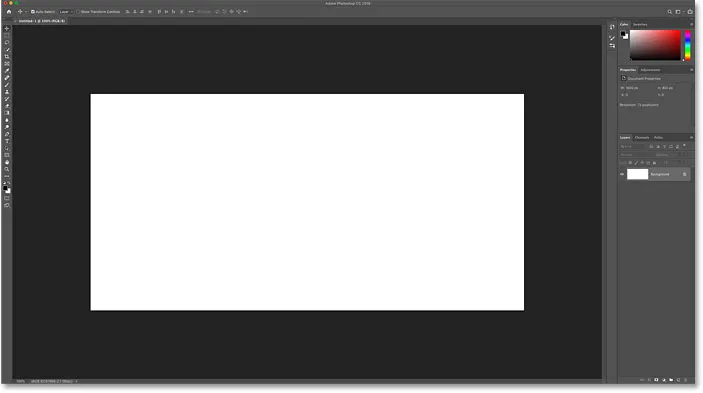
Het nieuwe Photoshop-document.
Stap 2: Vul het document met zwart
Wijzig de achtergrondkleur van het document van wit naar zwart om de gouden letters te laten opvallen.
Ga naar het menu Bewerken in de menubalk en kies vullen :

Ga naar Bewerken> Vullen.
Stel vervolgens in het dialoogvenster Vulling de inhoud in op Zwart en klik op OK:

Inhoud wijzigen in zwart.
Photoshop vult de achtergrond met zwart:
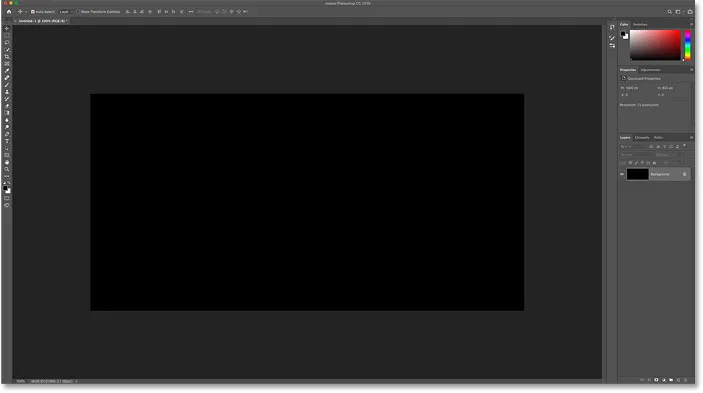
Het document nadat de achtergrond met zwart is gevuld.
Stap 3: Selecteer het tekstgereedschap
Selecteer het tekstgereedschap op de werkbalk om uw tekst toe te voegen:
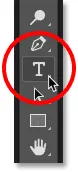
Het gereedschap Type selecteren.
Stap 4: Kies uw lettertype
Kies vervolgens uw lettertype in de optiebalk. Voor deze zelfstudie houd ik het eenvoudig en gebruik ik Times New Roman Bold, maar je kunt elk lettertype gebruiken dat je wilt.
Stel de grootte van het type in op 72 pt . We zullen het type verkleinen zodra we het hebben toegevoegd, maar dit geeft ons de grootste vooraf ingestelde grootte voor nu:

Een lettertype kiezen en de grootte instellen op 72 pt.
Stap 5: Stel de typekleur in op wit
Stel de beginkleur van het type in op wit om de tekst tegen de zwarte achtergrond te zien. We voegen de gouden kleuren later toe met laageffecten.
Klik op het kleurstaal in de optiebalk:
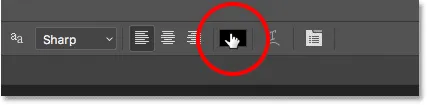
Klikken op het kleurstaal.
En kies in de Kleurkiezer wit door de R-, G- en B- waarden (rood, groen en blauw) elk in te stellen op 255 . Sluit vervolgens de kleurkiezer door op OK te klikken:
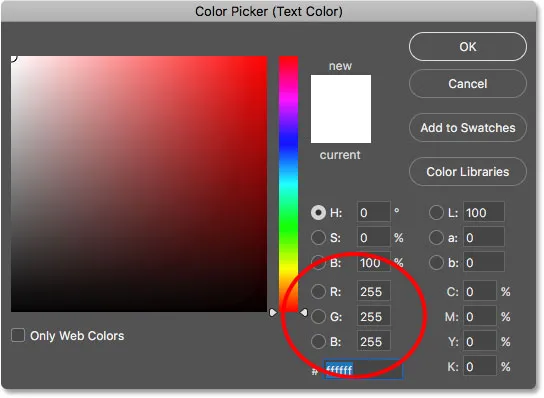
De kleur van het type wijzigen in wit.
Stap 6: Voeg uw tekst toe aan het document
Klik in het document en voeg uw tekst toe. Ik typ het woord "GOUD".
Maak je geen zorgen dat de tekst te klein is. We zullen het formaat wijzigen in de volgende stap:
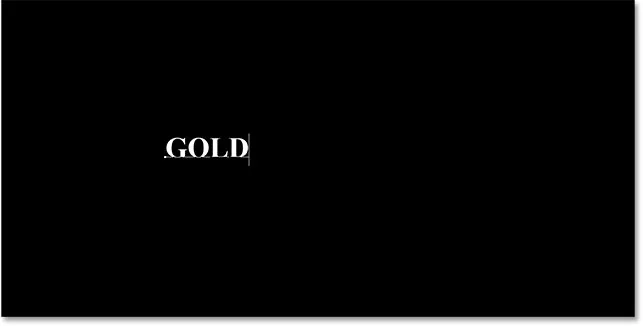
Tekst toevoegen.
Klik op het vinkje in de optiebalk om de tekst te accepteren:
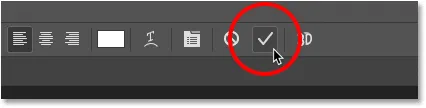
Klik op het vinkje om de tekst te accepteren.
Stap 7: Wijzig de grootte en verplaats de tekst met Free Transform
Om het formaat van de tekst te wijzigen en naar het midden van het canvas te verplaatsen, gaat u naar het menu Bewerken en kiest u Vrije transformatie :
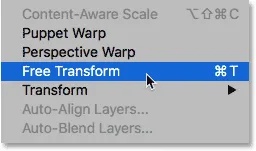
Ga naar Bewerken> Gratis transformeren.
Wijzig vervolgens het formaat van de tekst door op een van de hoekhandgrepen te klikken en deze te verslepen.
Maar dit is waar we een verschil tegenkomen tussen Photoshop CC en CS6.
Hoe het formaat van de tekst in Photoshop CC te wijzigen
Vanaf Photoshop CC 2019 vergrendelt Free Transform nu de beeldverhouding automatisch terwijl u de grepen sleept, zodat u de vormen van de letters niet vervormt terwijl u de grootte van de tekst wijzigt. Dit is het gedrag dat we willen, dus als u Photoshop CC gebruikt, kunt u gewoon de grepen slepen zonder modificatietoetsen toe te voegen.
Hoe het formaat van de tekst in Photoshop CS6 te wijzigen
Maar in CS6 moet u uw Shift- toets ingedrukt houden terwijl u de handgrepen sleept om de beeldverhouding vast te zetten. En als u klaar bent met het wijzigen van het formaat van de tekst, zorg er dan voor dat u uw muisknop loslaat voordat u de Shift-toets loslaat.
Hoe de tekst naar het midden van het document te verplaatsen
Nadat u het formaat van de tekst hebt gewijzigd, verplaatst u deze naar het midden van het canvas door in het vak Vrije transformatie te klikken en de tekst naar de gewenste positie te slepen.
Wanneer u klaar bent, drukt u op Enter (Win) / Return (Mac) op uw toetsenbord om Free Transform te sluiten:
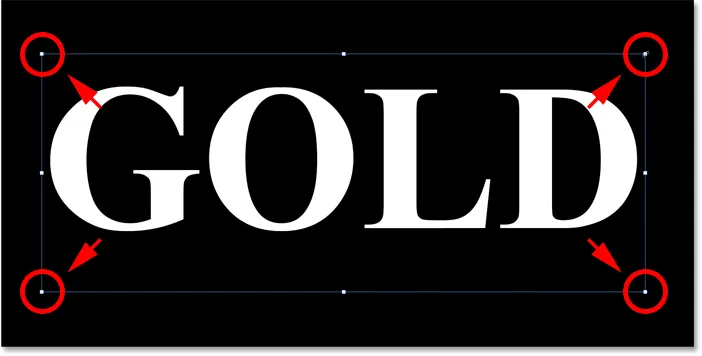
Het formaat van de tekst wijzigen door de hoekhandgrepen te slepen.
Stap 8: Maak een kopie van de laag Type
Nu we de tekst hebben toegevoegd, zijn we klaar om de letters in goud te veranderen.
Maak in het deelvenster Lagen een kopie van de laag Type door deze naar beneden te slepen naar het pictogram Nieuwe laag toevoegen :
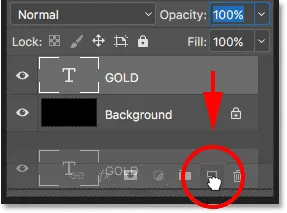
Sleep de Type-laag naar het pictogram Nieuwe laag toevoegen.
Een kopie van de laag Type verschijnt boven het origineel:
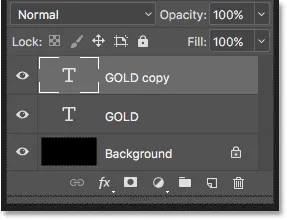
De laag "GOUD kopie" verschijnt.
Ruim je lagenpaneel op in Photoshop met deze essentiële tips!
Stap 9: Kleur de tekst met een laageffect Verlooplaag
Om de tekst in goud om te zetten, gebruiken we de laageffecten van Photoshop. En het eerste effect dat we nodig hebben is Gradient Overlay. We zullen het gebruiken om wat gouden kleuren aan de letters toe te voegen.
Zorg er nog steeds in het deelvenster Lagen voor dat de laag "GOUD kopie" is geselecteerd. Klik vervolgens onderaan op het pictogram Laagstijlen (het "fx" -pictogram):
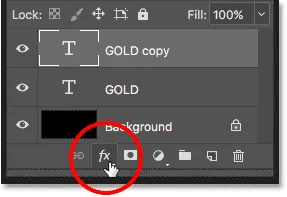
Klik op het pictogram Laagstijlen.
En kies in het menu Laageffecten Verloop overlay :

Een laageffect Verloopoverlay kiezen.
Stap 10: Maak een aangepast goudverloop
Photoshop opent het dialoogvenster Laagstijl ingesteld op de opties Verloopoverlay.
Wis eerst alle eerdere instellingen die u mogelijk hebt gebruikt door op de knop Reset to Default te klikken:
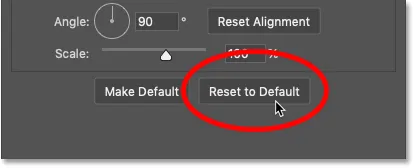
De opties voor verloopoverlay opnieuw instellen.
En bewerk vervolgens de verloopkleuren door op het verloopstaal te klikken:
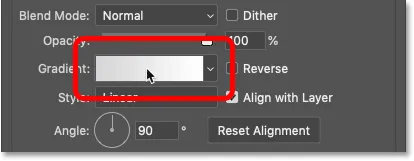
Klik op het kleurverloopstaal.
Dubbelklik in de Verloopeditor op de kleurstop onder de linkerkant van het verloop:
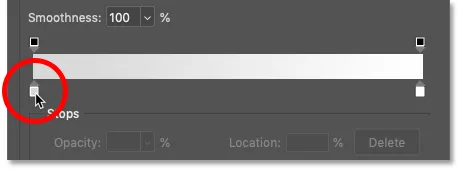
Dubbelklik op de linkerkleurstop.
De gouden verloopkleuren toevoegen
We gaan een aangepast goudverloop maken voor de tekst. En om ons te helpen, heb ik kleuren uit een foto van een gouden munt genomen.
Stel in de Kleurkiezer de R- waarde in op 247, de G- waarde op 238 en de B- waarde op 173 . Klik vervolgens op OK om de kleurkiezer te sluiten:

De kleur wijzigen voor de linkerkant van het gouden verloop.
Terug in de Verloopbewerker dubbelklikt u op de kleurstop onder de rechterkant van het verloop:
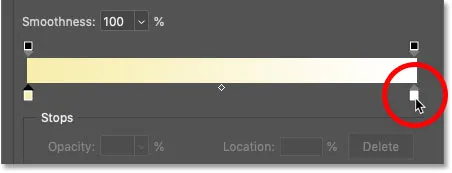
Dubbelklik op de juiste kleurstop.
En stel in de Kleurkiezer R in op 193, de G op 172 en B op 81 . Klik vervolgens op OK:
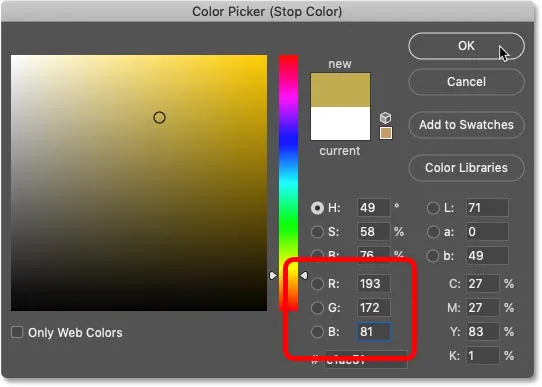
De kleur wijzigen voor de rechterkant van het gouden verloop.
Leer hoe u tekstkleuren van uw afbeeldingen kunt samplen!
Stap 11: Sla het goudverloop op als een voorinstelling
Je hebt dit verloop opnieuw nodig, dus sla het op als een voorinstelling.
Geef in de Verloopeditor het verloop "Goud" en klik vervolgens op de knop Nieuw om het op te slaan:
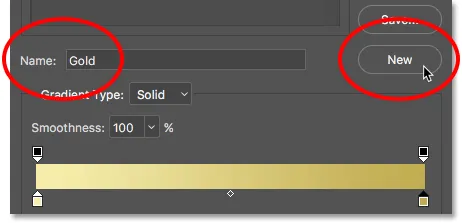
Het aangepaste verloop opslaan als een voorinstelling.
Een miniatuur voor het goudverloop wordt weergegeven in het gebied Voorinstellingen :
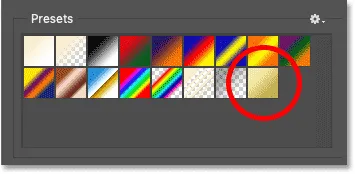
Photoshop voegt een miniatuur toe voor onze nieuwe voorinstelling voor goudverloop.
Klik op OK om de Verloopeditor te sluiten, maar laat het dialoogvenster Laagstijl geopend.
Hier is de tekst met het toegepaste gouden verloop:
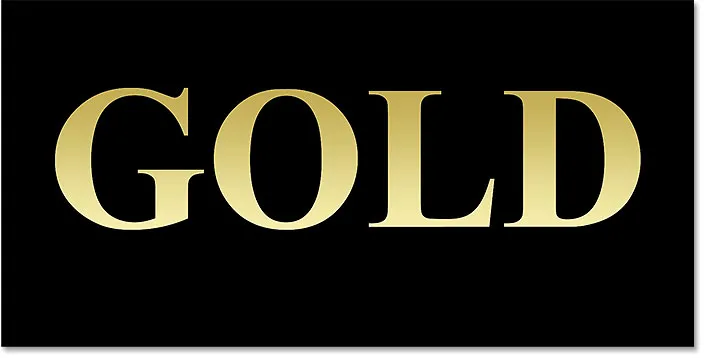
De tekst kleurde met het gouden verloop.
Stap 12: Wijzig de verloopstijl in Gereflecteerd
Terug in het dialoogvenster Laagstijl wijzigt u de stijl van het verloop in Gereflecteerd :
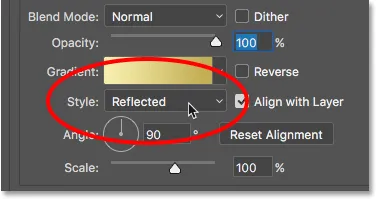
De stijloptie wijzigen in weerspiegeld.
Dit verplaatst de donkere goudkleur naar de boven- en onderkant van de tekst, met de lichtere kleur door het midden:

Het effect met de verloopstijl ingesteld op Gereflecteerd.
Stap 13: Voeg een Bevel & Emboss laageffect toe
Links van het dialoogvenster Laagstijl staat een lijst met alle laageffecten waaruit we kunnen kiezen.
Selecteer Schuine kant en reliëf door direct op de naam van het effect te klikken:
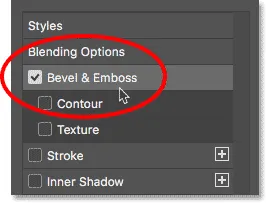
Een Bevel & Emboss-laageffect toevoegen.
En wis vervolgens alle eerdere aangepaste instellingen door op de knop Standaardinstellingen herstellen te klikken:
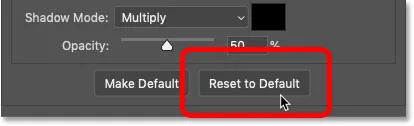
De standaard afschuining en reliëf instellen op de standaardwaarden.
Stap 14: Verander de techniek in beitel hard
Zorg ervoor dat in de sectie Structuur de stijl is ingesteld op Afschuining binnen .
Verander vervolgens de techniek in beitel hard :

De techniek veranderen in beitel hard.
Stap 15: Verander de glanscontour in ring - dubbel
Klik in het gedeelte Shading op de kleine pijl rechts van de thumbnail van de Gloss Contour . Zorg ervoor dat u op de pijl klikt, niet op de miniatuur.
Dubbelklik vervolgens op de ring - dubbele contour om deze te selecteren (derde miniatuur links, onderste rij):

De optie Gloss Contour wijzigen in Ring-Double.
Stap 16: Wijzig de hoek en schakel Anti-aliasing in
Zet de hoek nog steeds in het gedeelte Shading op 120 ° .
Schakel vervolgens de optie Anti-alias in om gekartelde randen glad te strijken:
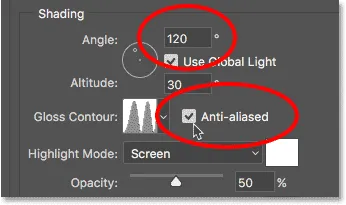
De hoek instellen op 120 ° en anti-aliasing inschakelen.
Stap 17: Zet de markering Hoogtepunt en schaduwdekking op 75%
Als u meer contrast aan het effect wilt toevoegen, verhoogt u zowel de dekking van de markering als de dekking van de schaduw tot 75% :
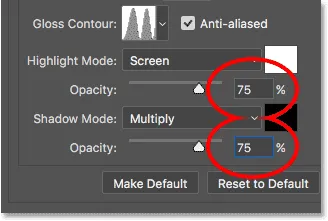
De opties voor de dekking van de markeermodus en de schaduwmodus.
En hier is het effect tot nu toe:
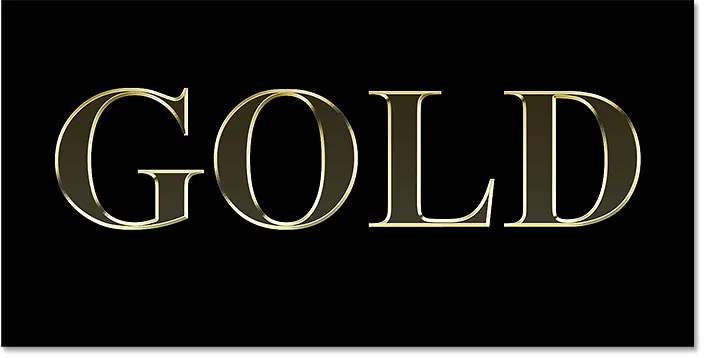
De tekst na het toepassen van schuine kanten en reliëf.
Stap 18: Verhoog de waarde Grootte om de letters in te vullen
Om de tekst meer op massief goud te laten lijken, sluit u de ruimte in de letters door het effect Schuine kant en reliëf te vergroten.
De eenvoudigste manier om dat te doen, is door eerst in het vak Waarde te klikken om het actief te maken. Gebruik vervolgens de pijl-omhoog op uw toetsenbord om de waarde langzaam te verhogen. Terwijl je dat doet, zie je de letters vanaf de buitenranden naar de middelpunten invullen.
De waarde voor Grootte is afhankelijk van de grootte van uw tekst. Voor mij doet een waarde van 41 pixels het volgende:
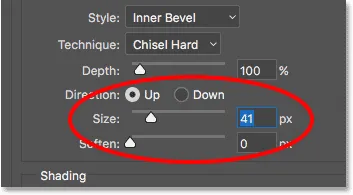
De waarde Waarde vergroten.
En hier is het gouden effect met de ingevulde letters:
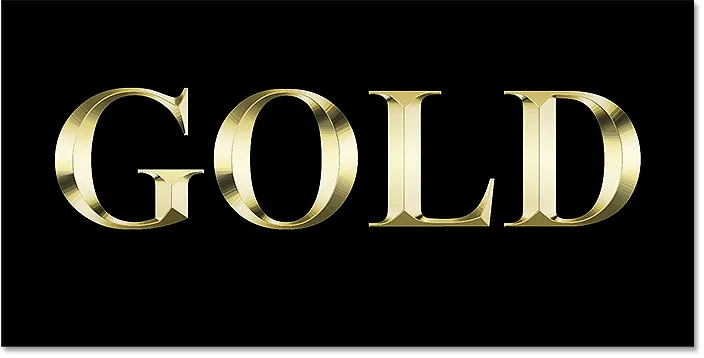
Het gouden teksteffect na het verhogen van de waarde Grootte.
Stap 19: Verhoog de dieptewaarde
Verhoog vervolgens de waarde Diepte door de schuifregelaar naar rechts te slepen. Dit zal de verlichting verbeteren en meer contrast toevoegen aan de reflectie in de letters. Ik stel mijn Dieptewaarde in op ongeveer 170% :
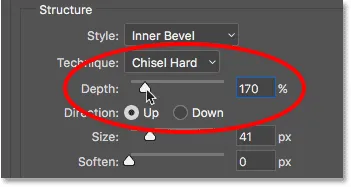
Dieptewaarde verhogen.
En nu beginnen de letters echt op goud te lijken:
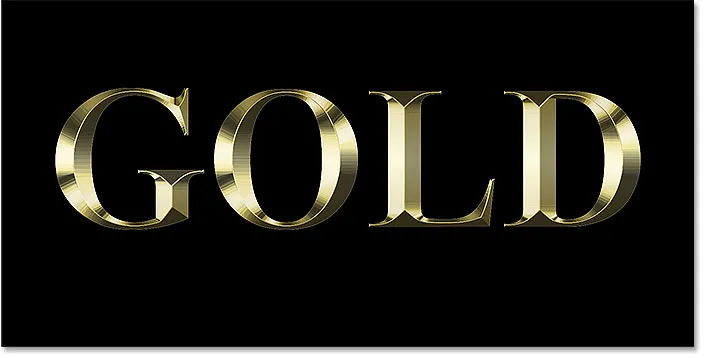
Het effect na het verhogen van de diepte-waarde.
Stap 20: Voeg een Inner Glow-laageffect toe
Voeg een Inner Glow- laageffect toe door op de naam links in het dialoogvenster Laagstijl te klikken:
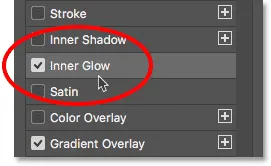
Een effect van de Inner Glow-laag toevoegen.
Wis vervolgens alle eerdere instellingen door op Standaardwaarden herstellen te klikken:
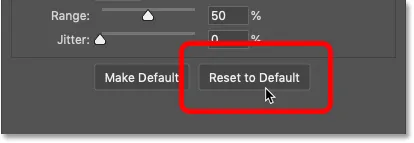
De instellingen van de Inner Glow opnieuw instellen op de standaardwaarden.
Verander de mengmodus van de binnenste gloed van scherm naar vermenigvuldigen .
En zet de dekking op 50% :
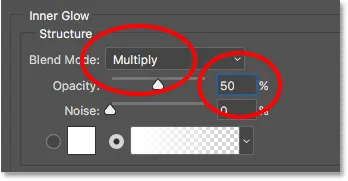
De overvloeimodus en dekking van het Inner Glow-effect instellen.
Wijzig vervolgens de kleur van de gloed door op het kleurstaal te klikken:
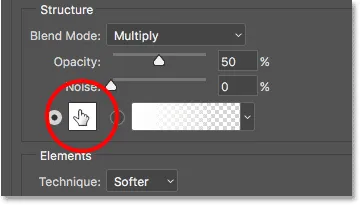
Klikken op het kleurstaal.
En kies in de Kleurkiezer een tint oranje door de R- waarde in te stellen op 232, G tot 128 en B tot 31 (ik heb deze kleur uit een foto van een gouden baksteen genomen). Klik vervolgens op OK om naar de Kleurkiezer te gaan:
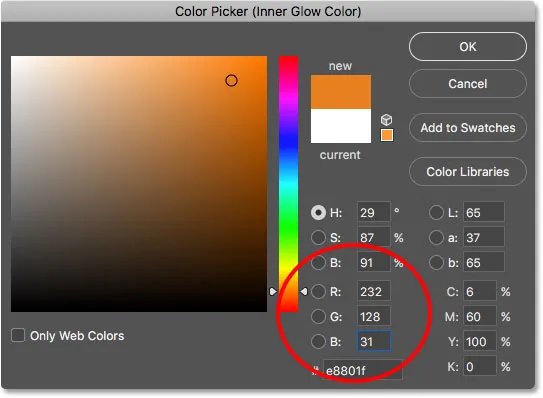
Oranje kiezen voor de Inner Glow.
Vergroot ten slotte de grootte van de gloed totdat deze de letters volledig vult. In mijn geval stel ik de waarde Grootte in op 75 px:
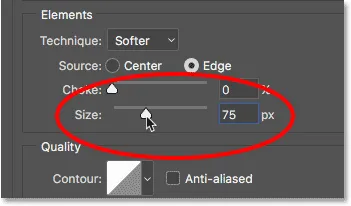
Verhoog de waarde Grootte.
Als u klaar bent, klikt u op OK om het dialoogvenster Laagstijl te sluiten.
Je goudeffect zou er nu ongeveer zo uit moeten zien:
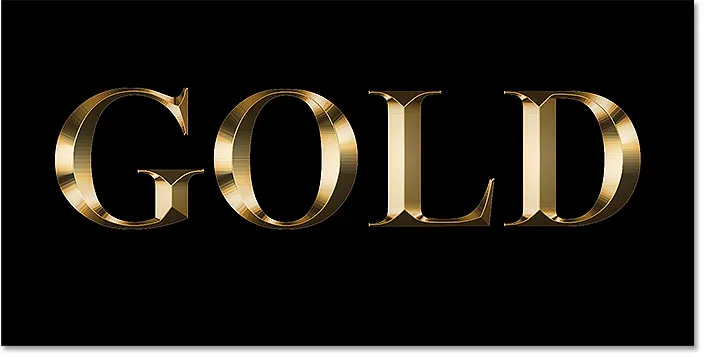
Het gouden lettereffect na het toepassen van de Inner Glow.
Stap 21: Selecteer de oorspronkelijke laag Type
Terug in het deelvenster Lagen, klik op de oorspronkelijke laag Type om deze te selecteren:
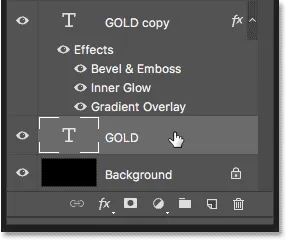
De oorspronkelijke laag Type selecteren.
Stap 22: Voeg een lijn toe rond de letters
Klik vervolgens onderaan op het pictogram Laagstijlen :
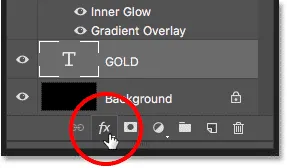
Klik op het pictogram Laagstijlen.
En kies deze keer voor Stroke :
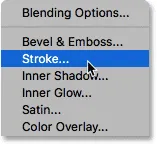
Een lijnlaagstijl selecteren.
Klik in het dialoogvenster Laagstijl op de knop Reset naar standaard om eventuele vorige lijninstellingen te wissen:
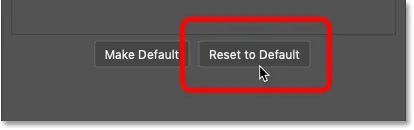
De Stroke-opties resetten naar de standaardwaarden.
Stap 23: Vul de streek met de voorinstelling voor het goudverloop
Wijzig het vultype van de lijn van Kleur in Verloop .
Klik vervolgens op de kleine pijl rechts van het verloopstaal en selecteer het "Gouden" verloop dat we eerder hebben opgeslagen door te dubbelklikken op de miniatuur:
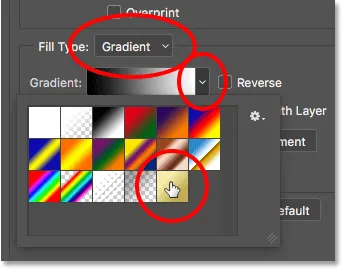
Het vultype wijzigen in Verloop en het aangepaste gouden verloop kiezen.
Stap 24: Stel de stijl, positie en grootte van de lijn in
Verander de stijl van het verloop van lineair naar gereflecteerd .
Stel vervolgens de positie van de lijn in op Buiten en vergroot de grootte tot ongeveer 8 pixels :
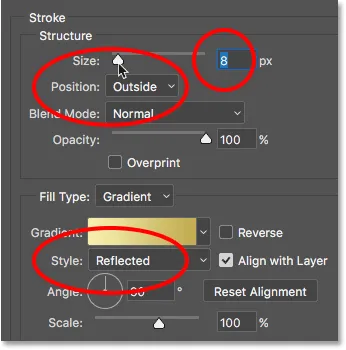
De opties Stijl, Positie en Grootte wijzigen.
En nu hebben we een lijn rond de tekst die is ingesteld op dezelfde kleuren als de tekst zelf:
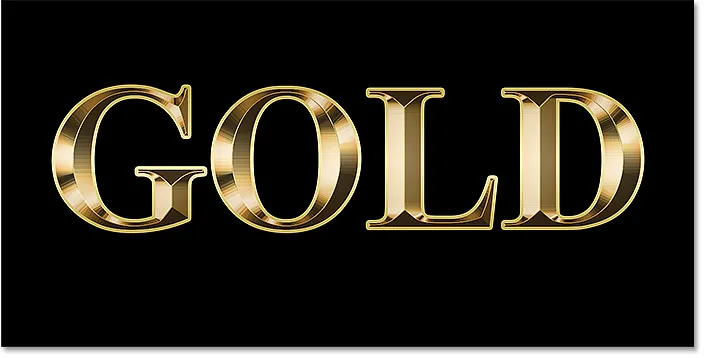
Het effect na het toepassen van het goudverloop op de lijn.
Stap 25: Pas Bevel & Emboss toe op de lijn
We gaan nog een Bevel & Emboss-effect toepassen, niet op de letters maar op de lijn.
Klik op de woorden Schuine kant en reliëf links van het dialoogvenster Laagstijl:
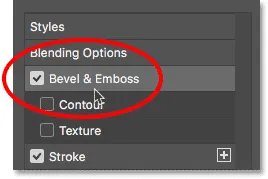
Klikken op schuine kant en reliëf.
Klik deze keer niet op Standaardwaarden herstellen, omdat we de meeste van dezelfde instellingen als voorheen gaan gebruiken.
Wijzig in plaats daarvan eenvoudigweg de stijl van afschuining naar slag in reliëf . De techniek moet worden ingesteld op Chisel Hard .
Stel de waarde Grootte in op dezelfde grootte die u hebt gekozen voor de streek, die in mijn geval 8 pixels was :
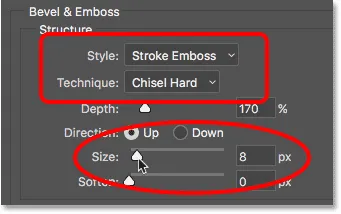
De opties Stijl, Techniek en Grootte wijzigen.
Controleer de andere Bevel & Emboss-instellingen nogmaals
Zorg ervoor dat alle andere Bevel & Emboss-instellingen hetzelfde zijn als voorheen. Als ze dat om de een of andere reden niet zijn, moet u ze wijzigen:
Diepte: 170%
Hoek: 120 °
Glanscontour: Ring- Dubbel
Anti-aliasing: aangevinkt
Markeer de dekking: 75%
Schaduwdekking: 75%
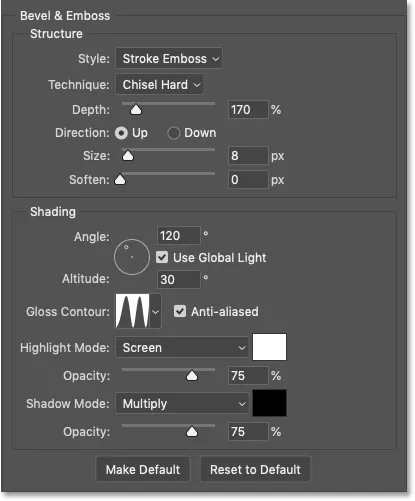
De schuine en reliëfinstellingen voor de streek.
De optie Contour inschakelen
Onder Afschuining en reliëf links van het dialoogvenster Laagstijl bevindt zich een effect met de naam Contour . Klik in het selectievakje om het in te schakelen.
Dit zal de verlichting rond de slag verder verbeteren:
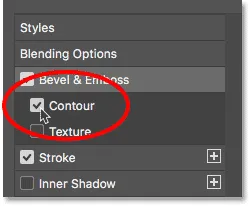
Contour selecteren voor de lijn.
En zo ziet de gouden tekst er nu uit met Bevel & Emboss toegepast op de streek:

De lijn deelt nu dezelfde licht- en reflectie-effecten als het type.
Stap 26: Pas een Outer Glow-laageffect toe
Laten we onze laagstijlen afwerken door een vage gloed rond de tekst toe te voegen, alsof licht reflecteert op de gouden letters.
Klik direct op de woorden Buitenste gloed links van het dialoogvenster Laagstijl:
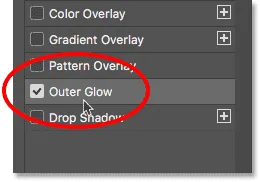
Buitengloed selecteren.
Zet de dekking van de gloed op 40% en klik vervolgens op het kleurstaal :
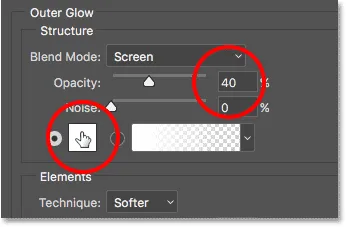
De dekking instellen en de kleur van de buitenste gloed wijzigen.
Stel in de Kleurkiezer de R- waarde in op 232, G op 128 en B op 31 en klik vervolgens op OK:
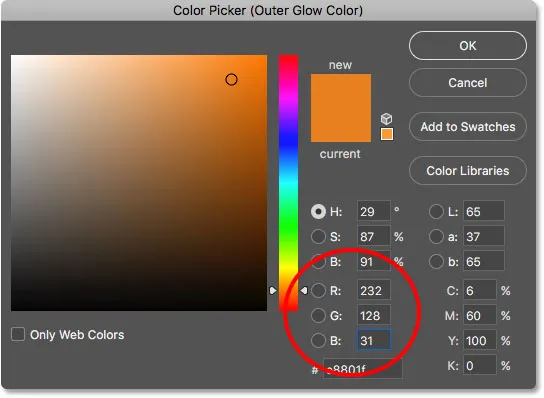
Een nieuwe kleur kiezen voor de Outer Glow.
En vergroot ten slotte de grootte van de gloed tot ongeveer 60 px :
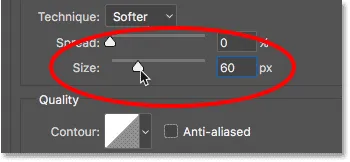
De grootte van de buitenste gloed vergroten.
Leer hoe u laageffecten tussen lagen kopieert in Photoshop!
We zijn klaar met onze laageffecten, dus klik op OK om het dialoogvenster Laagstijl te sluiten.
En hier is het gouden teksteffect met al onze laageffecten toegepast, inclusief de nieuwe Outer Glow:

Het effect is bijna voltooid.
Stap 27: Selecteer de laag "GOUD kopie"
We maken het gouden teksteffect af door sprankeling aan de letters toe te voegen. En om dat te doen, moeten we de sparkles op hun eigen afzonderlijke laag toevoegen.
Klik in het deelvenster Lagen op de laag "GOUD kopie" (de bovenste laag) om deze te selecteren:
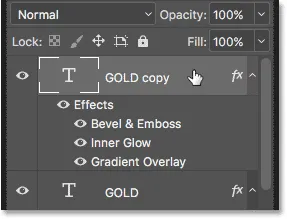
De bovenste Type laag selecteren.
Stap 28: Voeg een nieuwe laag toe boven de tekst
Houd vervolgens de Alt (Win) / Option (Mac) -toets op uw toetsenbord ingedrukt en klik op het pictogram Nieuwe laag toevoegen :
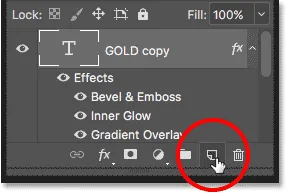
Klik op het pictogram Nieuwe laag toevoegen terwijl u Alt (Win) / Option (Mac) ingedrukt houdt.
Geef de laag "Sparkles" een naam in het dialoogvenster Nieuwe laag en klik op OK:
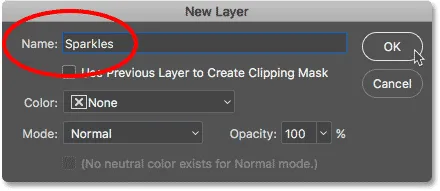
De nieuwe laag een naam geven.
Photoshop voegt een nieuwe lege laag met de naam "Sparkles" toe boven de tekst:
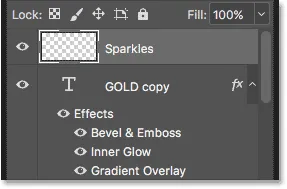
De nieuwe laag wordt boven de andere toegevoegd.
Stap 29: Selecteer het penseel
We maken de glitters met een van de penselen van Photoshop.
Selecteer het penseel op de werkbalk:
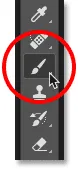
Penseel selecteren.
Stap 30: Selecteer de "Crosshatch 4" -borstel in de Set geassorteerde penselen
De borstel die we nodig hebben voor onze glitters, "Crosshatch 4", wordt meegeleverd met Photoshop als onderdeel van de Assorted Brushes-set. Maar de geassorteerde penselen worden niet automatisch geladen, dus we moeten de set zelf laden. En dit brengt ons bij een ander verschil tussen Photoshop CC en CS6.
In Photoshop CC 2018 heeft Adobe de penseelpanelen opnieuw ontworpen. Gebruik dus de onderstaande stappen om het penseel te laden op basis van uw versie van Photoshop.
De geassorteerde penselen laden in Photoshop CC
Klik in Photoshop CC met het penseel geselecteerd en klik met de rechtermuisknop (Win) / houd Control ingedrukt en klik (Mac) in het document om de Brush Preset Picker te openen.
Klik vervolgens op het menupictogram rechtsboven:
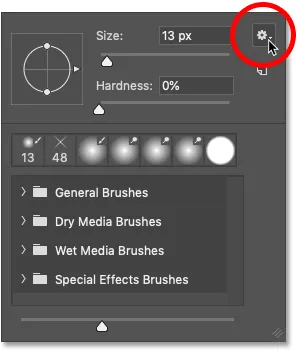
Klik op het menupictogram Brush Preset Picker in Photoshop CC.
En kies Legacy Brushes in het menu:
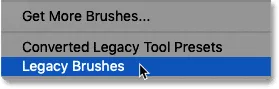
"Oude penselen" kiezen.
Klik op OK om de oude penselenset te laden:
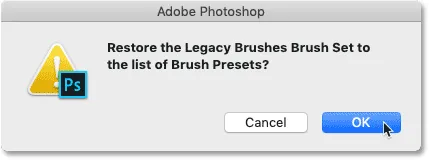
De oude penselenset herstellen.
Terug in de Brush Preset Picker, scroll naar beneden naar de nieuwe map Legacy Brushes en draai deze open:
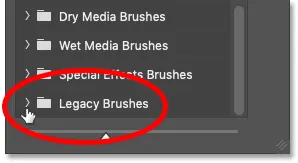
De map Legacy-penselen openen.
En open in de map de map Assorted Brushes :
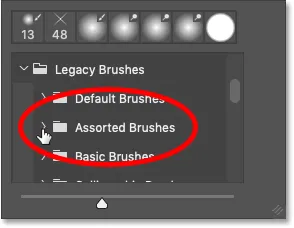
De set Assorted Brushes openen.
Blader vervolgens omlaag in de lijst met geassorteerde penselen totdat u de Crosshatch 4- borstel vindt.
Dubbelklik op de miniatuur om het penseel te selecteren en de penseelvoorkeuzekiezer te sluiten:
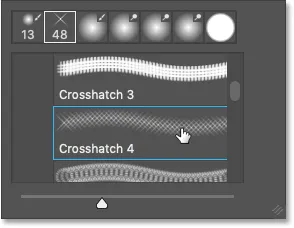
Dubbelklik op de miniatuur van het Crosshatch 4-penseel.
De verschillende penselen laden in Photoshop CS6
Klik in Photoshop CS6 met het penseel geselecteerd met de rechtermuisknop (Win) / Control-klik (Mac) in het document om de penseelvoorkeuzekiezer te openen.
Klik vervolgens rechtsboven op het menupictogram :
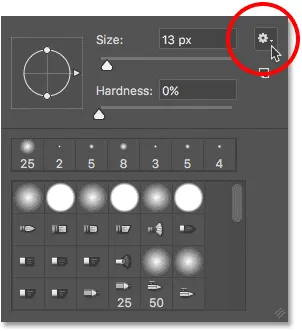
Klik op het menupictogram Brush Preset Picker.
En kies de Set Assorted Brushes in het menu:
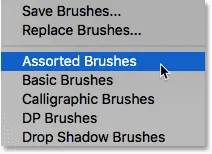
"Assorted Brushes" kiezen uit het menu.
Photoshop vraagt of u uw huidige penselen wilt vervangen door de nieuwe penselen. Kies Toevoegen om ze toe te voegen aan de bestaande penselen:
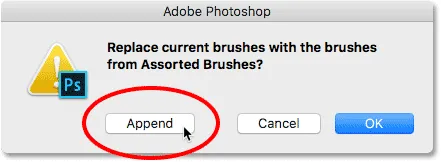
De diverse penselen toevoegen met de huidige penselen.
Terug in de Brush Preset Picker, scroll naar beneden door de penselen totdat je de 48 pixel Crosshatch 4- borstel vindt. Zoek naar het penseel dat eruitziet als een "X" met het nummer 48 eronder (48 betekent dat de standaardgrootte van het penseel 48 pixels is).
Dubbelklik op de miniatuur om het penseel te selecteren en de penseelvoorkeuzekiezer te sluiten:
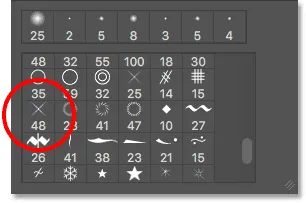
Dubbelklik op de "Crosshatch 4" penseelminiatuur.
Stap 31: Probeer een gouden kleur om te gebruiken voor de sparkles
Kies een kleur voor de sparkles door een kleur uit de tekst te nemen.
Houd de Alt (Win) / Option (Mac) -toets op uw toetsenbord ingedrukt om tijdelijk van het penseel naar het pipet te schakelen en klik vervolgens op een lichtgouden kleur om een monster te nemen.
Ik kies een lichtgebied uit de letter "O":

Houd Alt (Win) / Option (Mac) ingedrukt en steekproeven van een kleur uit de tekst.
Stap 32: Klik op de letters om willekeurige sparkles toe te voegen
Laat uw Alt (Win) / Option (Mac) -toets los om terug te schakelen naar het penseel . En klik vervolgens op een paar willekeurige plekken rond de tekst om je sparkles toe te voegen.
Wijzig de penseelgrootte voor elke klik door op de linker- of rechterhaaktoetsen op uw toetsenbord te drukken voor meer variatie. De linker bracket-toets maakt de borstel kleiner en de rechter bracket-toets maakt het groter.
Voeg niet te veel glitters toe, anders overdrijf je het. Een paar grotere en kleinere is alles wat je echt nodig hebt. Als de laatste sparkle die je hebt toegevoegd niet bevalt, druk je op Ctrl + Z (Win) / Command + Z (Mac) op je toetsenbord om het ongedaan te maken en probeer je het opnieuw.
Hier heb ik een paar sparkles toegevoegd aan de letter "G", een derde, kleinere sparkle onderaan de letter "L", en een vierde in de linkerbovenhoek van de letter "D":
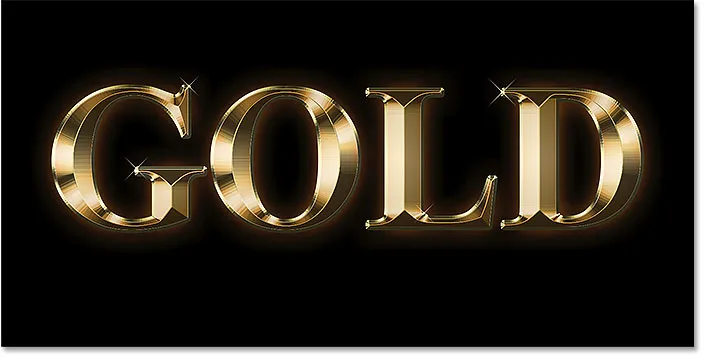
Het effect na het toevoegen van enkele glitters.
Stap 33: Verlaag de dekking van de sparkles (optioneel)
En ten slotte, als de sparkles er een beetje te helder uitzien, verlaagt u eenvoudig de dekking van de laag "Sparkles".
U vindt de optie Dekking rechtsboven in het deelvenster Lagen. Ik verlaag de mijne tot 80% :
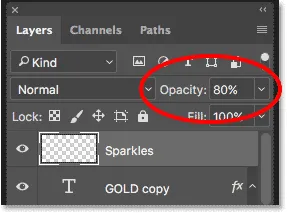
Verminder de helderheid van de glitters door de laagdekking te verlagen.
En daarmee zijn we klaar! Hier, na het verlagen van de dekking van mijn "Sparkles" -laag, is mijn laatste gouden teksteffect:

Het eindresultaat.
En daar hebben we het! Zo maak je gouden tekst in Photoshop!
Nu je de gouden tekst hebt gemaakt, bekijk je deel 2 waar ik je laat zien hoe je de achtergrond van het effect gemakkelijk kunt vervangen!
Of bezoek onze secties Teksteffecten of Foto-effecten voor meer tutorials!