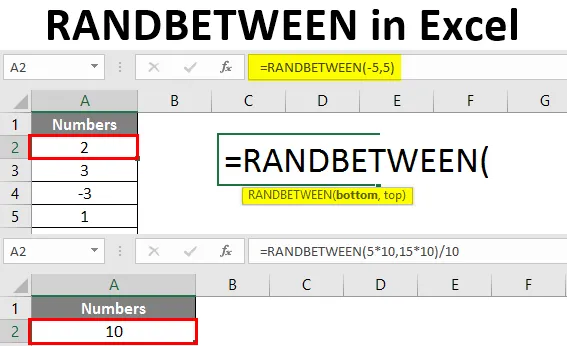
Excel RANDBETWEEN (inhoudsopgave)
- Inleiding tot Excel RANDBETWEEN
- Hoe willekeurige getallen in Excel te genereren?
Inleiding tot Excel RANDBETWEEN
Als we het over Excel hebben, is er een functie genaamd RANDBETWEEN die u helpt om de pseudo-willekeurige getallen tussen een gegeven bereik van getallen te genereren. Dit betekent dat dit de willekeurige getallen zijn die worden voorspeld met een wiskundig algoritme in de backend. RANDBETWEEN is een vluchtige functie in Excel. Dit betekent dat het de waarden wijzigt die worden gegenereerd elke keer dat we de formule binnen hetzelfde bereik vernieuwen / opnieuw definiëren. Excel RANDBETWEEN-functie genereert een willekeurig willekeurig getal met één iteratie tussen een gegeven bereik van getallen. Stel bijvoorbeeld 10 willekeurige getallen tussen 1 en 6. Deze functie genereert standaard alleen gehele getallen.
Syntaxis voor RANDBETWEEN-functie
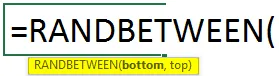
Argumenten van RANDBETWEEN Functie:
bottom - Een vereist argument dat de kleinste waarde definieert die de functie zou kunnen retourneren.
top - Een vereist argument dat de grootste waarde definieert die de functie zou kunnen retourneren.
We gaan naar het voorbeeld en kijken hoe RANDBETWEEN anders kan worden gebruikt.
Hoe willekeurige getallen in Excel te genereren?
Laten we begrijpen hoe we de RANDBETWEEN in Excel kunnen genereren met enkele voorbeelden.
U kunt deze RANDBETWEEN Excel-sjabloon hier downloaden - RANDBETWEEN Excel-sjabloonVoorbeeld # 1 - RANDBETWEEN om willekeurige getallen te genereren
Stel dat u willekeurige getallen tussen 1 en 10 wilt genereren. U kunt RANDBETWEEN hiervoor gebruiken.
Stap 1: Begin de formule RANDBETWEEN te typen in cel A2.

Stap 2: Voer het onderste nummer in als 1 en het bovenste nummer als 10.
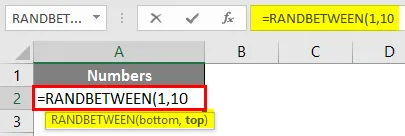
Stap 3: Sluit de haak en druk op Enter om de uitvoer te bekijken.
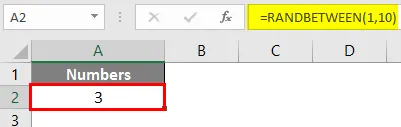
U ziet dat een enkel willekeurig getal tussen 1 en 10 wordt gegenereerd onder cel A2.
Stap 4: Als u 10 willekeurige getallen tussen 1 en 10 wilt genereren, sleept u de formule gewoon over de volgende 9 rijen (tot A10). Zie onderstaande screenshot.
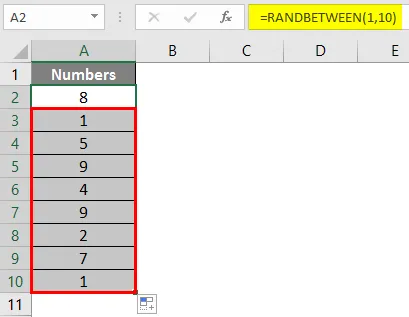
Voorbeeld # 2 - RANDBETWEEN om negatieve nummers te genereren
We kunnen ook negatieve getallen gebruiken als argument om willekeurige getallen te genereren. Dit betekent dat we een willekeurig getal tussen -5 en +5 kunnen genereren.
Stap 1: Begin de formule RANDBETWEEN te typen in cel A2.
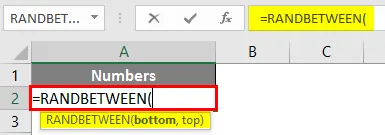
Stap 2: Voer het onderste nummer in als -5 en het bovenste nummer als 5.
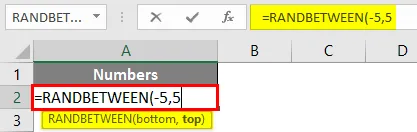
Stap 3: voltooi de formule door haakjes te sluiten en druk op Enter om de uitvoer te bekijken.
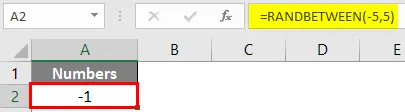
U kunt ook meerdere willekeurige getallen tussen -5 en 5 genereren. Zie de onderstaande schermafbeelding.
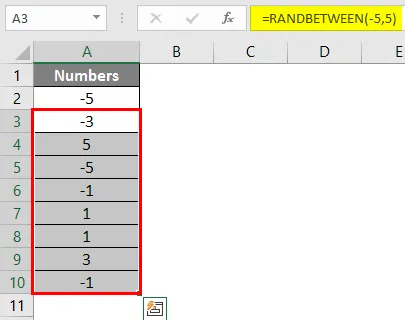
Zoals eerder gezegd, is de functie vluchtig. Mogelijk ziet u verschillende resultaten telkens wanneer de formule wordt vernieuwd of het blad wordt geopend.
Voorbeeld # 3 - RANDBETWEEN om willekeurige getallen met decimalen te genereren
RANDBETWEEN genereert meestal gehele getallen tussen de bereiken. Met enkele wijzigingen onder formuleargumenten is het echter ook mogelijk om willekeurige getallen met decimalen te genereren.
Stel dat we de willekeurige getallen met één decimaal na het gehele getal tussen 5 en 15 willen genereren. We zullen zien hoe dit stap voor stap kan worden gedaan.
Stap 1: Begin de formule RANDBETWEEN te typen in cel A2.

Stap 2: Terwijl u de onderste en bovenste argumenten geeft, vermenigvuldigt u beide met 10 en sluit u de haakjes omdat we de uitvoer als één decimaal achter de gehele getallen willen. Zie onderstaande screenshot.
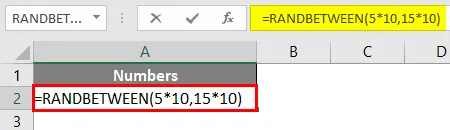
Stap 3: Deel nu door 10 tot de hele formule zodat we decimale uitvoer kunnen krijgen en druk op Enter.

U kunt meerdere willekeurige getallen genereren door de formule te kopiëren. Als u de gegevens maximaal twee decimalen wilt, vermenigvuldigt u gewoon de onderste en bovenste waarde met 100. Ik wil drie decimalen, vermenigvuldig met 1000 enzovoort.
Voorbeeld # 4 - RANDBETWEEN en DATEVALUE om een willekeurige datum te genereren
We kunnen ook willekeurige datums genereren met een combinatie van de functie RANDBETWEEN en DATEVALUE in excel. Volg onderstaande stappen:
Stel dat we willekeurige datums tussen 01 augustus 2019 en 27 augustus 2019 willen genereren. Volg de onderstaande stappen om dit te doen.
Stap 1: Selecteer alle rijen waar de datums willekeurig moeten verschijnen en begin in de eerste cel de formule RANDBETWEEN te typen in cel A1.
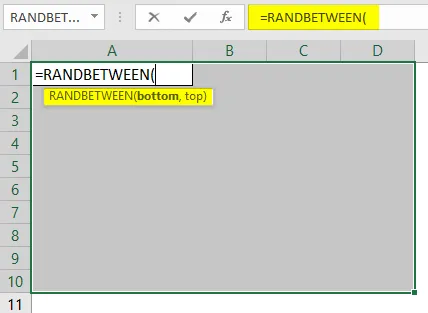
Stap 2: Gebruik DATUMWAARDE om de bodemdatum in te voeren als 01 augustus 2019 en de topdatum als 28 augustus 2019. Zorg ervoor dat de datums de excell-compatibele datumnotatie hebben.
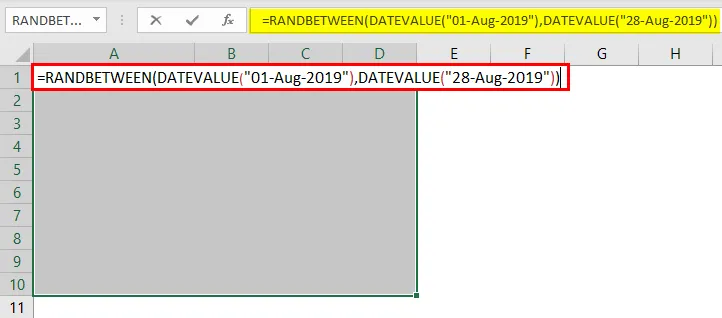
Stap 3: Druk op CTRL + Enter om deze formule onder alle geselecteerde cellen toe te passen en willekeurige datums te genereren.

U ziet het, deze datums zijn in getalnotaties. Dit komt omdat Excel data in zijn backend opslaat als een aantal dagen vanaf 01-01-1900. We moeten deze datums echter omzetten in een juiste datumnotatie.
Stap 4: Klik op het tabblad Start en verander in het gedeelte Nummeropmaak het formaat in Lange datum en druk op Enter.
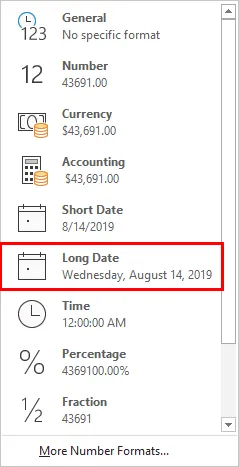
Je kunt de datums zien die willekeurig zijn gegenereerd tussen 01 augustus 2019 en 14 augustus 2019, zoals hieronder weergegeven.
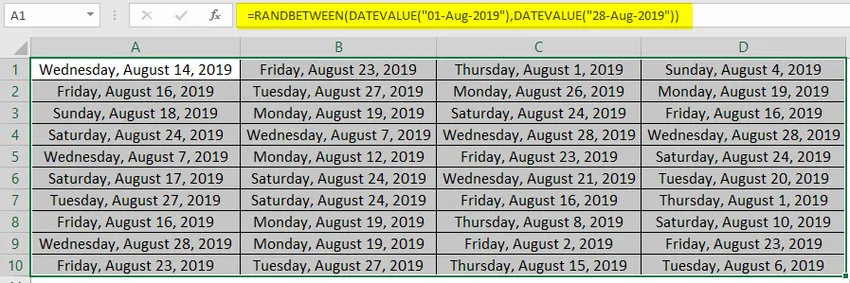
Dit komt uit dit artikel. Laten we de dingen afronden met enkele punten om te onthouden.
Dingen om te onthouden over RANDBETWEEN in Excel
- Het genereert willekeurige getallen tussen de onderste en bovenste getallen.
- Als de onderste (kleinste waarde) groter is dan de bovenste (grootste waarde), krijgt u een #GETAL! fout in RANDBETWEEN-formule.
- Het is een vluchtige functie, dus elke keer dat het blad wordt vernieuwd / berekend, verandert het de waarden voor willekeurige getallen binnen een bepaald bereik.
- Om te voorkomen dat de formule telkens vluchtig / berekenend wordt, moeten we op F9 drukken wanneer de RANDBETWEEN-formule is voltooid onder de formulebalk. Of we kunnen onze resultaten als waarden plakken om de dreiging van het te berekenen blad te verwijderen.
- Deze functie kan standaard alleen Integer-getallen genereren. Met sommige wijzigingen onder de formule kunt u echter ook de decimale uitvoer genereren.
Aanbevolen artikelen
Dit is een gids voor RANDBETWEEN in Excel. Hier bespreken we hoe RANDBETWEEN in Excel te genereren, samen met praktische voorbeelden en een downloadbare Excel-sjabloon. U kunt ook onze andere voorgestelde artikelen doornemen -
- Hoe de Excel Match-functie te gebruiken?
- Zelfstudies over kolommen bevriezen in Excel
- Methoden om NULL te vinden in Excel
- Tekstformule in Excel met voorbeelden