Leer hoe je een retro rood en blauw 3D-effect aan elk beeld kunt toevoegen, net als die klassieke 3D-films uit de jaren 1950! Nadat u de stappen heeft geleerd, kan dit 3D-effect van start tot finish in minder dan 30 seconden worden gemaakt.
Lang voordat Avatar van James Cameron ons naar de adembenemende en prachtige wereld van Pandora vervoerde met zijn ultramoderne 3D, droeg het filmpubliek in de jaren 1950 goedkope kartonnen glazen en schreeuwde in horror terwijl monsters en buitenaardse wezens er angstaanjagend uit het scherm sprongen. rood en blauw. Photoshop kan de moderne 3D-technologie van vandaag misschien niet vervangen, maar zoals we in deze zelfstudie zullen zien, kunnen we eenvoudig een retro-stijl rood en blauw 3D-filmeffect maken!
Omdat de afbeeldingen waarmee we in Photoshop werken natuurlijk plat en tweedimensionaal zijn, zijn we natuurlijk een beetje beperkt in wat we ermee kunnen doen. Maar we kunnen nog steeds iets halen dat er tenminste uitziet alsof het rechtstreeks uit een oude 3D-film is genomen. En u zult zelfs versteld staan hoe eenvoudig dit effect echt is. Als je een laag kunt dupliceren, klik dan op een paar vakjes en duw een afbeelding naar links, je hebt alle vaardigheden die je nodig hebt!
Dit is hoe het uiteindelijke effect eruit zal zien als we klaar zijn:

Het uiteindelijke "retro 3D" -effect.
Laten we beginnen!
Hoe maak je een retro 3D-filmeffect
Voor deze zelfstudie gebruik ik Photoshop CC, maar elke stap is compatibel met Photoshop CS6 en eerder.
Je kunt ook mijn video van deze tutorial volgen op ons YouTube-kanaal. Of download deze tutorial als een PDF en ontvang mijn complete gids voor Layer Blend Modes als bonus!
Stap 1: Open je afbeelding
Begin met het openen van uw afbeelding in Photoshop. Hier is de foto die ik zal gebruiken (3d-brilfoto van Adobe Stock):

De originele afbeelding. Fotocredit: Adobe Stock.
Stap 2: Dupliceer de achtergrondlaag
Als we in het deelvenster Lagen kijken, zien we onze afbeelding op de achtergrondlaag staan, die momenteel de enige laag in het document is:
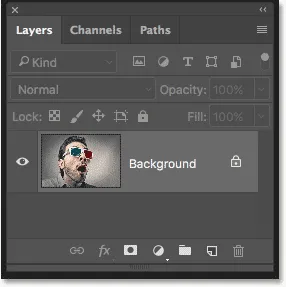
Het deelvenster Lagen met de originele afbeelding op de achtergrondlaag.
Het eerste wat we moeten doen is een kopie maken van onze achtergrondlaag. Klik hiervoor op de achtergrondlaag en sleep deze naar het pictogram Nieuwe laag onder in het deelvenster Lagen. Maar laat uw muisknop nog niet los:
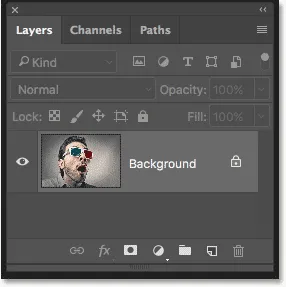
De achtergrondlaag naar het pictogram Nieuwe laag slepen.
Houd de muisknop ingedrukt en houd de Alt (Win) / Option (Mac) -toets op uw toetsenbord ingedrukt. Laat vervolgens uw muisknop los. De Alt / Option-toets vertelt Photoshop om het dialoogvenster Laag dupliceren te openen, waar we de nieuwe laag een naam kunnen geven voordat deze wordt toegevoegd. Noem de laag "3D" en klik vervolgens op OK:
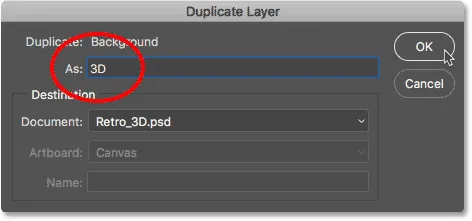
Naam van de laag "3D" in het dialoogvenster Laag dupliceren.
Photoshop voegt een kopie van de afbeelding toe aan een nieuwe laag met de naam "3D" boven het origineel:
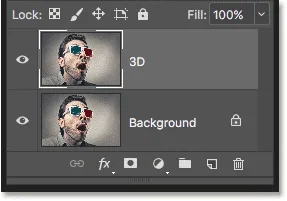
De nieuwe "3D" -laag verschijnt boven de achtergrondlaag.
Stap 3: Open het dialoogvenster Layer Style
Klik op het pictogram Laagstijlen onder in het deelvenster Lagen:
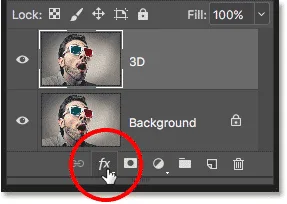
Klik op het pictogram Laagstijlen.
Kies vervolgens Overvloeiopties boven aan de lijst:
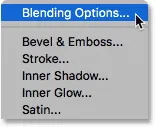
"Overvloeiopties" kiezen in het menu Laagstijlen.
Stap 4: Schakel de groene en blauwe kanalen uit
Hiermee wordt het dialoogvenster Laagstijl van Photoshop geopend met de overvloeimogelijkheden in de middelste kolom. Zoek in het gedeelte Geavanceerd overvloeien de optie Kanalen, met selectievakjes voor R, G en B :
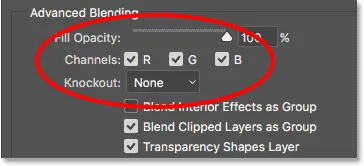
De optie Kanalen in het dialoogvenster Laagstijl.
De "R", "G" en "B" staan voor Rood, Groen en Blauw, de drie primaire kleuren die samenkomen om elke andere kleur te vormen die we in de afbeelding zien. Photoshop combineert deze primaire kleuren met behulp van kanalen. Er is een kanaal voor rood, een kanaal voor groen en een kanaal voor blauw. Om ons retro 3D-effect te creëren, moeten we de groene en blauwe kanalen op onze "3D" -laag uitschakelen. Schakel hiervoor de vakjes G en B uit en laat alleen het rode kanaal geselecteerd. Klik vervolgens op OK om het dialoogvenster Laagstijl te sluiten:
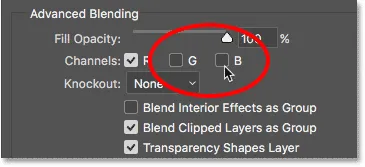
De groene en blauwe kanalen uitschakelen.
Om te zien wat er is gebeurd, verberg de achtergrondlaag even door op het zichtbaarheidspictogram in het deelvenster Lagen te klikken:
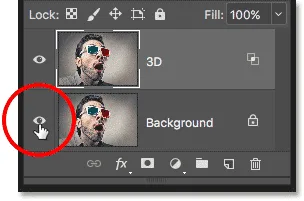
Klik op het zichtbaarheidspictogram voor de achtergrondlaag.
Met de achtergrondlaag verborgen en alleen onze "3D" -laag zichtbaar, zien we dat met de groene en blauwe kanalen uitgeschakeld, de afbeelding op de laag alleen in rood verschijnt:
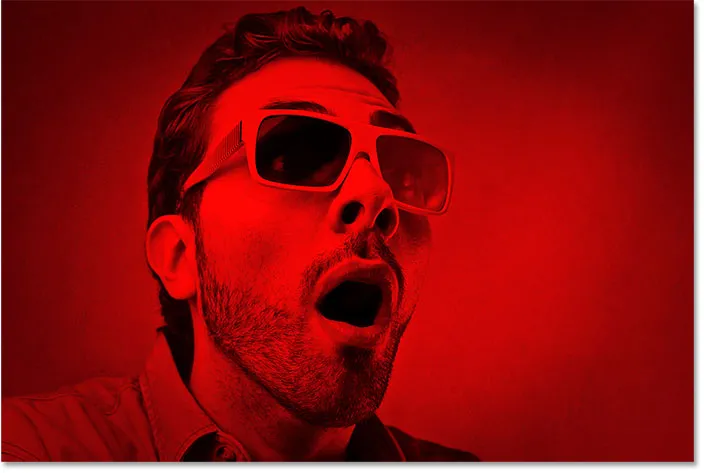
Klik op het zichtbaarheidspictogram voor de achtergrondlaag.
Klik nogmaals op hetzelfde zichtbaarheidspictogram om de achtergrondlaag weer in te schakelen:
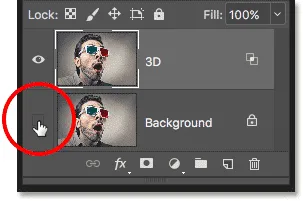
Klik op het lege vak om de achtergrondlaag in te schakelen.
En nu zien we weer het volledige kleurenbeeld:

De afbeelding in kleur komt terug.
Stap 5: Selecteer het gereedschap Verplaatsen
Op dit moment hoeven we alleen maar het beeld op de "3D" -laag te verschuiven om het retro 3D-effect te creëren, zodat het niet meer is uitgelijnd met het beeld eronder. Selecteer hiervoor het gereedschap Verplaatsen op de werkbalk:
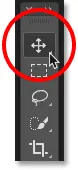
Het verplaatsgereedschap selecteren.
Stap 6: verschuif de afbeelding naar links
Gebruik vervolgens de "3D" -laag geselecteerd in het deelvenster Lagen en gebruik de pijl naar links op uw toetsenbord om de afbeelding op de laag naar links aan te duwen. Terwijl u dit doet, ziet u een rode omtrek langs een zijde van elk object in de afbeelding. En omdat cyaan, de andere kleur die wordt gebruikt in die retro 3D-bril (hoewel iedereen het blauw noemt) het tegenovergestelde is van rood, verschijnt er een cyaanomtrek langs de andere kant, waardoor ons 3D-effect ontstaat! Hoe verder u de afbeelding verplaatst, hoe dikker de rode en cyaancontouren zullen verschijnen, dus pas het effect aan totdat u tevreden bent met het resultaat:

Schuif de afbeelding op de "3D" -laag naar links om het "retro 3D-film" -effect te creëren.
En daar hebben we het! Zo kun je met Photoshop snel een leuk retro 3D-filmeffect toevoegen aan een afbeelding! Bezoek onze sectie Foto-effecten voor meer tutorials over Photoshop-effecten!