Leer hoe u een portretafbeelding kunt omzetten in een zwart-wit- of kleurenpotloodschets met Photoshop CS6.
In deze zelfstudie leren we hoe u een portretfoto eenvoudig in een potloodschets kunt omzetten, zowel in zwart en wit als in kleur, met behulp van Photoshop CS6. Als u Photoshop CC gebruikt, bekijk dan de bijgewerkte versie van Photoshop CC.
Deze versie van de zelfstudie, volledig bijgewerkt vanaf de originele versie, biedt een flexibelere, niet-destructieve manier om het schetseffect te creëren door gebruik te maken van de slimme filters en aanpassingslagen van Photoshop, samen met enkele handige laagovervloeimodi.
We beginnen met het leren omzetten van de foto in een zwart-witschets (en hoe het effect volledig bewerkbaar te houden met slimme filters), waarna we dingen afronden door te leren hoe we onze schets kunnen inkleuren met kleuren uit het origineel beeld.
Hier is de foto die ik zal gebruiken (tienerportretfoto van Shutterstock):

De originele afbeelding.
Zo ziet het eruit als een zwart-witte potloodschets:

De schets in zwart en wit.
En hier is hetzelfde effect na het toevoegen van de kleuren van de originele foto:

De schets in kleur.
Deze zelfstudie komt uit onze serie Foto-effecten. Laten we beginnen!
Hoe een foto in een schets te veranderen met Photoshop
Stap 1: Voeg een aanpassingslaag voor tint / verzadiging toe
Nu mijn afbeelding onlangs in Photoshop is geopend, zien we in mijn deelvenster Lagen dat de foto op zichzelf staat op de achtergrondlaag, momenteel de enige laag in mijn document:
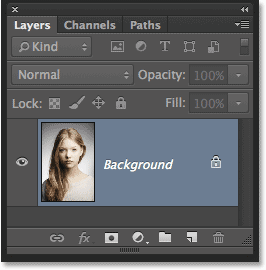
Het deelvenster Lagen met de afbeelding op de achtergrondlaag.
Om ons schetseffect te creëren, moeten we eerst alle kleur uit onze afbeelding verwijderen en dat kunnen we niet-destructief doen met behulp van een aanpassingslaag voor tint / verzadiging. Klik in het deelvenster Aanpassingen op het pictogram Kleurtoon / verzadiging (eerste pictogram links, middelste rij):
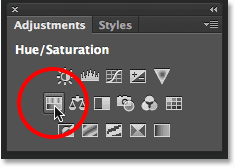
Klik op het pictogram Tint / Verzadiging.
Photoshop voegt een aanpassingslaag Tint / Verzadiging met de naam Tint / Verzadiging 1 toe boven de achtergrondlaag:
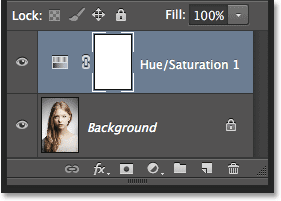
De aanpassingslaag zit boven de achtergrondlaag.
Stap 2: Sleep de schuifregelaar voor verzadiging naar -100
De besturingselementen en opties voor de aanpassingslaag Tint / Verzadiging worden weergegeven in het deelvenster Eigenschappen . Om de kleur uit de afbeelding te verwijderen, sleept u de schuifregelaar Verzadiging helemaal naar links naar een waarde van -100 :
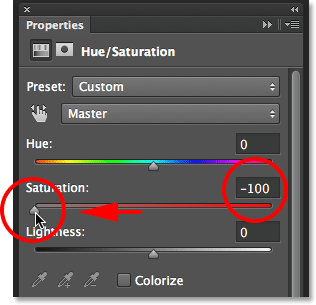
Sleep de schuifregelaar Verzadiging helemaal naar links.
Hiermee wordt alle kleur uit de foto verwijderd en in zwart-wit achtergelaten:

De afbeelding na het verwijderen van de kleur.
Stap 3: Selecteer de achtergrondlaag
Klik op de achtergrondlaag in het deelvenster Lagen om deze te selecteren:
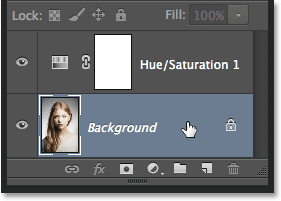
De achtergrondlaag selecteren.
Stap 4: Dupliceer de achtergrondlaag
We moeten een kopie van de achtergrondlaag maken. Ga hiervoor naar het menu Laag in de menubalk boven aan het scherm, kies Nieuw en kies vervolgens Laag via kopiëren . Of, voor een snellere manier om een laag te dupliceren, druk eenvoudig op Ctrl + J (Win) / Command + J (Mac) op uw toetsenbord:
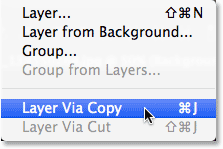
Ga naar Laag> Nieuw> Laag via kopie.
Er lijkt niets te zijn gebeurd met de afbeelding, maar als we in het deelvenster Lagen kijken, zien we dat er een kopie van de achtergrondlaag is verschenen tussen het origineel en de aanpassingslaag Tint / Verzadiging:
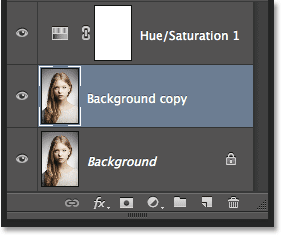
Het deelvenster Lagen met de nieuwe achtergrondkopieerlaag .
Stap 5: Keer de afbeelding om
Vervolgens moeten we de laag omkeren. Ga naar het menu Afbeelding boven aan het scherm, kies Aanpassingen en kies vervolgens Omkeren . Of druk op uw toetsenbord op Ctrl + I (Win) / Command + I (Mac):
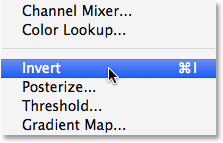
Ga naar Afbeelding> Aanpassingen> Omkeren.
Dit keert het beeld om en geeft het een filmnegatief uiterlijk:
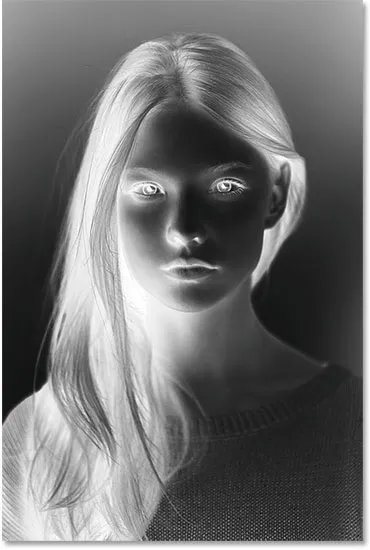
De afbeelding is nu omgekeerd.
Stap 6: Verander de Layer Blend Mode in Color Dodge
Verander in de linkerbovenhoek van het deelvenster Lagen de overvloeimodus van de achtergrondkopieerlaag van Normaal (de standaard overvloeimodus) in Color Dodge :
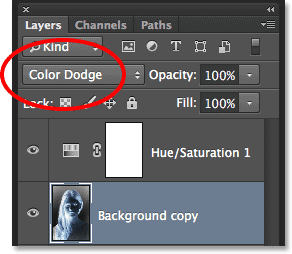
De mengmodus van de laag wijzigen in Color Dodge.
Hierdoor wordt de afbeelding wit. Net als bij mijn afbeelding zie je misschien nog een paar kleine zwarte gebieden over, maar voor het grootste deel zou het nu wit moeten lijken (maak je geen zorgen over de donkere rand rond mijn afbeelding in de screenshot. Het is gewoon het grijze plakbordgebied van Photoshop en maakt geen deel uit van het effect):
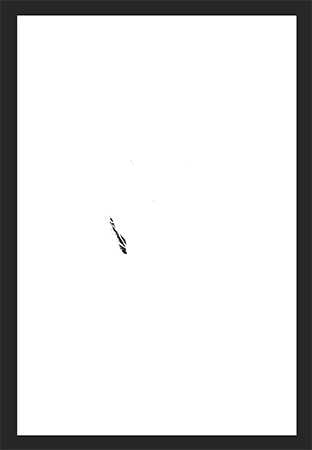
De afbeelding nadat de overvloeimodus is gewijzigd in Color Dodge.
Stap 7: Converteer de laag naar een slim object
Een ding dat ik graag doe waar mogelijk, is profiteren van de slimme filters van Photoshop, die de filters die we toepassen op een afbeelding volledig bewerkbaar houden voor het geval we later terug willen gaan en enkele instellingen willen wijzigen. We gaan zo het Gaussiaanse vervagingsfilter toepassen, maar voordat we het doen, moeten we ervoor zorgen dat we het toepassen als een slim filter.
Daarvoor moeten we eerst de laag omzetten in een slim object . Terwijl de achtergrondkopieerlaag nog steeds is geselecteerd, klikt u op het kleine menupictogram in de rechterbovenhoek van het deelvenster Lagen:
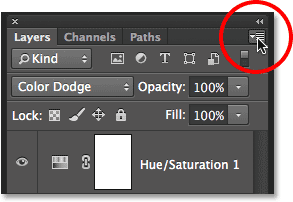
Klik op het menupictogram van het deelvenster Lagen.
Kies Converteren naar slim object in de lijst die verschijnt:

"Converteren naar slim object" kiezen
Nogmaals, er lijkt niets te zijn gebeurd, maar een klein Smart Object-pictogram verschijnt in de rechteronderhoek van de voorbeeldminiatuur van de laag om ons te laten weten dat het is omgezet in een Smart Object:
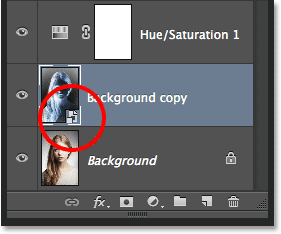
Het nieuwe Smart Object-pictogram in de voorbeeldminiatuur.
Stap 8: Pas het Gaussiaanse vervagingsfilter toe
Ga naar het menu Filter boven aan het scherm, kies Vervagen en kies vervolgens Gaussiaans vervagen :
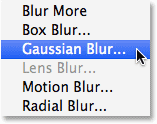
Ga naar Filter> Vervagen> Gaussiaans vervagen.
Dit opent het dialoogvenster Gaussiaans vervagen. Om ons belangrijkste schetseffect te creëren, hoeven we alleen wat vervaging op deze laag toe te passen. Klik hiervoor op de Radius- schuifregelaar onderaan het dialoogvenster en begin deze langzaam naar rechts te slepen om een kleine hoeveelheid vervaging toe te passen. Houd de afbeelding in de gaten terwijl u sleept en u zult zien dat deze steeds meer op een schets begint te lijken. Sleep echter niet te ver, omdat te veel vervaging er weer als een foto uitziet. Een beetje vervagen is alles wat we nodig hebben.
U kunt hier geen specifieke Radius-waarde kiezen, omdat deze afhankelijk is van de grootte van uw afbeelding en van wat u denkt dat er het beste uitziet. Voor mij stel ik mijn Radius-waarde in op ongeveer 12 pixels:
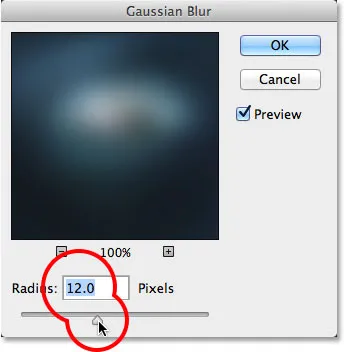
Versleep de Radius-schuifregelaar om een kleine hoeveelheid vervaging toe te passen.
Klik op OK als u klaar bent om uw instelling te accepteren en het dialoogvenster Gaussiaans vervagen te sluiten. Dit is mijn resultaat:

Het schetseffect na het toepassen van het filter Gaussiaans vervagen.
Zoals ik zojuist al zei, is een van de grote voordelen van het toepassen van een filter als een slimme filter dat we gemakkelijk terug kunnen gaan en de instellingen later kunnen wijzigen indien nodig. Als we nogmaals kijken in het deelvenster Lagen, zien we het Gaussiaanse vervagingsfilter vermeld als een slim filter onder het slimme object. Als je op enig moment denkt dat je schetseffect een beetje meer fijnafstemming kan gebruiken, dubbelklik dan gewoon direct op de woorden Gaussiaans vervagen om het dialoogvenster opnieuw te openen en de Radius-waarde opnieuw aan te passen:
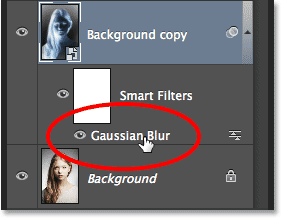
Dubbelklik op het slimme filter Gaussiaans vervagen om het opnieuw te openen voor verdere bewerking.
Stap 9: Voeg een aanpassingslaag voor niveaus toe
We hebben ons belangrijkste schetseffect gecreëerd, maar het is een beetje te licht. Laten we het donkerder maken, en we kunnen dat doen met behulp van een aanpassingslaag Niveaus. Klik opnieuw in het deelvenster Aanpassingen op het pictogram Niveaus (tweede pictogram links, bovenste rij):
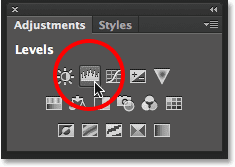
Klik op het pictogram Niveaus in het deelvenster Aanpassingen.
Photoshop voegt een aanpassingslaag Niveaus met de naam Niveau 1 toe direct boven het slimme object Achtergrondkopie (en onder de aanpassingslaag Kleurtoon / verzadiging):
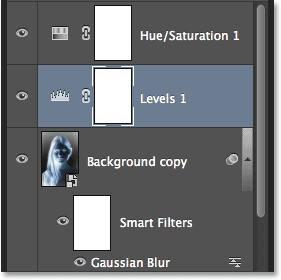
Het deelvenster Lagen met de nieuwe aanpassingslaag Niveaus 1.
Stap 10: Verander de mengmodus in vermenigvuldigen
De besturingselementen en opties voor de aanpassingslaag Niveaus worden weergegeven in het deelvenster Eigenschappen, maar we hebben ze eigenlijk niet nodig. Om ons schetseffect donkerder te maken, hoeven we alleen de overvloeimodus van de aanpassingslaag Niveaus te wijzigen van Normaal in Vermenigvuldigen :
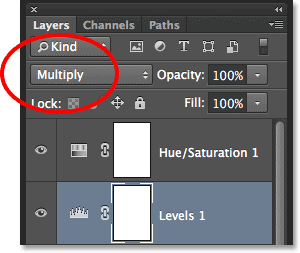
De mengmodus van de aanpassingslaag Niveaus wijzigen in Vermenigvuldigen.
De overvloeimodus Multiply is een van de vijf meest gebruikte overvloeimodi in Photoshop, en door de aanpassingslaag Niveaus eenvoudig te wijzigen in Multiply, zijn we erin geslaagd het schetseffect snel en gemakkelijk donkerder te maken:

Het effect na het wijzigen van de overvloeimodus naar Vermenigvuldigen.
Stap 11: Verlaag de dekking indien nodig
Als u vindt dat uw schets nu te donker is, kunt u deze weer opfleuren door de dekking van de aanpassingslaag Niveaus te verlagen. U vindt de optie Dekking recht tegenover de optie Mengmodus boven aan het deelvenster Lagen. Standaard is de dekking ingesteld op 100%. Ik verlaag de mijne tot ongeveer 60%:
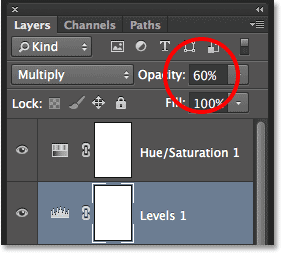
De dekking van de aanpassingslaag Niveaus verlagen.
En nu is mijn afbeelding een beetje lichter:

Het effect na het verlagen van de laagdekking.
Stap 12: Selecteer en dupliceer de achtergrondlaag opnieuw
Op dit punt is het basisschetseffect compleet, maar als u een deel van de originele kleur van de foto wilt terugbrengen, wilt u doorgaan met deze laatste paar stappen. Klik eerst op de achtergrondlaag (de originele, niet de kopie) om deze te selecteren en weer actief te maken:
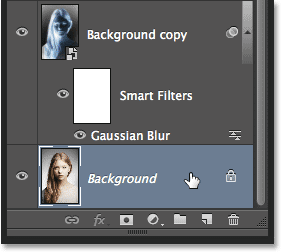
Klik op de achtergrondlaag om deze te selecteren.
Vervolgens dupliceert u, net als in Stap 4, de achtergrondlaag door naar het menu Laag boven aan het scherm te gaan, Nieuw te kiezen en vervolgens Laag te kiezen via Kopiëren of door op Ctrl + J (Win) / Command + te drukken J (Mac) op uw toetsenbord:
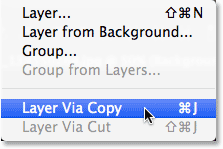
Ga opnieuw naar Laag> Nieuw> Laag via kopie.
Een tweede kopie van de achtergrondlaag, deze heet slim achtergrondkopie 2, verschijnt direct boven het origineel:
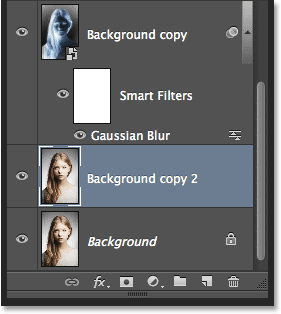
Het deelvenster Lagen met de nieuwe achtergrond kopie 2 laag.
Stap 13: Hernoem de laag "Kleur"
We gaan deze laag gebruiken om onze schets in te kleuren, dus in plaats van de generieke laagnamen van Photoshop zoals "Achtergrondkopie 2" aan te nemen, laten we de laag iets beschrijvend noemen. Dubbelklik rechtstreeks op de woorden Achtergrondkopie 2, die de naam selecteert en markeert en deze vervolgens hernoemt Kleur . Druk op Enter (Win) / Return (Mac) als je klaar bent om de nieuwe laagnaam te accepteren:
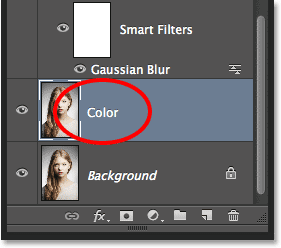
Hernoem de achtergrond kopie 2 laag naar kleur .
Stap 14: Sleep de laag boven de anderen
We moeten onze kleurlaag naar de bovenkant van de stapel lagen verplaatsen. Om dat te doen, klik je erop en sleep je de muisknop ingedrukt totdat je een witte horizontale balk ziet verschijnen direct boven de laag Tint / Verzadiging:
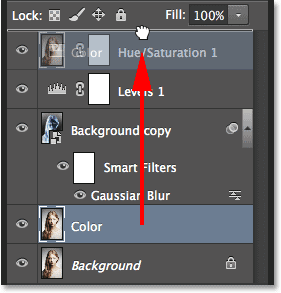
De kleurlaag boven de andere lagen slepen.
Wanneer de witte balk verschijnt, laat u uw muisknop los om de kleurlaag op zijn plaats te laten vallen:
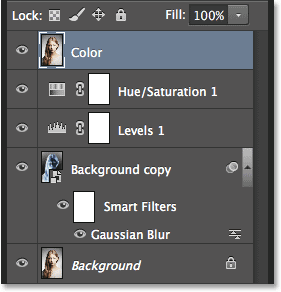
De kleurlaag bevindt zich nu bovenaan de stapel lagen.
Stap 15: Wijzig de mengmodus van de laag in kleur
Als u de schets met de kleuren van de originele afbeelding wilt inkleuren, wijzigt u de overvloeimodus van de laag Kleur van Normaal naar Kleur :
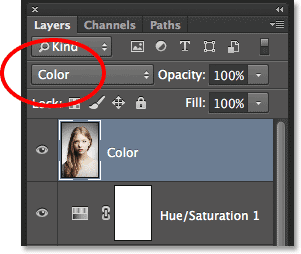
De laagovervloeimodus wijzigen in Kleur.
De mengmodus Kleur verbergt alle tooninformatie (de helderheidswaarden) op de laag en laat alleen de kleuren doorschijnen, waardoor ons kleureffect ontstaat:

Het resultaat na het wijzigen van de overvloeimodus naar Kleur.
Stap 16: Verlaag de dekking van de kleurlaag
Tot slot, als de kleur te intens lijkt, kunt u deze verminderen door de dekking van de laag Color te verlagen. Ik zal de mijne verlagen tot 65% :

De dekking van de kleurlaag verlagen tot 65%.
En hier, met subtielere kleuren, is mijn laatste resultaat 'portret om te schetsen':

Het laatste effect.
Waar ga je heen …
En daar hebben we het! Zo kunt u een portretfoto omzetten in een zwart-wit- of kleurenpotloodschets met slimme filters, aanpassingslagen en overvloeimodi in Photoshop CS6! Bezoek onze sectie Foto-effecten voor meer tutorials over Photoshop-effecten!