Waarom zou u zich beperken tot slechts één oogkleur wanneer u elke oogkleur in één keer kunt kiezen! In deze zelfstudie over foto-effecten leer je hoe je iemand gemakkelijk full-spectrum, regenboogkleurige ogen kunt geven met Photoshop!
Ik dacht aan dit idee terwijl ik werkte aan onze vorige tutorial over foto-effecten, Een regenboog toevoegen aan een foto. Ik heb andere mensen het regenboogogeneffect zien maken door handmatig verschillende kleuren in de ogen te schilderen met het penseelgereedschap van Photoshop en vervolgens de kleuren samen te vervagen. Maar er is een betere manier om het te doen, een die minder werk is, veel flexibeler en gewoon veel leuker!
Waarom is het leuker? Zoals we zullen zien, geeft de methode die we zullen gebruiken om regenboogkleurige ogen te creëren ons veel ruimte om te spelen. Samen met het basisregenboogeffect leren we hoe we er gemakkelijk verschillende variaties van kunnen maken, zoals de volgorde van de kleuren omkeren, de kleuren rond de ogen draaien en zelfs verschillende stijlen en ontwerpen kiezen. En we kunnen dit voor elk oog onafhankelijk doen, en dit alles zonder een enkele permanente wijziging in het oorspronkelijke beeld aan te brengen.
Hier is de foto die ik zal gebruiken voor deze zelfstudie. Ik heb deze gedownload van Adobe Stock:

De originele foto. Credit: Adobe Stock.
En zo ziet het eruit als we klaar zijn. Dit is slechts het basis regenboogogeneffect. Zoals ik al zei, leren we ook hoe we verschillende variaties kunnen maken:
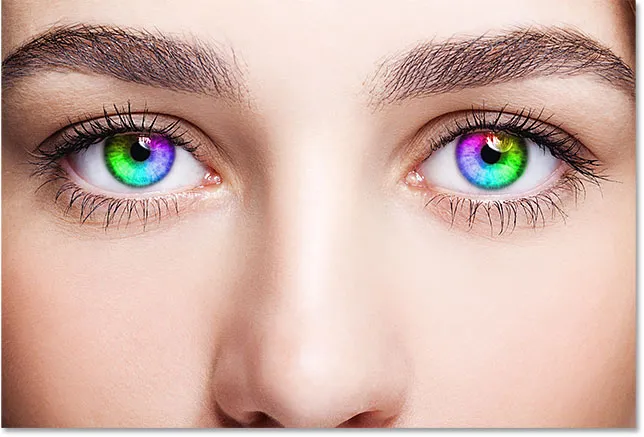
Het laatste effect.
Laten we beginnen!
Hoe regenboogkleurogen te maken
Voor deze zelfstudie gebruik ik Photoshop CC, maar elke stap is compatibel met Photoshop CS6.
Stap 1: Selecteer het ellipsgereedschap
Ik begin hier met mijn afbeelding die onlangs is geopend in Photoshop. Als we in mijn deelvenster Lagen kijken, zien we de originele afbeelding op de achtergrondlaag staan, momenteel de enige laag in het document:
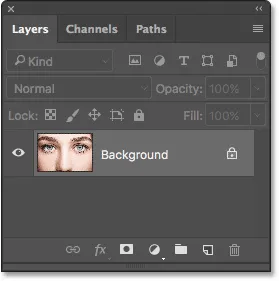
Het deelvenster Lagen met de foto op de achtergrondlaag.
Zoals we gaan zien, kunnen we het grootste deel van het regenboogogeneffect maken met een enkele tool, de Ellipse Tool, een van de basisvormgereedschappen van Photoshop. Selecteer het ellipsgereedschap op de werkbalk.
Standaard verbergt het ellipsgereedschap zich achter het rechthoekgereedschap . Klik met de rechtermuisknop (Win) / Control-klik (Mac) op het gereedschap Rechthoek om naar het Ellips-gereedschap te gaan en kies vervolgens het Ellips-gereedschap in het vervolgmenu:
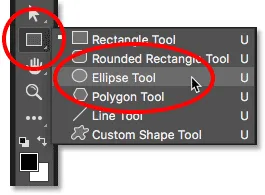
Het gereedschap Ellips selecteren van achter het gereedschap Rechthoek.
Bekijk de video-tutorial van Rainbow Eyes op ons YouTube-kanaal!
Stap 2: Stel de gereedschapsmodus in op "Vorm"
Met het Ellips-gereedschap geselecteerd, stelt u de optie Gereedschapsmodus op de optiebalk boven aan het scherm in op Vorm . Hiermee kunnen we vectorvormen tekenen (in tegenstelling tot paden of op pixels gebaseerde vormen, de andere beschikbare opties):
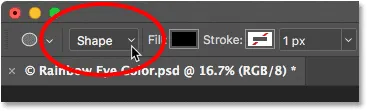
De optie Tool Mode instellen op Shape.
Meer informatie: Vector versus pixelvormen in Photoshop
Stap 3: Wijzig het vultype in "Verloop"
Vervolgens moeten we Photoshop vertellen hoe we de vorm willen vullen. Klik op de vultype miniatuur (het kleurstaal) in de optiebalk:
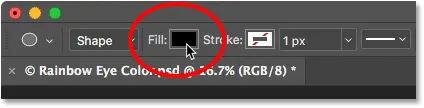
Klikken op de opvulminiatuur.
Boven aan het dialoogvenster Vultype dat verschijnt, ziet u een rij van vier miniaturen. Elke miniatuur selecteert een andere manier om de vorm te vullen. Van links naar rechts hebben we Geen kleur, Effen kleur, Verloop en Patroon. Er is ook een vijfde miniatuur uiterst rechts die de Kleurkiezer van Photoshop opent, waar u een aangepaste kleur kunt kiezen.
Voor ons regenboogogeneffect willen we de vorm vullen met een verloop, dus klik op de miniatuur Verloop (derde van links) om deze te selecteren:
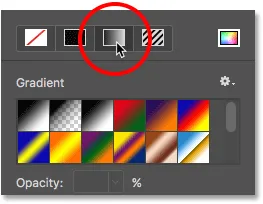
Selectie van het opvultype Verloop.
Stap 4: Kies het "Spectrum" -verloop
Met Verloop geselecteerd als het vultype, scrolt u door de verlopen totdat u het spectrumverloop vindt . Als u Tooltips hebt ingeschakeld in de voorkeuren van Photoshop (ze zijn standaard ingeschakeld), verschijnt de naam van het verloop wanneer u uw muiscursor over de miniatuur beweegt. Klik op de miniatuur van het spectrumverloop om deze te selecteren:
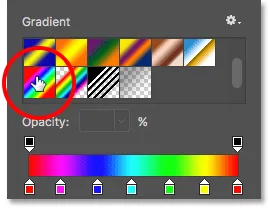
Het spectrumverloop kiezen.
Stap 5: Verander de verloopstijl in "Hoek"
Nadat u het spectrumverloop hebt gekozen, gaat u naar beneden in het dialoogvenster en wijzigt u de optie Verloopstijl van Lineair (de standaardinstelling) in Hoek . Wanneer u klaar bent, drukt u op Enter (Win) / Return (Mac) op uw toetsenbord om het dialoogvenster te sluiten:
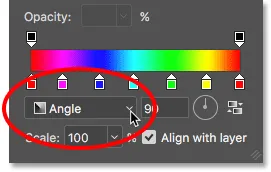
De verloopstijl wijzigen in Hoek.
Stap 6: Teken een elliptische vorm over het eerste oog
We zijn klaar om onze eerste vorm te tekenen. Kies een van de ogen (maakt niet uit welke) en plaats uw muiscursor direct in het midden van de pupil (het donkere gebied in het midden). We gaan de vorm vanaf dit punt tekenen. Ik zal beginnen met het oog links. Klik in het midden van het oog om het startpunt voor de vorm in te stellen:

Plaats de muiscursor in het midden van het oog.
Sleep vervolgens, terwijl u de muisknop nog steeds ingedrukt houdt, weg van dat punt in een willekeurige richting. Zodra u bent begonnen met slepen, houdt u uw Shift- toets op uw toetsenbord en uw Alt (Win) / Option- toets (Mac) ingedrukt. De Shift-toets vergrendelt de vorm in een perfecte cirkel, terwijl de Alt (Win) / Option (Mac) -toets Photoshop vertelt de vorm uit het midden te slepen (de plek waar u het eerst hebt geklikt).
Blijf slepen totdat de omtrek van de vorm de hele iris (het gekleurde gebied) omgeeft. Maak je geen zorgen als een deel van de vorm zich uitstrekt in het witte gedeelte van het oog of in de oogleden. We zullen die gebieden binnen enkele ogenblikken opruimen. Zorg er nu voor dat de hele iris binnen de omtrek van de vorm past:
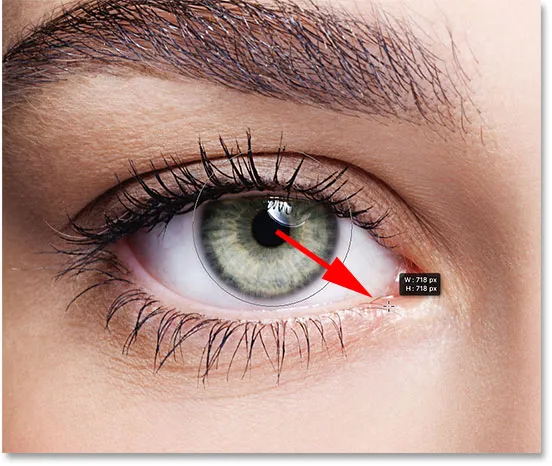
De vorm vanuit het midden tekenen totdat deze de hele iris omgeeft.
Laat uw muisknop los en laat vervolgens de toetsen Shift en Alt (Win) / Option (Mac) los. Zorg ervoor dat u de toetsen pas loslaat nadat u uw muisknop hebt losgelaten, anders verliest u het effect dat deze toetsen hadden.
Zodra u uw muisknop loslaat, tekent Photoshop de vorm en vult deze met ons Spectrum-verloop:

De vorm bedekt de kleuren die we willen inkleuren.
Stap 7: Verander de mengmodus van de vormlaag naar "kleur"
Photoshop tekent vormen op hun eigen afzonderlijke vormlagen . Als we in het deelvenster Lagen kijken, zien we onze nieuwe vormlaag, genaamd "Ellipse 1", boven de afbeelding:
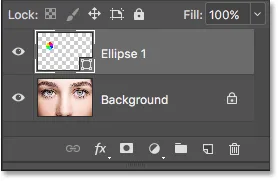
Het deelvenster Lagen met de nieuwe vormlaag.
Op dit moment blokkeert de verloopvulling van de vorm het oog volledig uit het zicht. Als u de kleuren van het verloop met het oog wilt laten overvloeien, wijzigt u de overvloeimodus van de vormlaag van Normaal (de standaard overvloeimodus) in Kleur :
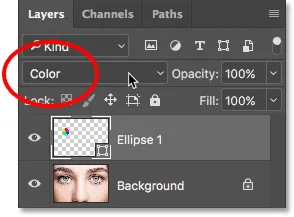
De overvloeimodus van de vorm wijzigen in "Kleur".
Dit kleurt het oog met de kleuren van het verloop. Maak je geen zorgen over de omtrek die we rond de vorm zien. Het verdwijnt zodra we een ander hulpmiddel kiezen:

Het resultaat na het wijzigen van de overvloeimodus van de vorm in "Kleur".
Stap 8: Voeg een laagmasker toe
Om de gebieden rond de iris op te schonen waar we niet willen dat de verloopkleuren verschijnen, gebruiken we een laagmasker. Terwijl de vormlaag nog steeds is geselecteerd, klikt u op het pictogram Laagmasker onderaan het deelvenster Lagen:
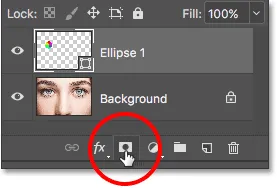
Klik op het pictogram Laagmasker.
Een met wit gevulde laagmaskerminiatuur verschijnt op de vormlaag. Let op de rand van de markering rond de miniatuur. De rand geeft aan dat we nu het laagmasker, niet de vorm zelf, hebben geselecteerd, wat betekent dat alles wat we daarna doen, wordt gedaan met het masker, niet met de vorm:

Er verschijnt een laagmaskerminiatuur op de laag "Ellips 1".
Stap 9: Selecteer het penseel
We zullen de ongewenste gebieden opruimen door met zwart op het laagmasker te schilderen. Daarvoor hebben we het gereedschap Borstel van Photoshop nodig. Selecteer het op de werkbalk:

Penseel selecteren.
Stap 10: Zet je voorgrondkleur op zwart
Photoshop gebruikt de huidige voorgrondkleur als de penseelkleur, wat betekent dat we voor het schilderen met zwart onze voorgrondkleur op zwart moeten instellen . We kunnen de huidige voorgrond- en achtergrondkleuren zien in de twee kleurstalen onder aan de werkbalk. De voorgrondkleur is die linksboven.
Als uw voorgrondkleur niet is ingesteld op zwart, drukt u op de letter D op uw toetsenbord om de voorgrond- en achtergrondkleuren snel terug te zetten naar hun standaardwaarden, waardoor de voorgrondkleur wordt ingesteld op wit en de achtergrondkleur op zwart. Druk vervolgens op de letter X op je toetsenbord om de kleuren te verwisselen, waardoor je voorgrondkleur zwart wordt:
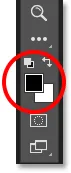
Het voorgrondkleurstaal (linksboven) moet op zwart worden ingesteld.
Stap 11: Verf rond de iris
Met het penseel in de hand, zwart als je voorgrondkleur en het laagmasker geselecteerd, schilder je gewoon rond de buitenkant van de iris om de ongewenste kleuren voor het verloop te verbergen.
U wilt een kleine borstel met een zachte rand gebruiken. Als u uw penseelgrootte vanaf het toetsenbord wilt wijzigen, drukt u herhaaldelijk op de linker bracket-toets ( ( ) om het penseel kleiner te maken of op de rechter bracket-toets ( ) ) om deze groter te maken. Om de hardheid van de borstelranden aan te passen, houdt u uw Shift- toets ingedrukt terwijl u op de linker bracket-toets drukt om de borstel zachter te maken of op de rechter bracket-toets om de borstel harder te maken .
Hier schilder ik het verloop weg dat zich uitstrekt in de witte delen van het oog. Omdat we op een laagmasker schilderen, zien we onze penseelkleur niet tijdens het schilderen. In plaats daarvan verdwijnen de verloopkleuren in de gebieden waar we overheen schilderen:

Het verloop verbergen in de witte delen van het oog.
Ik zal ook over het ooglid bovenaan schilderen om de gradiëntkleuren uit dat gebied te verwijderen:

Het verloop in de oogleden verbergen.
Als je een fout maakt en per ongeluk een deel van de kleur in de iris verft, druk je op de letter X op je toetsenbord om je voor- en achtergrondkleuren te verwisselen. Dit zet je voorgrondkleur op wit . Verf over het gebied met wit om de kleuren te herstellen. Druk vervolgens op X om de kleuren opnieuw te verwisselen, zet je voorgrondkleur terug op zwart en ga door met schilderen.
Ten slotte zal ik in de pupil in het midden van het oog schilderen om ongewenste kleur uit dat gebied te verwijderen:

Het verloop in de leerling verbergen.
Tot nu toe, zo goed. We hebben nu ons eerste oog ingekleurd met onze regenboogkleuren:

De regenboogogen hebben tot nu toe effect.
Stap 12: selecteer opnieuw het ellipsgereedschap
Laten we snel hetzelfde doen met het andere oog. Selecteer eerst het ellipsgereedschap opnieuw op de werkbalk:
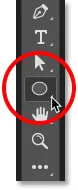
De ellips opnieuw selecteren.
Stap 13: Teken een vorm over het tweede oog
Alle opties die we de vorige keer voor de Ellipse Tool hebben gekozen, zijn nog steeds actief, dus u hoeft er niet opnieuw een te kiezen. Het enige wat we moeten doen, is onze muiscursor in het midden van het andere oog plaatsen:

Plaats de cursor in het midden.
Klik met uw muis om het startpunt voor het verloop in te stellen, houd vervolgens uw muisknop ingedrukt en begin vanaf die plek in elke richting te slepen. Zodra je bent begonnen met slepen, houd je Shift + Alt (Win) / Shift + Option (Mac) op je toetsenbord ingedrukt om de vorm in een perfecte cirkel te vergrendelen en uit het midden te trekken.
Blijf slepen totdat de hele iris is omgeven door de omtrek van de vorm:
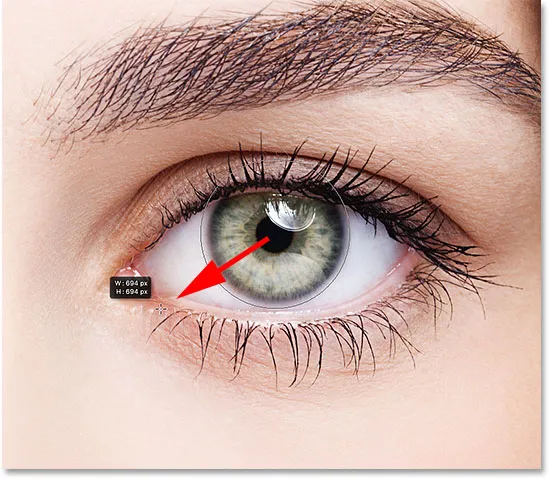
De tweede vorm rond de iris tekenen.
Laat uw muisknop los en laat vervolgens uw Shift-toets en uw Alt (Win) / Option-toets (Mac) los. Photoshop tekent de tweede vorm en vult deze met hetzelfde spectrumverloop:

De tweede vorm bedekt nu de iris.
Stap 14: Verander de mengmodus van de vorm in "Kleur"
Als we in het deelvenster Lagen kijken, zien we dat Photoshop onze tweede vorm heeft toegevoegd aan zijn eigen vormlaag met de naam "Ellipse 2". Als u de verloopkleuren in het oog wilt laten overvloeien, wijzigt u de overvloeimodus van de laag "Ellipse 2" van Normaal in Kleur :
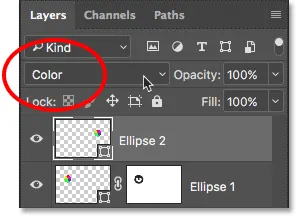
De overvloeimodus van de tweede vorm wijzigen in "Kleur".
Dit kleurt het tweede oog:

Het tweede oog is nu gekleurd, net als het eerste.
Stap 15: Voeg een laagmasker toe
Het enige dat we nu moeten doen is de gebieden rond de iris opruimen. Klik op het pictogram Laagmasker onderaan het deelvenster Lagen om een laagmasker toe te voegen aan de tweede vormlaag:
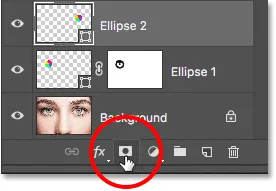
Klik op het pictogram Laagmasker.
Er verschijnt een met wit gevulde laagmaskerminiatuur op de laag. Nogmaals, we zien de markeringsrand rond de miniatuur die ons vertelt dat het masker zelf is geselecteerd:
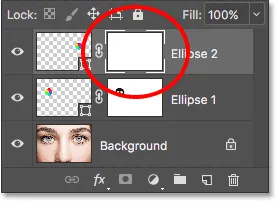
Het masker van de tweede laag is toegevoegd.
Stap 16: Selecteer het penseel
Selecteer het penseel nogmaals in de werkbalk:

Penseel opnieuw selecteren.
Stap 17: Verf de ongewenste kleur weg
Onze voorgrondkleur moet nog steeds op zwart worden ingesteld, dus het enige dat we moeten doen, is schilderen over de witte delen van het oog, het ooglid en de pupil in het midden om de verloopkleuren voor die gebieden te verbergen:

De gebieden rond het oog en in de pupil opruimen.
En daarmee is het grootste deel van ons effect compleet! We hebben beide ogen gekleurd met onze regenboogkleuren:

Het resultaat na het inkleuren en opruimen van het tweede oog.
Stap 18: Verlaag de dekking (optioneel)
Als u vindt dat de kleur te helder is, waardoor een deel van het detail in de ogen verloren gaat, kunt u de intensiteit verminderen door de dekking van de vormlagen te verlagen. We kunnen de dekking voor beide Shape-lagen tegelijk verlagen.
Ik heb momenteel de bovenste vormlaag ("Ellipse 2") geselecteerd in het deelvenster Lagen. Om ook de andere Shape-laag te selecteren, houd ik mijn Shift- toets ingedrukt en klik ik op de laag "Ellips 1". Beide vormlagen zijn nu geselecteerd:

Beide vormlagen tegelijk selecteren.
Met beide lagen geselecteerd, verlaag ik de waarde van de dekking rechtsboven in het deelvenster Lagen van 100% naar 80% :
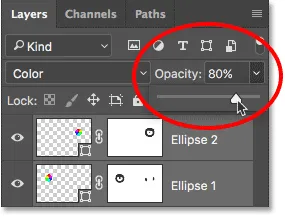
De dekking van de vormlagen verlagen.
Met de dekking verlaagd, lijken de kleuren iets minder intens en is meer van het originele detail in de ogen zichtbaar:

Het resultaat na het verlagen van de dekking.
Het effect aanpassen
Nu we het eerste regenboogkleurige ogeneffect hebben gemaakt, laten we leren hoe we het eenvoudig kunnen aanpassen en verschillende variaties kunnen maken. We doen dat door de verloopinstellingen te bewerken.
Om de verloopinstellingen voor een van de ogen te bewerken, dubbelklikt u op de vormminiatuur in het deelvenster Lagen. De vormminiatuur bevindt zich links van de laagmaskerminiatuur. Ik kies het rechteroog (onze rechterzijde, haar linkerzijde) door te dubbelklikken op de vormminiatuur voor de laag "Ellipse 2":
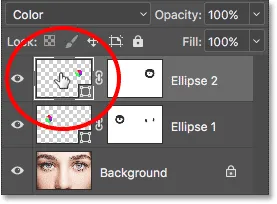
Dubbelklik op de vormminiatuur voor het rechteroog.
Dit opent het dialoogvenster Verloopvulling met verschillende opties die we kunnen wijzigen:
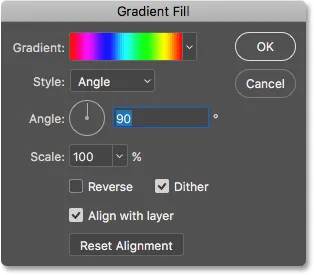
Het dialoogvenster Verloopvulling.
Omgekeerde
We kunnen de volgorde van de kleuren in het verloop omkeren. We doen dat door de optie Omgekeerd te selecteren:
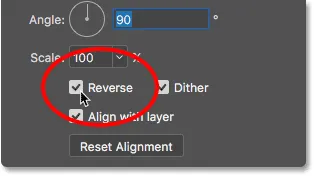
Selecteer "Omgekeerd" in het dialoogvenster Verloopvulling.
Photoshop toont ons een live preview van het effect, zodat we het dialoogvenster Verloopvulling open kunnen houden terwijl we experimenteren met de instellingen. Houd er rekening mee dat we het effect voor slechts één oog tegelijk wijzigen. Als u ook voor het andere oog dezelfde wijziging wilt aanbrengen, moet u dubbelklikken op de vormminiatuur in het deelvenster Lagen en dezelfde instelling (en) gebruiken.
Zo ziet het effect eruit na het omdraaien van de kleuren in het rechteroog. De ogen lijken elkaar nu te spiegelen met hun kleuren:

Een spiegeleffect creëren door de kleuren in een van de ogen om te keren.
Hoek
We kunnen ook de kleuren rond het oog draaien met de optie Hoek . U kunt binnen de draaiknop klikken en deze rond slepen om de hoekwaarde te wijzigen, of u kunt een specifieke waarde invoeren.
De standaardhoek is 90 °. Onder deze hoek bevindt de kleur rood zich momenteel bovenaan het oog. Ik verander de hoek in -90 ° :
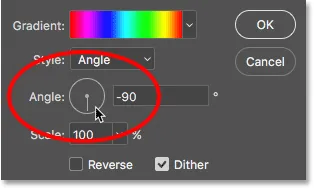
De hoek van het verloop wijzigen.
Met de hoek gedraaid, verschijnt het rood nu rechts onderaan het oog:

Het effect na het draaien van de hoek van het verloop in het rechteroog.
Stijl
De andere optie die we misschien willen veranderen is Style . Het is momenteel ingesteld op Hoek omdat dat is wat we kozen toen we de vormen tekenden:
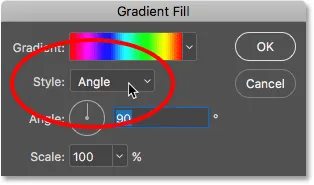
De optie Stijl in het dialoogvenster Verloopvulling.
Als u op het vakje klikt, ziet u andere stijlen waaruit we kunnen kiezen. Ik selecteer een van de interessantere, zoals Radial :
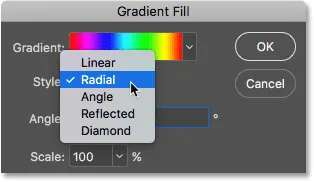
De stijl van het verloop wijzigen in "Radiaal".
Dit is hoe de Radial-stijl eruit ziet. Nogmaals, ik ben momenteel alleen van invloed op het oog aan de rechterkant:

Het effect na het veranderen van de stijl van het rechteroog naar "Radiaal".
Om ook het andere oog te veranderen, klik ik op OK om mijn wijzigingen te accepteren en het huidige dialoogvenster Verloopvulling te sluiten.
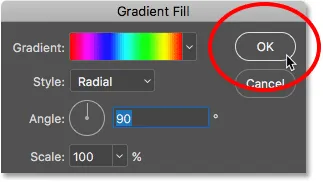
Sluit het dialoogvenster door op OK te klikken.
Vervolgens dubbelklik ik terug in het deelvenster Lagen op de vormminiatuur voor het linkeroog (de laag "Ellips 1"):
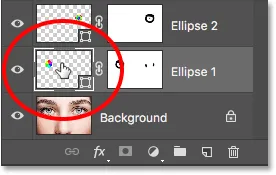
Dubbelklik op de vormminiatuur voor het andere oog.
Dit opent opnieuw het dialoogvenster Verloopvulling, dit keer voor het tweede oog. Voor de lol stel ik de stijl van het verloop voor het linkeroog in op iets anders, zoals Diamond . Ik selecteer ook de optie Omgekeerd :
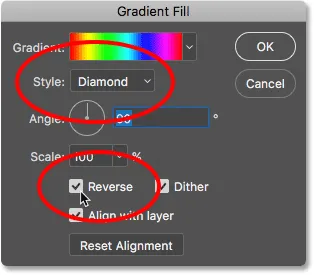
De stijl wijzigen in "Diamond" en "Reverse" selecteren.
Ik klik op OK om mijn wijzigingen te accepteren en het dialoogvenster Verloopvulling te sluiten, en nu zijn beide ogen ingesteld op iets heel anders:

Elk oog is nu ingesteld op een andere variatie van het effect.
En daar hebben we het! Op zoek naar vergelijkbare tutorials? Leer hoe u een Radial Zoom Eyes-effect creëert of leer hoe u eenvoudig de oogkleur in een afbeelding kunt veranderen. Bezoek onze sectie Foto-effecten voor meer tutorials!