
Inleiding tot het brandgereedschap in Photoshop
Zoals we weten, is Photoshop een van de geweldige hulpmiddelen voor het bewerken van afbeeldingen. Vandaag gaan we het gebruik van de tool Branden bekijken en zien hoe we de toeschrijving kunnen toepassen voor verschillende behoeften aan beeldstijlen. Het hulpmiddel Branden helpt bij het toevoegen van donkere tinten aan de afbeelding met behulp van verschillende lagen waardoor de originele afbeelding niet wordt beschadigd. Het is een van de veiligste en beste hulpmiddelen die in Photoshop kunnen worden gebruikt.
Waar is het brandgereedschap beschikbaar in Photoshop?
Brandgereedschap is aanwezig in de gereedschapskist zoals hieronder getoond, de snelkoppeling is “o” om het gereedschap te gebruiken.
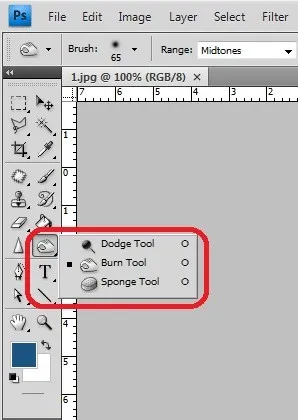
De eigenschappen van de bovenste balk helpen bij het veranderen van het gereedschapsgedrag, configureren van de eigenschappen en beginnen te werken.
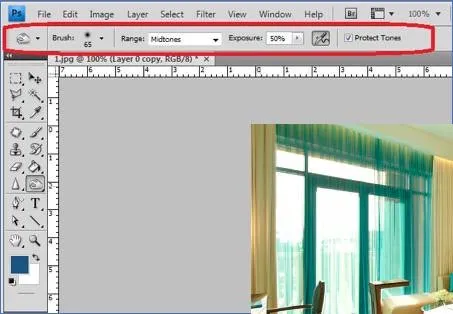
Hoe het brandgereedschap in Photoshop te gebruiken?
Het hulpmiddel Branden helpt om diepte toe te voegen aan het geselecteerde deel van de afbeelding. Hieronder hebben we het in meer detail besproken. Er zijn nog een paar slimme manieren om met het brandgereedschap te werken door de laag te kopiëren en het brandeffect toe te passen op een nieuw gemaakte lay. Hierdoor is onze originele laag veilig en kunnen we deze naar behoefte slepen. Het hulpmiddel Branden past duisternis toe op het gedeelte van een afbeelding dat met een penseel is geselecteerd. Hoe meer we met de borstel werken, des te donkerder wordt het gebied. De eigenschappen van het penseel en het brandeffect kunnen worden ingesteld na elke beweging van het penseel. Veel professionele kunstenaars gebruiken deze tool om diepte en detaillering aan hun afbeelding toe te voegen, wat de kijkers interessanter en realistischer maakt. Hieronder hebben we vrij veel meer voorbeelden en een stapsgewijs proces voor het gebruik van het brandgereedschap dat helpt om het gebruik van brandtoewijzing beter te begrijpen.
Stap 1: Dubbelklik om Photoshop te openen of klik met de rechtermuisknop op het Photoshop-pictogram en selecteer uitvoeren als beheerder. Laat de toepassing starten zodra de toepassing is geopend importeer of open de afbeelding die moet worden gebrand en selecteer vervolgens Brandgereedschap dat aanwezig is in de werkbalk. Nadat u dit hebt geselecteerd, kunnen we zien dat alle vereiste attributen worden geopend op de onderstaande menutab.

Stap 2: Selecteer de afbeelding en klik met de rechtermuisknop en selecteer dupliceren of gebruik de sneltoets Ctrl + J, hierdoor kunnen we zien dat een andere laag met dezelfde afbeelding in het laagvenster wordt geladen. We zullen de brandbewerkingen alleen op de nieuwe laag uitvoeren, terwijl de origineel geladen afbeeldingen hetzelfde blijven. Selecteer de nieuw gemaakte laag en klik op "o" om branden te selecteren of naar lagen te gaan, selecteer Nieuwe aanpassingslaag en selecteer vervolgens krommen.
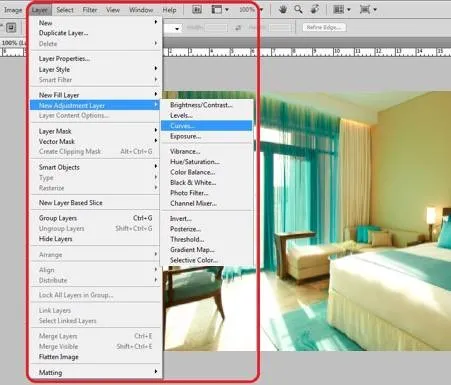
Stap 3: Er wordt een nieuw venster met de curve-laag geopend waarin we onze curve een naam kunnen geven, de naam kunnen geven en op "OK" kunnen klikken. We kunnen zien dat de laag nu een curve bevat en het brandmasker daarmee. Beide gaan ons helpen onze details te geven.
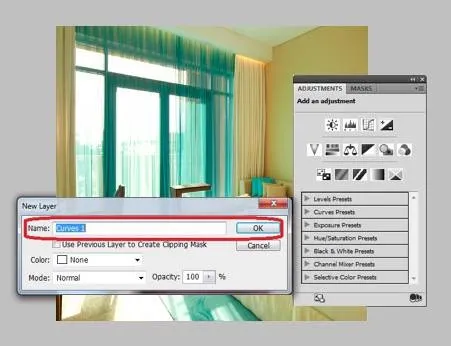
Stap 4: Laag bevat nu een curve en een masker. Door op een curve te dubbelklikken, opent het curve-venster waar we de duisternis en helderheid van het volledige beeld kunnen aanpassen door de aanwijzer te verplaatsen. Oefen en probeer dit totdat het beeld de vereiste kleurcontracties bereikt.
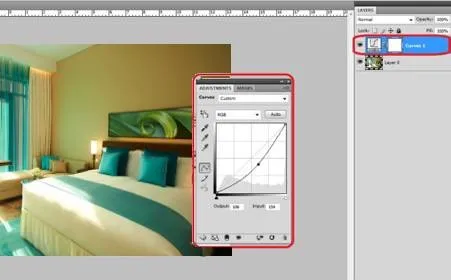
Stap 5: Selecteer de laag en klik op het toetsenbord op Ctrl + I dit proces wordt inversing layer mask genoemd. Waar de maskerkleur verandert van Wit naar Zwart.
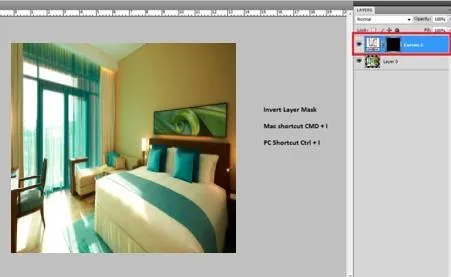
Stap 6: Selecteer het penseel en stel vervolgens de eigenschappen in en verplaats het penseel naar de delen van de afbeelding waar donker moet worden en details moeten worden toegepast. Als het het meest wordt geconfronteerd, rollen we de borstel op het voorhoofd, de nek onder de ogen, enz. Dit hangt volledig af van de uitvoer hoe u uw afbeelding wilt.

Stap 7: Na het voltooien van het penseel en de te doen gebieden, selecteert u afbeeldingen in de menubalk en klikt u op Afbeelding toepassen. Om de bewerkingen op de afbeelding toe te passen.
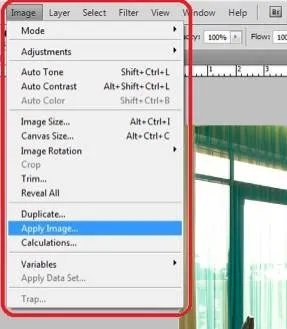
Stap 8: We zien een venster openen met de naam Afbeelding toepassen, selecteer omgekeerde optie en zorg ervoor dat het is aangevinkt en klik op OK.

Stap 9: Open de curve laag en controleer met de donkerheid en kleurcontrasten op het toegepaste brandgedeelte. De algehele kleuraanpassing moet worden gedaan en voltooi uw afbeelding.
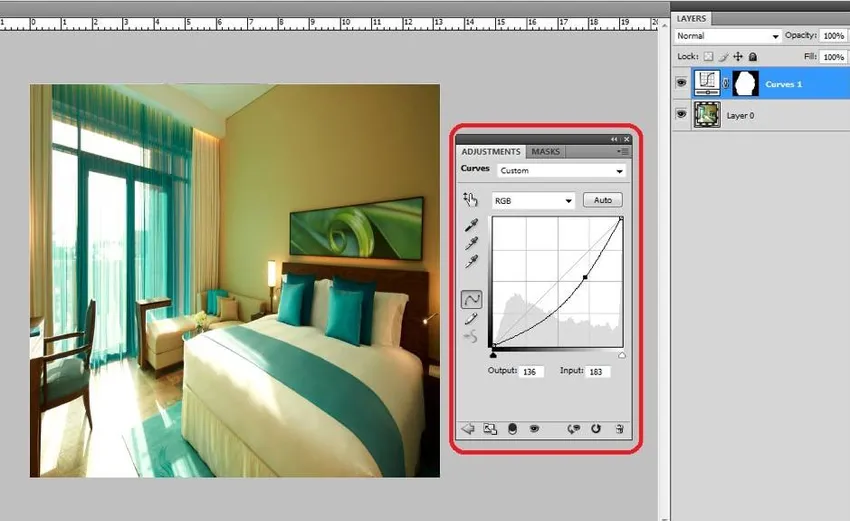
Voorbeelden van het brandgereedschap in Photoshop
Nu zullen we een paar voorbeelden van het brandprogramma in photoshop zien.
Voorbeeld 1

Voorbeeld: 2

Voorbeeld: 3

Verschillende manieren om het brandgereedschap te gebruiken
Er zijn verschillende manieren om het brandgereedschap te gebruiken op basis van de afbeelding en de detaillering om saai te zijn met behulp van de toeschrijving. De laag dupliceren en direct het brandgereedschap selecteren en de wijzigingen aanbrengen zoals vereist op de afbeelding. Deze activiteit die eenmaal op een laag wordt uitgevoerd, kan niet worden gewijzigd voor kleuraanpassing en andere weergave- of eigenschappenwijziging. Het dupliceren van de laag en het toevoegen van een extra laag, het toepassen van een curve en het omkeren van het masker en het proces dat hierboven wordt besproken, is flexibeler om de kleurencombinatie en eigenschappen van de afbeelding zoals helderheid en contrasten te veranderen wanneer dat nodig is als uitvoer voor visueel realistisch en aanvoelend.
Om al deze details te begrijpen en praktische oefening te krijgen, moeten we blijven oefenen of werken met meerdere afbeeldingen en de eigenschappen gebruiken zoals besproken en de verschillen in de afbeeldingsweergave aan het einde van het proces op Photoshop verkennen zoals vereist.
Conclusie
We kunnen de afbeelding donkerder maken en details toevoegen aan de afbeelding, zoals schaduwen, lichtfocus, schaduwen en nog veel meer andere belangrijke details aan de afbeelding met het brandgereedschap. Visuele artiesten, grafische afbeeldingen in grafische studio's, grafische artiesten, webontwerpers, VFX-artiesten, gaming-artiesten gebruiken deze toeschrijving voor een meer visueel realistische weergave van hun werk. Iedereen die geïnteresseerd is in het leren en gebruiken van Photoshop moet dit slimme en gemakkelijkste proces gebruiken om aan zijn eisen te werken. Een dergelijk hulpmiddel is het brandgereedschap dat erg handig is en door onze originele afbeelding veilig te houden, kunnen we bewerkingen uitvoeren. Een slimme en gezonde manier van bewerken kan worden gedaan om tijd te besparen en ook om uitvoer van goede kwaliteit te bereiken met de flexibiliteit om waar nodig wijzigingen aan te brengen.
Aanbevolen artikelen
Dit is een handleiding geweest voor Burn Tool in Photoshop. Hier bespreken we het concept en het gebruik van het brandgereedschap in Photoshop samen met enkele voorbeelden. U kunt ook onze andere voorgestelde artikelen doornemen voor meer informatie -
- Hoe Maya Tools te gebruiken?
- Inleiding tot Blender Tools
- Adobe Photoshop Tools
- Rode-ogen-tool in Photoshop