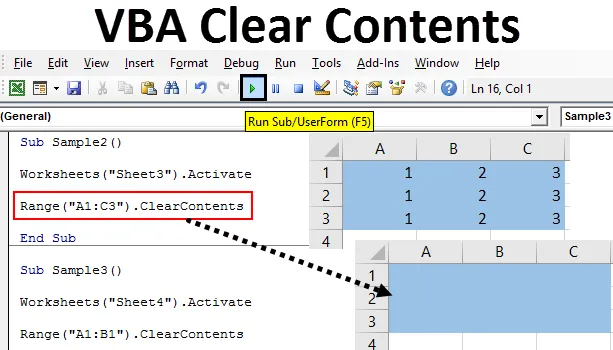
Inleiding tot Excel VBA Duidelijke inhoud
Tijdens het werken in Excel komen we op een punt dat we de gegevens moeten verwijderen die al in een cel of in een bereik van cellen aanwezig zijn om een andere functie of een andere opdracht uit te voeren. Dit gebeurt handmatig als we in een werkblad werken. Maar als we in VBA werken, gebruiken we de methode met een duidelijke inhoud om de gegevens of waarden in de cellen te wissen.
Inhoud wissen is een bereikfunctie in Excel die wordt gebruikt om de inhoud in een bepaald cellenbereik of een groep cellen te wissen. Gegevens wissen en cellen wissen zijn verschillende dingen waar we rekening mee moeten houden. Met duidelijke inhoud wissen we alleen de gegevens in de cel. Duidelijke inhoud doet niets aan de opmaak of de voorwaardelijke opmaak van de cellen. Dat gebeurt door een andere functie.
Om de inhoud te wissen, moeten we het cellenbereik selecteren dat we willen wissen en nadat we de cellen hebben geïdentificeerd, kunnen we de methode voor de inhoud wissen gebruiken om de gegevens in het Excel-blad te wissen. De syntaxis om de heldere inhoudsmethode in VBA te gebruiken is als volgt:
Bereik ("Cell Range"). ClearContents
In het celbereik bieden we het celbereik dat we willen wissen.
Laten we deze functie in een paar voorbeelden gebruiken die ons meer duidelijk zullen maken. Voor de demonstratie heb ik gegevens in verschillende werkbladen.
Opmerking: als u VBA in Excel wilt gebruiken, moet u ervoor zorgen dat het tabblad Ontwikkelaar is ingeschakeld via het tabblad Bestanden in het gedeelte Opties.Voorbeelden van Excel VBA Duidelijke inhoud
Hieronder vindt u enkele praktische voorbeelden van de VBA Clear-inhoud in excel.
U kunt deze VBA-inhoudsopgave Excel-sjabloon hier downloaden - VBA-inhoudsopgave Excel-sjabloonExcel VBA Inhoud wissen - Voorbeeld # 1
In blad 1 heb ik enkele gegevens in cel A1. Bekijk het hieronder.
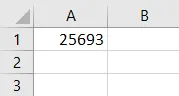
We gebruiken de methode clear content om de gegevens uit cel A1 te wissen. Volg de onderstaande stappen om de inhoud van de cel te wissen met behulp van VBA-code.
Stap 1: Ga naar het tabblad ontwikkelaar en klik op Visual Basic om VB Editor te openen.
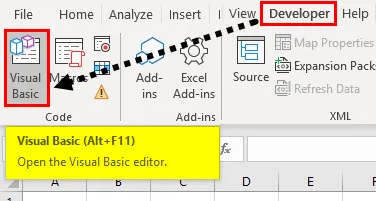
Stap 2: Het zal de VB Editor voor ons openen. Klik op het tabblad Invoegen om een nieuwe module in te voegen.

Stap 3: Start VBA-code per subfunctie.
Code:
Sub-monster () Einde Sub
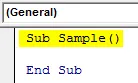
Stap 4: Om eigenschappen van een werkblad te gebruiken, moeten we eerst het werkblad activeren. Activeer het werkblad met de volgende code.
Code:
Sub-voorbeeld () Werkbladen ("Blad1"). Activeer Sub-einde
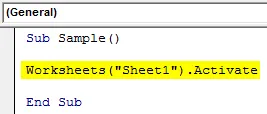
Stap 5: Gebruik nu de functie Inhoud wissen om de gegevens in cel A1 te wissen met de volgende code.
Code:
Sub Sample () Werkbladen ("Sheet1"). Activeer bereik ("A1"). ClearContents End Sub
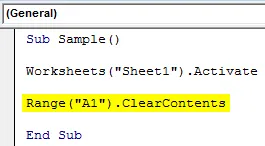
Stap 6: Voer de bovenstaande code uit met de meegeleverde knop Uitvoeren of druk op F5.
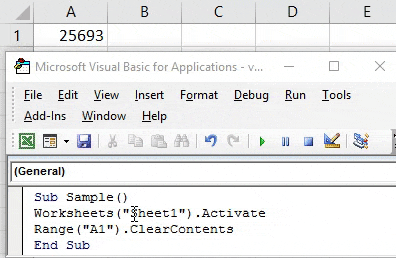
Nadat we de code hebben uitgevoerd, zien we het resultaat van cel A1 in blad 1 dat de gegevens verdwenen zijn.
Excel VBA Inhoud wissen - Voorbeeld # 2
In het bovenstaande voorbeeld hebben we de inhoud van een enkele cel gewist, maar wat we hebben gegevens in een reeks cellen. Werkt deze functie? In dit voorbeeld zullen we hetzelfde vinden. Ik heb gegevens in blad 2 als volgt.
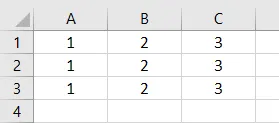
We zullen de functie duidelijke inhoud gebruiken om de gegevens in dit cellenbereik te wissen. Volg de onderstaande stappen om de inhoud van de cel te wissen met behulp van VBA-code.
Stap 1: Declareer in het codevenster de subfunctie voor het schrijven van codes.
Code:
Sub Sample1 () Einde Sub
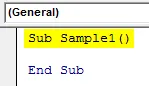
Stap 2: Vergeet niet om het werkblad te activeren met de volgende code om de eigenschappen van blad 2 te gebruiken.
Code:
Sub Sample1 () Werkbladen ("Sheet2"). Activeer End Sub
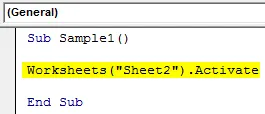
Stap 3: We weten dat we gegevens in het celbereik A1: C3 in blad 2 hebben. We zullen de functie inhoud wissen gebruiken om de inhoud uit dat celbereik te wissen.
Code:
Sub Sample1 () Werkbladen ("Sheet2"). Activeer bereik ("A1: C3"). ClearContents End Sub
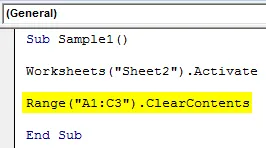
Stap 4: Voer de bovenstaande code uit met de meegeleverde knop Uitvoeren of druk op F5 om het volgende resultaat te krijgen.
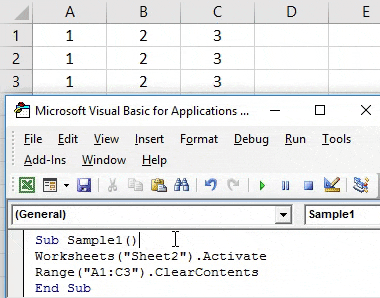
We kunnen zien dat de gegevens uit celbereik A1: C3 zijn gewist.
Excel VBA Inhoud wissen - Voorbeeld # 3
We hebben eerder in het artikel al gesproken over opmaak. Wist de inhoud wissen ook de opmaak van cellen met de inhoud? We zullen dat in dit voorbeeld zien. Voor demonstratiedoeleinden heb ik gegevens in blad 3 in lichtblauwe kleur. Bekijk het hieronder,
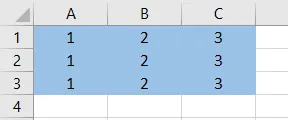
Volg de onderstaande stappen om de inhoud van de cel te wissen met behulp van VBA-code.
Stap 1: Start de code door de subfunctie te declareren.
Code:
Sub Sample2 () Einde Sub
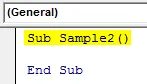
Stap 2: We weten dat om de eigenschappen van blad 3 te gebruiken, we het werkblad met de volgende code moeten activeren.
Code:
Sub Sample2 () Werkbladen ("Sheet3") Activeer Einde Sub
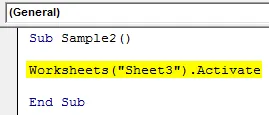
Stap 3: We weten dat we gegevens in het celbereik A1: C3 in blad 3 hebben. We zullen de functie inhoud wissen gebruiken om de inhoud uit dat celbereik te wissen.
Code:
Sub Sample2 () Werkbladen ("Sheet3"). Activeer bereik ("A1: C3"). ClearContents End Sub
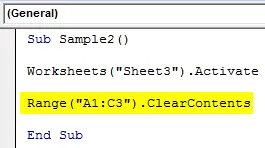
Stap 4: Voer de bovenstaande code uit met de meegeleverde knop Uitvoeren of druk op F5 om het volgende resultaat te krijgen.
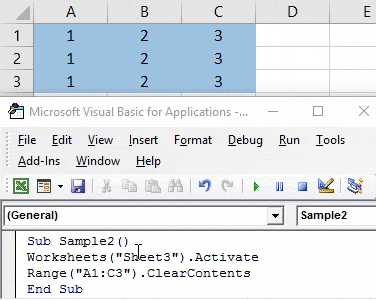
We kunnen zien dat de gegevens uit celbereik A1: C3 zijn gewist, maar het formaat van de cellen is nog steeds intact.
Excel VBA Inhoud wissen - Voorbeeld # 4
In dit voorbeeld hebben we enkele gegevens in blad 4, de gegevens zijn vetgedrukt en cursief weergegeven. Nadat we de inhoud hebben gewist, zullen we weer wat gegevens in die cellen plaatsen om te zien of de opmaak aanwezig is of niet. Bekijk de onderstaande gegevens, cel A1 is vetgedrukt en cel B1 is cursief weergegeven.
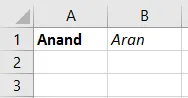
Volg de onderstaande stappen om de inhoud van de cel te wissen met behulp van VBA-code.
Stap 1: Start de code door de subfunctie te declareren.
Code:
Sub Sample3 () Einde Sub
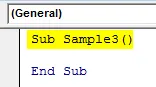
Stap 2: We weten dat om de eigenschappen van blad 4 te gebruiken, we het werkblad met de volgende code moeten activeren.
Code:
Sub Sample3 () Werkbladen ("Sheet4"). Activeer Sub Sub
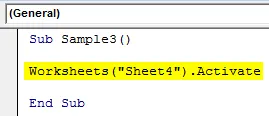
Stap 3: We weten dat we gegevens in het celbereik A1: B1 in blad 4 hebben. We zullen de functie inhoud wissen gebruiken om de inhoud uit dat celbereik te wissen.
Code:
Sub Sample3 () Werkbladen ("Sheet4"). Activeer bereik ("A1: B1"). ClearContents End Sub
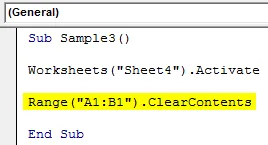
Stap 4: Voer de bovenstaande code uit met de meegeleverde knop Uitvoeren of druk op F5 om het volgende resultaat te krijgen.
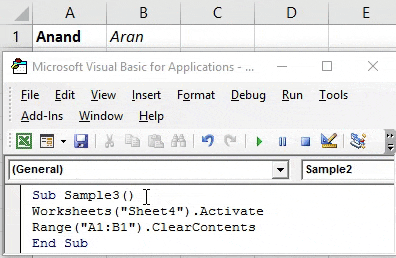
Probeer nu opnieuw enkele willekeurige waarden in cel A1 en B1 te plaatsen om te controleren of de opmaak nog intact is.
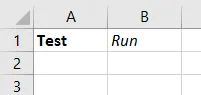
We kunnen zien dat we alleen de inhoud hebben gewist terwijl de opmaak er nog is.
Dingen om te onthouden
- VBA Clear Inhoud kan gegevens uit een cel of gegeven celbereik wissen.
- Inhoud wissen wist alleen de gegevens uit de cellen; dit heeft geen invloed op de opmaak van de cellen.
- Zelfs als de gegevens voorwaardelijk zijn opgemaakt, wordt de opmaak van de cellen niet gewist door duidelijke inhoud.
Aanbevolen artikelen
Dit is een handleiding voor VBA Clear Inhoud. Hier bespreken we de voorbeelden om de inhoud van de cel te wissen met behulp van Excel VBA-code, samen met praktische voorbeelden en een downloadbare Excel-sjabloon. U kunt ook onze andere voorgestelde artikelen doornemen -
- Voorbeelden om VBA Enum te gebruiken
- Kolommen groeperen in Excel
- VBA Kolomvoorbeeld verwijderen
- Samenvoeging in Excel