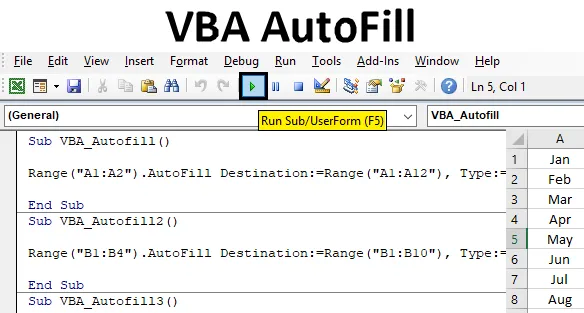
VBA automatisch aanvullen in Excel
Soms in Excel, wanneer we werken aan een vergelijkbaar soort gegevensset die blijft herhalen, stelt Excel zelf sequentiële waarden voor als Automatisch aanvullen. Dit is vrij eenvoudig te implementeren en te gebruiken. Zoals meestal krijgen we een reeks van automatisch aanvullen in de vorm van getallen, weekdagen, maanden of een nummerreeks. Als we automatisch aanvullen maken of niet, maar excelleren, maakt u soms automatisch aanvullen om de taak snel te voltooien.
Hoe de VBA AutoFill-functie in Excel te gebruiken?
We zullen leren hoe een VBA Autofill-functie te gebruiken met enkele voorbeelden in excel.
U kunt deze VBA AutoFill Excel-sjabloon hier downloaden - VBA AutoFill Excel-sjabloonVoorbeeld # 1 - VBA automatisch aanvullen
Laten we een voorbeeld bekijken waarin we de namen van maanden in een juiste volgorde automatisch invullen. In kolom A hebben we kortweg 2 maanden Jan en Fed. En we zullen een code schrijven die de rest van de maanden automatisch vult tot december.

Volg de onderstaande stappen om de VBA AutoFill-functie in Excel te gebruiken:
Stap 1: Hiervoor hebben we een module nodig. Ga naar het menu Invoegen en selecteer de module zoals hieronder weergegeven.
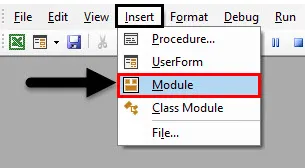
Stap 2: Nadat we een module hebben ontvangen, schrijft u in die subcategorie van VBA Autofill of in een andere naam naar keuze, zoals hieronder weergegeven.
Code:
Sub VBA_Autofill () Einde Sub
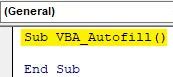
Stap 3: Selecteer het cellenbereik dat we moeten slepen of uitbreiden voor automatisch aanvullen. We hebben cel A1 en A2.
Code:
Sub VBA_Autofill () Bereik ("A1: A2") End Sub
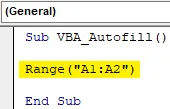
Stap 4: Selecteer nu de functie die we moeten uitvoeren, die " Autofill " is, zodat de bestemming wordt geselecteerd zoals hieronder getoond.
Code:
Sub VBA_Autofill () Bereik ("A1: A2"). Bestemming automatisch aanvullen: = Einde Sub
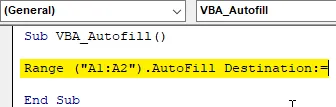
Stap 5: Selecteer nu het bereik waar we de namen van maanden tot december automatisch moeten invullen. We kunnen elk bereik selecteren, maar als u hetzelfde bereik selecteert, is het eenvoudig te implementeren.
Code:
Sub VBA_Autofill () Bereik ("A1: A2"). Bestemming automatisch aanvullen: = Bereik ("A1: A12") Einde Sub
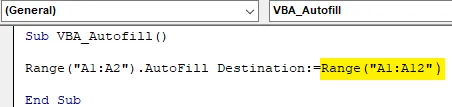
Stap 6: Nu komt het moment waarop we de tijd voor automatisch aanvullen selecteren die we nodig hebben. Selecteer het Type als xlFillMonths zoals hieronder getoond.
Code:
Sub VBA_Autofill () Bereik ("A1: A2"). Bestemming automatisch aanvullen: = Bereik ("A1: A12"), Type: = xlFillMonths End Sub

Stap 7: compileer de code en voer deze uit door op de knop Afspelen te klikken die zich onder de menubalk in VBA bevindt of druk op F5. En we zullen zien dat in een ogenblik een lijst met maanden van januari tot december automatisch wordt ingevuld van cel A3 tot A12.
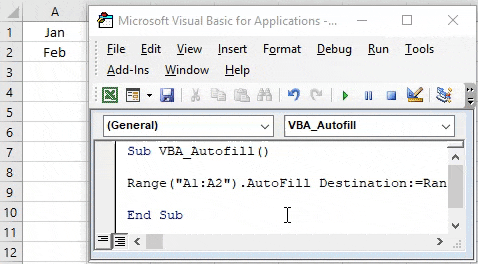
Voorbeeld # 2 - VBA automatisch aanvullen
In dit voorbeeld zullen we zien hoe nummers automatisch moeten worden ingevuld. We hebben kolom B met enkele nummers van 1 tot 4 zoals hieronder weergegeven. Nu vullen we de nummers automatisch tot 10.
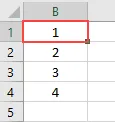
Stap 1: Hiervoor hebben we een module nodig waarin de code voor het automatisch invullen van de nummers wordt geïmplementeerd. Open een module en maak een subcategorie op naam van VBA AutoFill zoals hieronder weergegeven.
Code:
Sub VBA_Autofill2 () Einde Sub
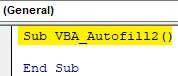
Stap 2: Selecteer nu het bereik van de cellen die momenteel beschikbaar zijn, van B1 tot B4.
Code:
Sub VBA_Autofill2 () Bereik ("B1: B4"). Einde Sub
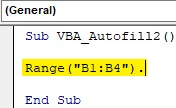
Stap 3: Selecteer de AutoFill-functie gevolgd door de opdracht Bestemming zoals hieronder weergegeven.
Code:
Sub VBA_Autofill2 () Bereik ("B1: B4"). Bestemming automatisch aanvullen: End Sub
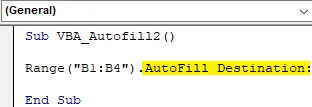
Stap 4: Selecteer nu het bereik van de cellen totdat we de nummers automatisch willen invullen. Hier maken we het tot nummer 10. Selecteer dus het bereik van cel B1 tot B10.
Code:
Sub VBA_Autofill2 () Bereik ("B1: B4"). Bestemming automatisch aanvullen: = Bereik ("B1: B10"), End Sub

Stap 5: Nu voor het automatisch vullen van nummers, zullen we Type selecteren als xlFillDefault is alleen bedoeld voor aantal soorten dingen.
Code:
Sub VBA_Autofill2 () Bereik ("B1: B4"). Bestemming automatisch aanvullen: = Bereik ("B1: B10"), Type: = xlFillDefault End Sub

Stap 6: compileer nu de code en voer de uitvoer uit. We zullen zien dat nummers automatisch worden ingevuld van 1 tot 10, zoals hieronder wordt getoond.
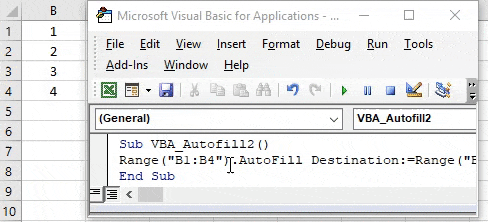
Voorbeeld # 3 - VBA automatisch aanvullen
Er is een andere manier om de inhoud van alle kolommen automatisch aan te vullen. Dit kan voor alles worden gedaan. Cijfers, tekst of elke combinatie. We hebben de cijfers hier in kolom C van 1 tot 4 overwogen, zoals hieronder weergegeven.

Stap 1: Open een module, die de hieronder weergegeven subcategorie van VBA Autofill maakt.
Code:
Sub VBA_Autofill3 () Einde Sub
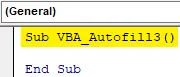
Stap 2: Als dezelfde bovenstaande voorbeelden, selecteren we het cellenbereik dat de gegevens bevat en moet worden ingevuld.
Code:
Sub VBA_Autofill3 () Bereik ("C1: C4"). Einde Sub
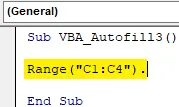
Stap 3: Selecteer op dezelfde manier als in de bovenstaande voorbeelden de functie Automatisch aanvullen gevolgd door de opdracht Bestemming .
Code:
Sub VBA_Autofill3 () Bereik ("C1: C4"). Bestemming automatisch aanvullen: = End Sub
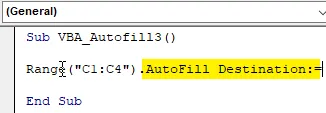
Stap 4: Selecteer het cellenbereik tot waar we de celinhoud automatisch moeten invullen. Hier selecteren we het bereik van cel C1 tot C12.
Code:
Sub VBA_Autofill3 () Bereik ("C1: C4"). Bestemming automatisch aanvullen: = Bereik ("C1: C12"), End Sub

Stap 5: Selecteer nu het gewenste type autofill. Hier selecteren we xlFillCopy die de beschikbare gegevens in geselecteerde bereikcellen kopieert en plakt in doelcellen.
Code:
Sub VBA_Autofill3 () Bereik ("C1: C4"). Bestemming automatisch aanvullen: = Bereik ("C1: C12"), Type: = xlFillCopy End Sub

Stap 6: Compileer ten slotte de code in één keer, want het is een code met één regel en deze wordt uitgevoerd. We zullen getallen van 1 tot 4 nu naar cel C12 kopiëren. En we zien dat alle 4 nummers twee keer worden gekopieerd.

Voorbeeld # 4 - VBA automatisch aanvullen
In dit voorbeeld zullen we zien hoe de indeling van cellen automatisch moet worden ingevuld tot onder de doelcellen. Indeling kan vetgedrukte, cursieve of gekleurde cellen zijn. Hier hebben we kolommen D met enkele gekleurde cellen D1 tot D3 zoals hieronder weergegeven.
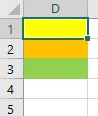
Stap 1: Open een nieuwe module en maak een subcategorie van VBA AutoFill of in een andere naam. Zoals we kunnen zien, hebben we hier alle subcategorieën in numerieke volgorde gehouden.
Code:
Sub VBA_Autofill4 () Einde Sub
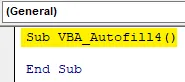
Stap 2: Selecteer een bereik van die cellen met een gekleurde achtergrond. Hier is dat cellenbereik D1 tot D3.
Code:
Sub VBA_Autofill4 () Bereik ("D1: D3"). Einde Sub

Stap 3: Selecteer nu de AutoFill-functie met het commando Destination zoals hieronder getoond.
Code:
Sub VBA_Autofill4 () Bereik ("D1: D3"). Bestemming automatisch aanvullen: = End Sub
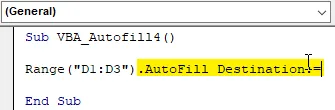
Stap 4: Selecteer nu het doelbereik van cellen waar we de opmaakcellen automatisch moeten invullen. Hier selecteren we D1 tot D10.
Code:
Sub VBA_Autofill4 () Bereik ("D1: D3"). Bestemming automatisch aanvullen: = Bereik ("D1: D10"), End Sub
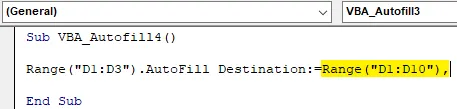
Stap 5: Selecteer ten slotte het Type dat we automatisch moeten invullen in doelcellen als xlFillFormat .
Code:
Sub VBA_Autofill4 () Bereik ("D1: D3"). Bestemming automatisch aanvullen: = Bereik ("D1: D10"), Type: = xlFillFormat End Sub

Stap 6: Eindelijk kunnen we de code compileren en uitvoeren. We zullen de kleur die in cellen D1 tot D3 zijn automatisch tot in de cel vullen tot D10.
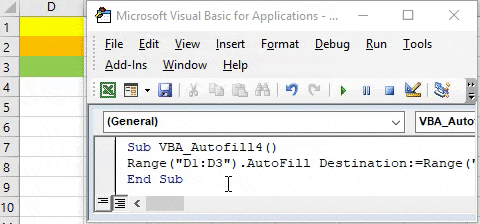
Voordelen van VBA AutoFill
- Het bespaart tijd door automatisch de inhoud van de cellen te vullen die herhaaldelijk moeten worden gevuld.
- Opeenvolgende gegevens kunnen automatisch worden ingevuld om het bestand op te slaan.
Dingen om te onthouden
- Automatisch aanvullen kan worden gebruikt voor het opmaken, kopiëren, slepen voor getallen en tekst.
- Houd indien mogelijk de juiste volgorde van code tijdens het schrijven van meerdere codes.
- Het is altijd beter om de gegevens die we moeten invullen op dezelfde manier te automatiseren.
- Nieuwe versie van MS Excel heeft een functie waarbij, als we één gegevensset één keer invoeren, we de volgende keer gewoon 2-3 cellen moeten vullen en het zal automatisch voorstellen om het hele bereik te vullen.
Aanbevolen artikelen
Dit is een handleiding voor VBA Autofill. Hier bespreken we hoe u Excel VBA Autofill-functie kunt gebruiken, samen met praktische voorbeelden en een downloadbare Excel-sjabloon. U kunt ook onze andere voorgestelde artikelen doornemen -
- Kopieer en plak functie in VBA
- Substring Excel-functie
- VBA-subscript buiten bereik
- Excel ISNUMBER Formula