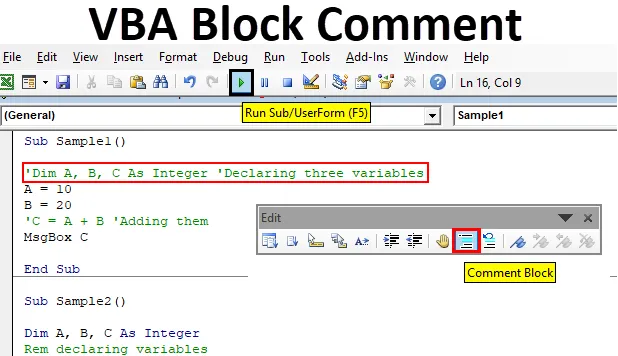
Excel VBA-blokcommentaar
Wanneer we codes in VBA schrijven, zijn deze codes soms bedoeld voor andere mensen of andere ontwikkelaars. Slechts één blik geeft niet meteen de aandacht op welke functie waarvoor wordt gebruikt. Dit is niet het enige geval voor VBA, ongeacht de programmeertaal. Reageren op een codeblok dat een fundamenteel kenmerk is van elke programmeertaal. Nou, in VBA is commentaarblok niet standaard ingeschakeld, we moeten het zelf doen.
Nu weten we wat een blokcommentaar betekent, in dit artikel zullen we leren over verschillende manieren om te reageren op elk codeblok in VBA. Opmerkingen in VBA worden niet uitgevoerd of gecompileerd met de andere codes. Opmerkingen zijn er alleen om een andere gebruiker of zichzelf te helpen tijdens het debuggen om te onthouden welke code waarvoor is. Als ik bijvoorbeeld een functie schrijf om twee getallen toe te voegen, kan ik een opmerking schrijven "Toevoeging van twee getallen" die me in de nabije toekomst zullen helpen wanneer ik de code opnieuw moet evalueren of een andere programmeur naar mijn code kijkt. Het zal hem ook helpen te begrijpen wat een bepaalde functie of een codeblok doet.
Nu zijn er drie opties in VBA om opmerkingen in codeblokken te plaatsen. We zullen elke optie aan de hand van voorbeelden leren. Maar laat me eerst uitleggen wat deze opties zijn en hoe ze werken.
- De eerste optie is de zeer eenvoudige, we schrijven elke uitspraak in een enkele quote (') het wordt automatisch een opmerking in VBA.
- De tweede optie is een ingebouwde functie in VBA die moet worden geactiveerd en die een woordcommentaar kan becommentariëren of opheffen.
- De derde optie is ook een zeer eenvoudige optie, het is om het trefwoord REM te gebruiken. REM-trefwoord verandert elke instructie in een opmerking in VBA.
Nu heb ik de methoden uitgelegd om opmerkingen in VBA te blokkeren. Laten we ze nu in voorbeelden gebruiken en proberen.
Zorg er eerst voor dat u een tabblad voor ontwikkelaars hebt ingeschakeld om VBA te gebruiken. Het tabblad Ontwikkelaars kan worden ingeschakeld via het tabblad Bestanden in het gedeelte Opties.
Geef commentaar op een blok code in Excel VBA
Hieronder staan de drie processen om commentaar te geven op een codeblok in Excel VBA en ze zijn als volgt:
- Eén aanhalingsteken gebruiken (')
- Een ingebouwde functie op het tabblad Weergave gebruiken
- Rem-trefwoord gebruiken
VBA Block Comment - Voorbeeld # 1
Laten we nu de eerste methode gebruiken, die heel eenvoudig is met behulp van de enkele quote.
Stap 1: Zoals we hierboven hebben besproken om VBA in te voeren, moeten we naar het tabblad Ontwikkelaars gaan en op Visual Basic klikken om VBA Editor te openen.
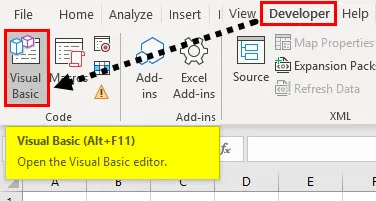
Stap 2: Nu we eenmaal in VBA zijn, moeten we een module invoegen. Module in VBA is waar we onze codeblokken schrijven.
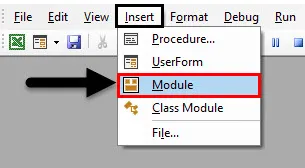
Stap 3: Zodra we dubbelklikken op de module zien we het codevenster. Begin met het declareren van de naam van de macro om de code te starten.
Code:
Sub-monster () Einde Sub
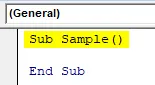
Stap 4: Laten we een voorbeeldcode schrijven, dan zullen we er opmerkingen in plaatsen. Bekijk hieronder de voorbeeldcode die ik heb geschreven.
Code:
Subvoorbeeld () Werkbladen ("Blad1"). Activeer bereik ("A1"). Waarde = 20 bereik ("B1"). Waarde = 30 bereik ("C1"). Waarde = bereik ("A1"). Waarde + Bereik ("B1"). Waarde Einde Sub
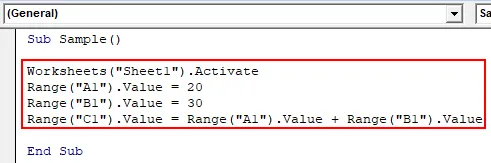
Stap 5: Gebruik nu na elke regel code één aanhalingsteken en schrijf opmerkingen zoals de onderstaande screenshot.
Code:
Subvoorbeeld () Werkbladen ("Blad1"). Activeer 'Om werkbladbereik te activeren ("A1"). Waarde = 20 bereik ("B1"). Waarde = 30 bereik ("C1"). Waarde = bereik ("A1" ). Waarde + Bereik ("B1"). Waarde Einde Sub
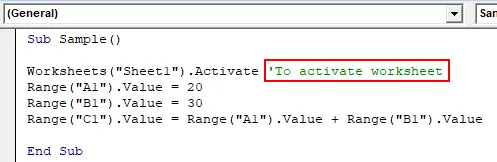
Stap 6: We kunnen zien dat de opmerking die we hebben geschreven in groene kleur is en we hoeven deze niet in één citaat te beëindigen. Nu kunnen we als volgt meerdere opmerkingen invoegen.
Code:
Subvoorbeeld () Werkbladen ("Blad1"). Activeer 'Om werkbladbereik te activeren ("A1"). Waarde = 20' Waarde van A1-bereik ("B1"). Waarde = 30 'Waarde van B1-bereik ("C1") .Waarde = Bereik ("A1"). Waarde + Bereik ("B1"). Waarde 'Toevoeging van A1 en B1 Einde Sub
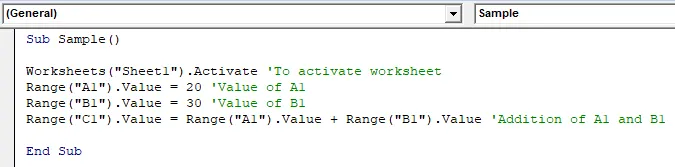
Stap 7: We kunnen de bovenstaande code uitvoeren en zien dat alleen het codeblok wordt uitgevoerd, niet de opmerkingen. Druk op F5 om het resultaat te bekijken.
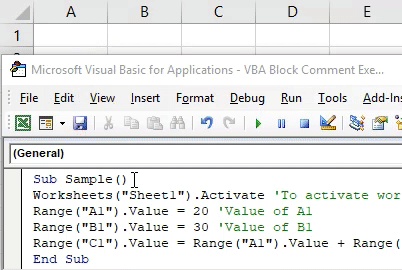
Dit was de eenvoudigste manier om opmerkingen in VBA in te voegen.
VBA Block Comment - Voorbeeld # 2
Nu zullen we de tweede optie gebruiken, namelijk commentaar geven en niet reageren op de ingebouwde functie van de weergavebalk in VBA.
Stap 1: Zoals we hierboven hebben besproken om VBA in te voeren, moeten we op het tabblad Ontwikkelaar klikken.
Stap 2: Nu hebben we onze module al geplaatst, dus we hoeven geen nieuwe module in te voegen. We kunnen aan dezelfde module werken.
Stap 3: Begin met het benoemen van de macro zodat we de code kunnen schrijven.
Code:
Sub Sample1 () Einde Sub
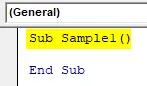
Stap 4: Schrijf nu een voorbeeldcode zoals hieronder en dan zullen we er commentaar op geven.
Code:
Sub Sample1 () Dim A, B, C Als Geheel getal A = 10 B = 20 C = A + B MsgBox C End Sub
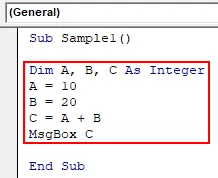
Stap 5: Schrijf nu de opmerkingen over de codes als volgt.
Code:
Sub Sample1 () Dim A, B, C Als geheel getal 'Drie variabelen declareren A = 10 B = 20 C = A + B' Ze toevoegen MsgBox C End Sub
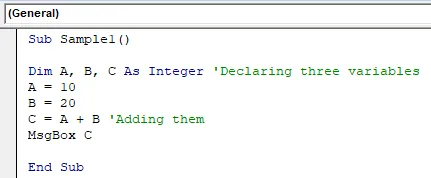
Stap 6: Ga nu als volgt naar het tabblad Weergave en vervolgens naar Werkbalken,
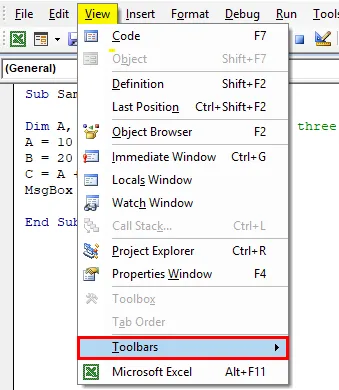
Stap 7: In de werkbalken kunnen we de optie Bewerken als volgt vinden, vink de optie Bewerken aan.
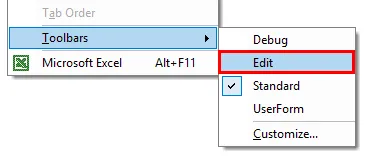
Stap 8: Wanneer we erop klikken, krijgen we een rechthoekig tovenaarsvak als volgt dat als optie om een regel als opmerking te maken,
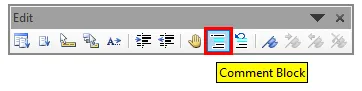
Stap 9: Selecteer de code die we als reactie willen plaatsen en klik vervolgens op het reactieblok als volgt,
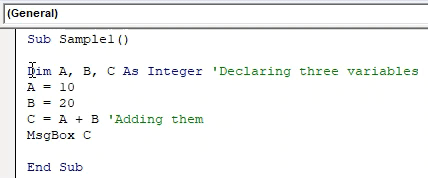
Stap 10: Voer nu de code uit door op F5 te drukken en we kunnen zien dat de code niet is uitgevoerd.

We krijgen een leeg resultaat omdat de regel die waarden had en de variabelen declareerde niet als opmerkingen wordt genoemd. Om de code uit te voeren, moeten we de uitspraken ongedaan maken.
VBA Block Comment - Voorbeeld # 3
Nu zullen we de derde optie gebruiken, namelijk het REM-sleutelwoord.
Stap 1: Zoals we hierboven hebben besproken om VBA in te voeren, moeten we op het tabblad Ontwikkelaars klikken.
Stap 2: Nu hebben we onze module al geplaatst, dus we hoeven geen nieuwe module in te voegen. We kunnen aan dezelfde module werken.
Stap 3: Begin met het benoemen van de macro zodat we de code kunnen schrijven.
Code:
Sub Sample2 () Einde Sub
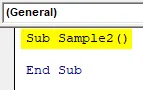
Stap 4: Schrijf een voorbeeldcode als volgt.
Code:
Sub Sample2 () Dim A, B, C Als Geheel getal A = 10 B = 20 C = A + B MsgBox C End Sub
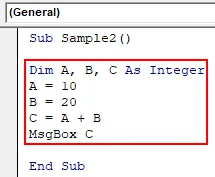
Stap 5: Gebruik nu het REM-trefwoord om opmerkingen als volgt in te voegen.
Code:
Sub Sample2 () Dim A, B, C Als Geheel getal Rem declarerende variabelen A = 10 B = 20 C = A + B Rem ze toe te voegen MsgBox C End Sub
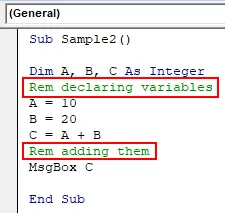
Stap 6: Druk nu op F5 om de code uit te voeren en het resultaat te bekijken.

We kunnen zien dat de opmerkingen niet zijn uitgevoerd, maar de codes wel.
Dingen om te onthouden
- Beginnend met een enkel citaat wordt het commentaar toegevoegd en dit betekent niet dat we het moeten eindigen met een enkel citaat.
- Reacties worden niet uitgevoerd in VBA.
- Codes die worden omgezet in opmerkingen worden ook niet uitgevoerd.
Aanbevolen artikelen
Dit is een gids voor VBA Block Comments. Hier bespreken we drie processen om commentaar te geven op een codeblok in Excel VBA, samen met praktische voorbeelden en een downloadbare Excel-sjabloon. U kunt ook onze andere voorgestelde artikelen doornemen -
- Wijzig de letterkleur in VBA
- Opmerkingen afdrukken in Excel
- Opmerking invoegen in Excel
- VBA While Loop | Excel-macro's