
VBA Booleaanse bewerking
Wanneer we in Excel twee celinhoud of getallen vergelijken door een gelijkteken ertussen toe te passen, krijgen we uitvoer in het formaat WAAR of ONWAAR. Dat betekent dat de waarden die we vergelijken mogelijk gelijk of niet gelijk zijn. Op dezelfde manier hebben we Boolean in VBA Excel. Boolean geeft ook de uitvoer in de vorm van WAAR of ONWAAR. Boolean is een vorm van gegevenstype die alleen WAAR of ONWAAR kan bevatten. Wanneer we wat input geven aan Boolean en als de test WAAR wordt, krijgen we een antwoord als WAAR of krijgen we ONWAAR.
Hoe Boolean te gebruiken in VBA Excel?
Laten we de voorbeelden van Boolean bekijken in Excel VBA.
U kunt deze VBA Boolean Excel-sjabloon hier downloaden - VBA Boolean Excel-sjabloonVoorbeeld # 1 - VBA Boolean
Laten we een heel eenvoudig voorbeeld bekijken waarin we zullen zien hoe Boolean moet worden toegepast terwijl we wat vergelijken.
Stap 1: Ga daarvoor naar het VBA-venster en klik op de menutab Invoegen . Selecteer een module uit de lijst zoals hieronder weergegeven.

Stap 2: Schrijf nu in de geopende module de subcategorie van VBA Boolean. We kunnen ervoor kiezen om hier elke naam van de subprocedure te schrijven.
Code:
Sub VBABoolean1 () End Sub

Stap 3: Definieer nu een Dim met een willekeurige naam, laten we zeggen een A en wijs de variabele A toe als Boolean zoals hieronder getoond.
Code:
Sub VBABoolean1 () Dim A As Boolean End Sub
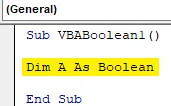
Stap 4: Laten we twee getallen overwegen, 1 en 2. En nu zullen we met behulp van Boolean testen of 2 groter is dan 1 of niet. Schrijf dus in de volgende regel een wiskundige uitdrukking van 1 <2 onder gedefinieerde variabele A.
Code:
Sub VBABoolean1 () Dim A As Boolean A = 1 <2 Einde Sub
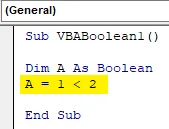
Stap 5: Wijs nu een berichtvak toe aan variabele A om te zien welk resultaat zal verschijnen wanneer we de code uitvoeren.
Code:
Sub VBABoolean1 () Dim A As Boolean A = 1 <2 MsgBox A End Sub
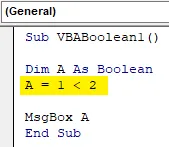
Stap 6: Klik voor het uitvoeren van de code op de knop Afspelen die zich onder de menubalk bevindt, zoals hieronder wordt weergegeven. Zoals we kunnen zien, hebben we de uitvoer als WAAR, wat betekent dat 1 kleiner is dan 2.
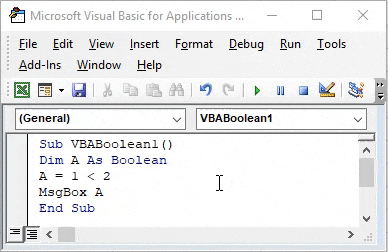
Stap 7: Als we het teken wijzigen als 1 groter is dan 2 zoals hieronder weergegeven. Wat zouden we krijgen?
Code:
Sub VBABoolean1 () Dim A As Boolean A = 1> 2 MsgBox A End Sub
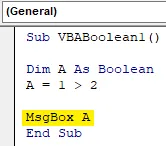
Stap 8: Voer de code opnieuw uit om dit te testen. We zullen zien dat Boolean FALSE heeft gegeven omdat 1 niet groter dan 2 kan zijn.
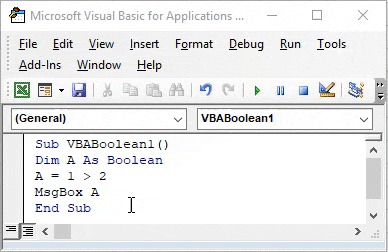
Voorbeeld # 2 - VBA Boolean
In dit voorbeeld testen we of Boolean voor tekst werkt of niet. Om dit toe te passen, hebben we een module nodig.
Stap 1: Open een nieuwe module en geef deze een subcategorie in de naam van VBA Boolean of een andere naam volgens uw keuze.
Sub VBABoolean2 () Einde Sub
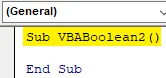
Stap 2: Definieer een variabele A en wijs er een Booleaanse functie aan toe.
Code:
Sub VBABoolean2 () Dim A As Boolean End Sub
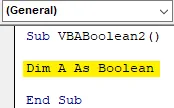
Stap 3: wijs nu een tekst toe aan de gedefinieerde variabele A. Laten we zeggen dat tekst VBA Boolean is. En het zou onder omgekeerde komma's moeten staan.
Code:
Sub VBABoolean2 () Dim A As Boolean A = "VBA Boolean" End Sub
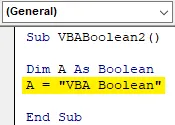
Stap 4: Geef tenslotte die variabele A in een berichtvenster om de uitvoer te zien zoals hieronder weergegeven.
Code:
Sub VBABoolean2 () Dim A As Boolean A = "VBA Boolean" MsgBox A End Sub
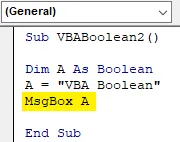
Stap 5: voer de code uit als u klaar bent. We krijgen een foutmelding als "Run-time error 12 - Type Mismatch", wat betekent dat Boolean invoer als tekst niet ondersteunt.
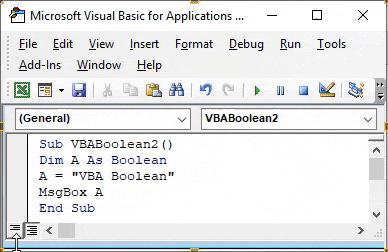
Voorbeeld # 3 - VBA Boolean
In dit voorbeeld zullen we zien of Boolean werkt voor een nummer zonder enige vergelijking.
Stap 1: Open een nieuwe module en geef deze een subcategorie van VBA Boolean zoals hieronder getoond.
Code:
Sub VBABoolean3 () Einde Sub
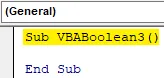
Stap 2: definieer nu een dim A variabele als Boolean zoals hieronder getoond.
Code:
Sub VBABoolean3 () Dim A As Boolean End Sub
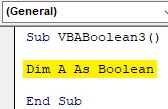
Stap 3: Zoals hierboven besproken, geven we de variabele A een nummer. Laten we eens kijken naar dat nummer 10 is.
Code:
Sub VBABoolean3 () Dim A As Boolean A = 10 End Sub
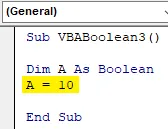
Stap 4: Selecteer daarna de functie msgbox en wijs deze toe aan variabele A. Dit zal ons helpen de waarde af te drukken met behulp van Boolean.
Code:
Sub VBABoolean3 () Dim A As Boolean A = 10 MsgBox A End Sub
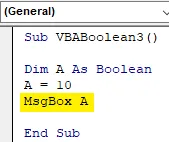
Stap 5: Voer nu de code uit. We zullen het bericht met het bericht als WAAR ontvangen.
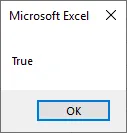
Stap 6: Laten we nu die waarde veranderen in 0 van 10.
Code:
Sub VBABoolean3 () Dim A As Boolean A = 0 MsgBox A End Sub

Stap 7: Voer de code nu opnieuw uit. We zullen zien dat het bericht de uitvoer heeft geretourneerd als ONWAAR. In Boolean geeft elke waarde groter dan 0 het geretourneerde antwoord altijd als WAAR, terwijl de 0 de waarde retourneert als ONWAAR.
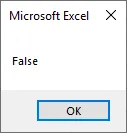
Voorbeeld # 4 - VBA Boolean
In dit voorbeeld zullen we zien hoe Groter dan-gelijk aan (> =) of Kleiner dan-gelijk aan (<= ) in Boolean werkt. Dit wordt gedaan met behulp van de If-End If-lus.
Stap 1: Open nu een nieuwe module en schrijf de subcategorie van VBA Boolean zoals hieronder getoond.
Code:
Sub VBABoolean4 () End Sub
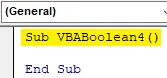
Stap 2: Definieer nu 2 variabelen met een willekeurige naam volgens uw keuze. Hier hebben we A en B als Integer geselecteerd. Dit betekent dat beide numerieke waarden opslaan.
Code:
Sub VBABoolean4 () Dim A als Integer Dim B als Integer End Sub
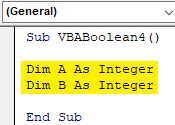
Stap 3: wijs nu waarden toe aan variabele A en B. Hier hebben we nummer 1 en 2 gekozen voor variabele A en B zoals hieronder weergegeven.
Code:
Sub VBABoolean4 () Dim A als geheel getal Dim B als geheel getal A = 1 B = 2 Einde Sub
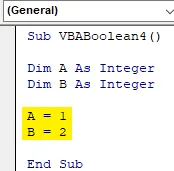
Stap 4 : Zoals hierboven vermeld, gebruiken we de If-Else-lus. Open nu de If-End If-lus waar we de criteria zullen schrijven.
Code:
Sub VBABoolean4 () Dim A als geheel getal Dim B als geheel getal A = 1 B = 2 If End If End Sub
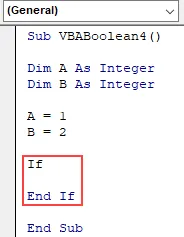
Stap 5: Schrijf nu de code, als A kleiner is dan B, laat ons het bericht zien als WAAR, anders laat ons het bericht zien als ONWAAR.
Code:
Sub VBABoolean4 () Dim A als geheel getal Dim B als geheel getal A = 1 B = 2 Als A <= B Dan MsgBox True Else MsgBox False End If End Sub
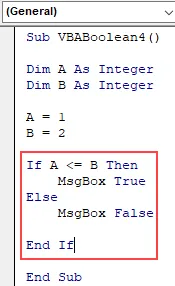
Stap 6: compileer nu de bovenstaande code stap voor stap en voer vervolgens uit als er geen fout wordt gevonden. We zullen zien dat het berichtvak het bericht WAAR heeft, wat betekent dat de waarde die is opgeslagen in variabele A (die 1 is) kleiner is dan de waarde die is opgeslagen in variabele B (die 2 is).
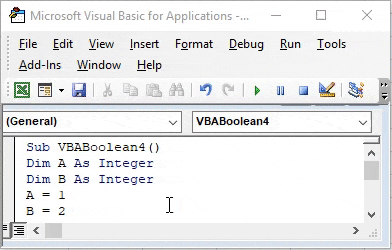
Voordelen van VBA Boolean
- Het is heel nuttig wanneer we de processtroom volgens TRUE en FALSE voor elke iteratie willen implementeren.
- Voorwaardelijke vergelijking met behulp van elk soort lus kan eenvoudig worden geïmplementeerd.
Nadelen van VBA Boolean
- Alleen nummers kunnen in Boolean worden gebruikt. Het zal de fout tonen indien gebruikt voor tekst zoals te zien in voorbeeld-2.
Dingen om te onthouden
- Het gebruik van Boolean met elke lus geeft gebruikers een betere output. En vergelijking kan op verschillende manieren worden gedaan.
- Boolean is een soort formule voor celvergelijking die wordt gebruikt in Excel, maar het vergelijkt alleen de numerieke of wiskundige waarden.
- Sla het bestand altijd op in macro-indeling om de geschreven code te behouden die in de toekomst moet worden gebruikt.
Aanbevolen artikelen
Dit is een handleiding voor VBA Boolean. Hier bespreken we hoe Boolean in Excel VBA te gebruiken, samen met praktische voorbeelden en een downloadbare Excel-sjabloon. U kunt ook onze andere voorgestelde artikelen doornemen -
- Hoe VBA IsNumeric Function te gebruiken?
- Combo Box maken in Excel
- Plaats CheckBox in Excel
- VBA UCASE-functie in Excel