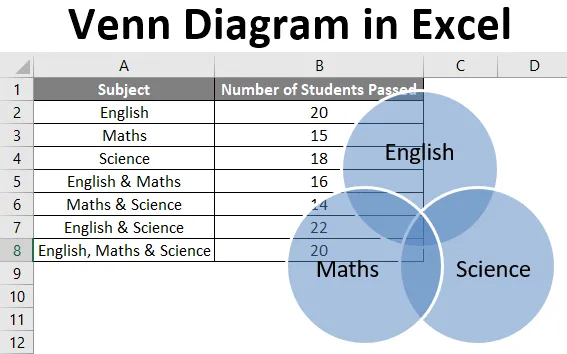
Excel Venn-diagram (inhoudsopgave)
- Inleiding tot Venn-diagram in Excel
- Hoe maak je een Venn-diagram in Excel?
Inleiding tot Venn-diagram in Excel
Een Venn-diagram is een diagram of illustratie van de relaties tussen en tussen sets (verschillende groepen objecten). Het is een grafische weergave van logische of wiskundige sets die zijn getekend in een omsluitende rechthoek (rechthoek die de universele set vertegenwoordigt) als cirkels.
Elke cirkel vertegenwoordigt een set en de punten binnen de cirkel vertegenwoordigen de elementen van de set. De binnenkant van de cirkel vertegenwoordigt elementen die niet in de set voorkomen. Gemeenschappelijke elementen van de sets worden weergegeven als snijpunten van de cirkels. Venn-diagrammen worden zo genoemd omdat ze zijn uitgevonden door John Venn.
Hoe maak je een Venn-diagram in Excel?
Laten we begrijpen hoe we een Venn-diagram in Excel kunnen maken met een paar voorbeelden.
U kunt deze Venn-diagram Excel-sjabloon hier downloaden - Venn-diagram Excel-sjabloonVoorbeeld 1
Laten we zeggen dat we een Venn-diagram willen tekenen voor het aantal studenten dat is geslaagd (van de 25) in de vakken: wiskunde, Engels en wetenschappen. We hebben de gegevens van de volgende studenten in een Excel-blad.
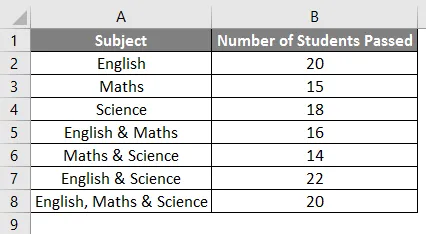
Nu kunnen de volgende stappen worden gebruikt om een Venn-diagram voor hetzelfde in Excel te maken.
- Klik op het tabblad 'Invoegen' en klik vervolgens als volgt op 'SmartArt' in de groep 'Illustraties':

- Klik nu op 'Relatie' in het nieuwe venster en selecteer vervolgens een Venn-diagramlay-out (Basic Venn) en klik op 'OK'.
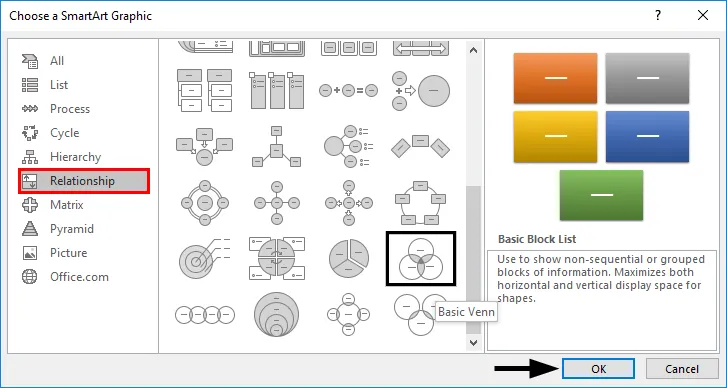
- Hierdoor wordt een Venn-diagramindeling als volgt weergegeven:
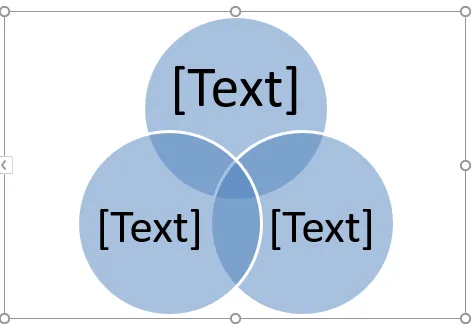
- Nu kan de tekst op de cirkels worden gewijzigd door op (Tekst) in het tekstvenster in cirkels te klikken en deze vervolgens te hernoemen om weer te geven wat de cirkels vertegenwoordigen.
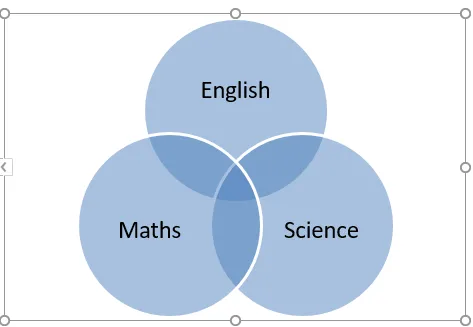
- We kunnen tekst in overlappende delen van de cirkels toevoegen door een tekstvak in te voegen.
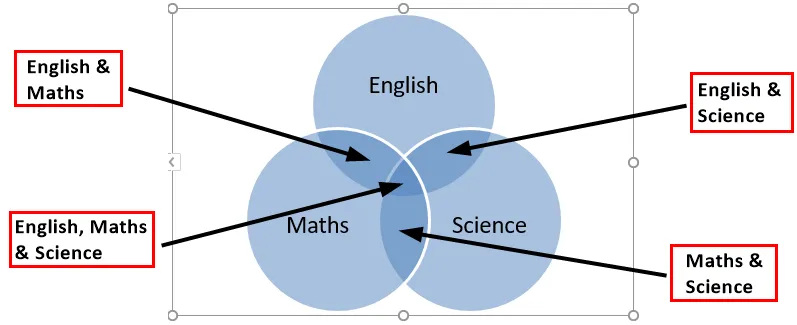
Voorbeeld 2
Laten we zeggen dat er twee sets A & B zijn gedefinieerd als A = (1, 2) en B = (2, 3), en we willen AUB vinden (A union B). Een unie wordt gedefinieerd als iets dat aanwezig is in een van de groepen of sets.
Dus AUB betekent de elementen of getallen van A of B.
- AUB = (1, 2) U (2, 3)
- AUB = (1, 2, 3)
Laten we dus kijken hoe dit kan worden weergegeven in een Venn-diagram.
- Klik op het tabblad 'Invoegen' en klik vervolgens als volgt op 'SmartArt' in de groep 'Illustraties'.

- Klik nu op 'Relatie' in het nieuwe venster en selecteer vervolgens een Venn-diagramlay-out (Basic Venn) en klik op 'OK'.
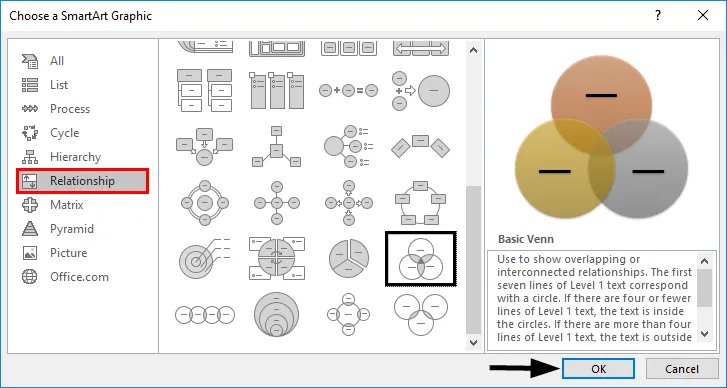
- Hierdoor wordt een Venn-diagramindeling als volgt weergegeven.
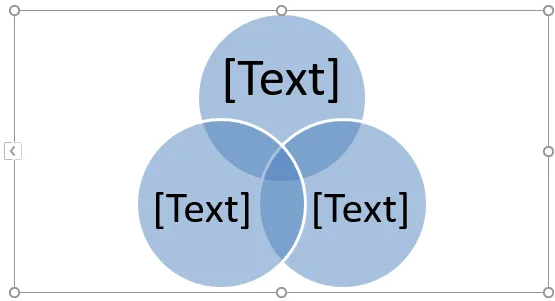
We kunnen ook 'Linear Venn' kiezen in plaats van 'Basic Venn' lay-out en vervolgens enkele cirkels verwijderen. Omdat er in dit geval slechts twee sets (A & B) zijn, verwijderen we een van de cirkel uit het Venn-diagram als volgt.
- Klik op een van de cirkel en druk op de knop 'Verwijderen'. Dit zal ons leiden tot een Venn-diagram hieronder:
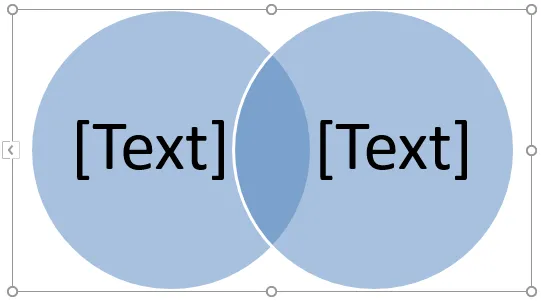
- Nu kan de tekst op de cirkels worden gewijzigd door op (Tekst) in het tekstvenster in cirkels te klikken en deze vervolgens te hernoemen om weer te geven wat de cirkels vertegenwoordigen.
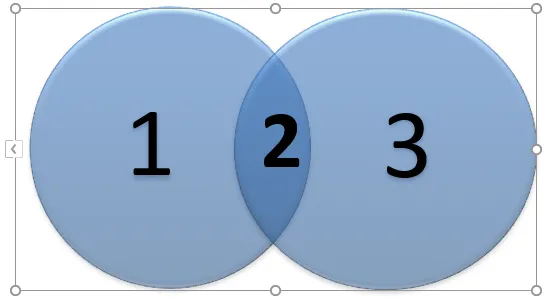
Net als Union is er een andere term die meestal wordt gebruikt voor sets, namelijk 'Kruising', wat iets betekent dat aanwezig is in alle groepen of sets.
Dus in dit geval zou een snijpunt B (A ∩ B) getallen of elementen zijn die aanwezig zijn in beide A & B.
- A ∩ B = (2)
Net als verwijdering, kunnen we zelfs cirkels toevoegen aan het Venn-diagram door de onderstaande stappen te volgen.
- Klik met de rechtermuisknop op de bestaande cirkel die het dichtst in de buurt komt van waar de nieuwe cirkel moet worden toegevoegd. Klik nu op 'Vorm toevoegen' en vervolgens op 'Vorm toevoegen na' of 'Vorm eerder toevoegen'.
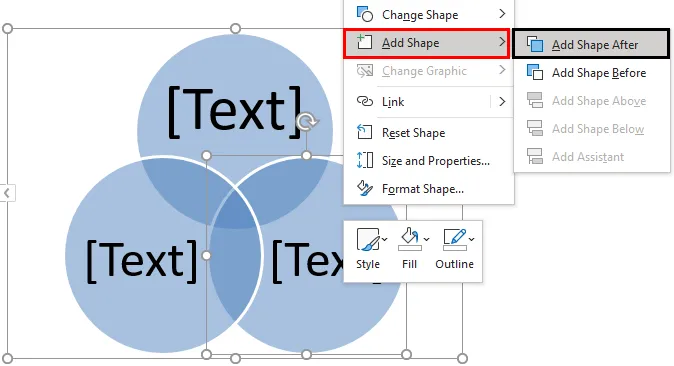
Na het toevoegen van de vorm wordt de uitvoer hieronder getoond.
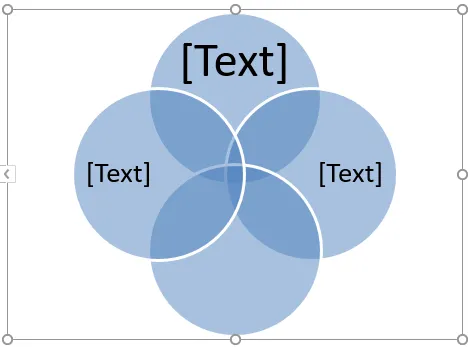
Voorbeeld 3
Laten we zeggen dat er twee sets A & B zijn gedefinieerd als A = (1, 3, 5) en B = (1, 2, 3, 4, 5, 6), en we willen AUB vinden (A union B). Dus zoals te zien in het bovenstaande voorbeeld, betekent AUB de elementen of getallen van A of B.
- AUB = (1, 3, 5) U (1, 2, 3, 4, 5, 6)
- AUB = (1, 2, 3, 4, 5, 6)
Laten we dus kijken hoe dit kan worden weergegeven in een Venn-diagram.
- Klik op het tabblad 'Invoegen' en klik vervolgens als volgt op 'SmartArt' in de groep 'Illustraties'.

- Klik nu op 'Relatie' in het nieuwe venster en selecteer vervolgens een Venn-diagramlay-out (Gestapelde Venn) en klik op 'OK'.
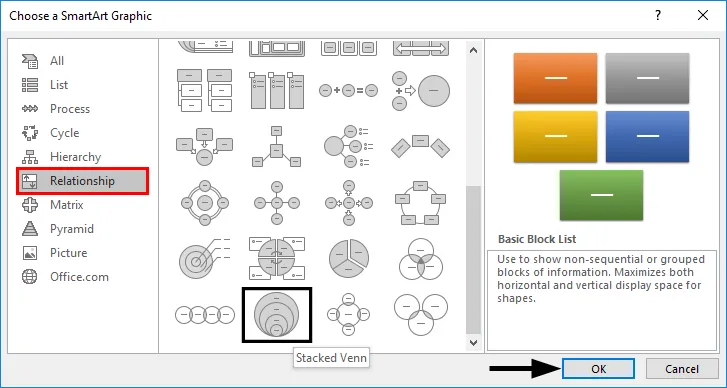
- Hierdoor wordt een Venn-diagramindeling als volgt weergegeven.
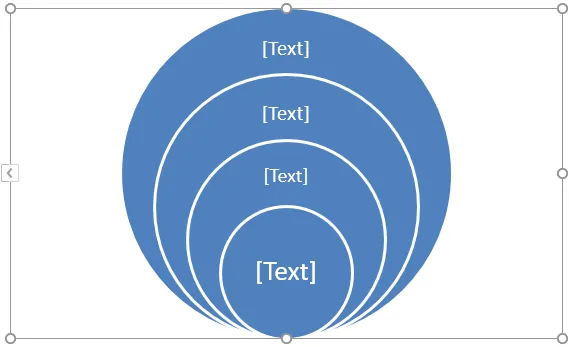
Omdat er in dit geval slechts twee sets (A & B) zijn, verwijderen we de extra cirkels uit het Venn-diagram door er met de rechtermuisknop op te klikken en op 'Verwijderen' te drukken. Dit zal ons leiden naar een Venn-diagram zoals hieronder.
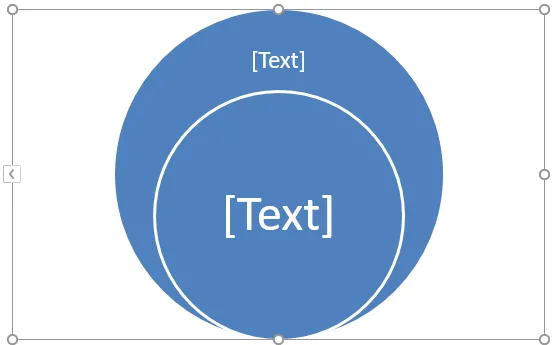
A is een deelverzameling van B, dus als B de buitenste cirkel vertegenwoordigt, zal A de binnenste cirkel vertegenwoordigen. Omdat alle elementen van A ook aanwezig zijn in B, kunnen we de binnenste cirkel verplaatsen door deze te slepen.
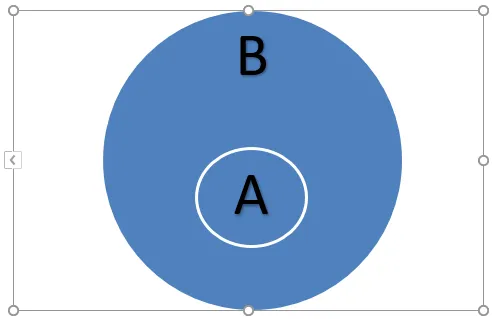
In dit geval zal AUB gelijk zijn aan B, aangezien A een subset is van B. Ook is AUB gelijk aan A.
Dingen om te onthouden over het Venn-diagram in Excel
- Venn-diagrammen illustreren eenvoudige setrelaties. Ze worden over het algemeen gebruikt in waarschijnlijkheid, statistiek, informatica en natuurkunde.
- Overlappende cirkels worden in Venn-diagrammen gebruikt om de overeenkomsten, verschillen en relaties tussen verschillende groepen objecten weer te geven. De overlappende delen vertegenwoordigen de overeenkomsten tussen groepen en de niet-overlappende delen vertegenwoordigen de verschillen.
- Met Venn-diagrammen kunnen we informatie visueel ordenen om relaties tussen twee of meer items te zien. Venn-diagram kan ook worden gemaakt via tekenhulpmiddelen die beschikbaar zijn in Excel.
- We kunnen zelfs een SmartArtStyle op het Venn-diagram toepassen. Klik hiervoor op het tabblad 'Ontwerpen' in de 'SmartArt Tools' en klik vervolgens op de gewenste lay-out:
- We kunnen zelfs kleurencombinaties toepassen op de cirkels in het Venn-diagram en hun kleuren naar wens wijzigen. We kunnen ook zachte randen, gloed en 3D-effecten toevoegen. Klik hiervoor op het tabblad 'Ontwerp' in de 'SmartArt-hulpmiddelen' en klik vervolgens op 'Kleuren wijzigen' en selecteer het gewenste kleurenthema:
Aanbevolen artikelen
Dit is een gids voor Venn-diagram in Excel. Hier bespreken we hoe u Venn-diagram in Excel kunt maken, samen met praktische voorbeelden en een downloadbare Excel-sjabloon. U kunt ook onze andere voorgestelde artikelen doornemen -
- Excel-SOMMEN met datums
- Excel-opzoekfunctie
- KPI-dashboard in Excel
- Puntplots in Excel