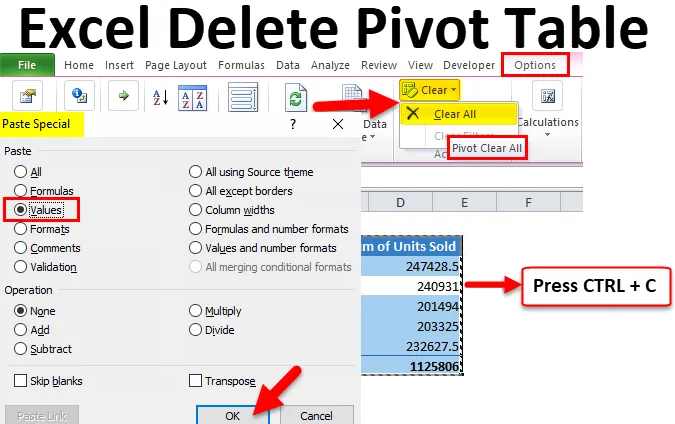
Excel Draaitabel verwijderen (inhoudsopgave)
- Verwijder de draaitabel in Excel
- Hoe een draaitabel in Excel te verwijderen?
Verwijder de draaitabel in Excel
Draaitabel speelt een centrale rol bij het analyseren en extraheren van het verhaal uit een grote hoeveelheid gegevens in Excel. Vaker hebben we draaitabellen nodig om het verhaal dynamisch te vertellen naarmate de gegevens blijven toenemen. Soms hebben we echter af en toe het verhaal uit de draaitabel nodig, geen draaitabel nodig voor onze toekomstige referenties. In dergelijke gevallen moeten we tabellen in Excel verwijderen of draaien.
We zien meestal de standaard draaitabel zoals weergegeven in de onderstaande afbeelding.
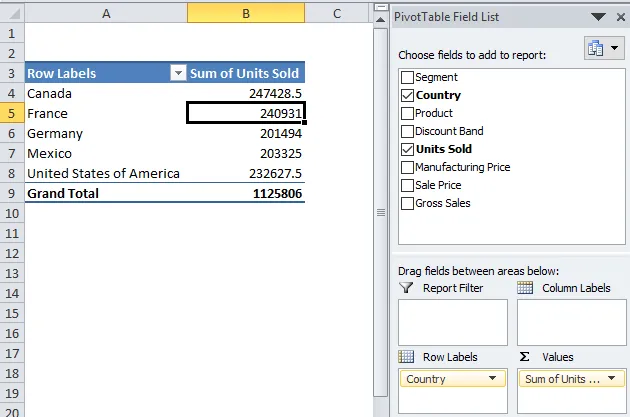
Een typische draaitabel bevat draaitabelvelden om de koppen van de gegevens naar onze velden te slepen en neer te zetten volgens onze wens. Doorgaans kunnen we de Excel-draaitabel op twee manieren uit het werkblad verwijderen. Volg dit artikel om een voor een te leren.
Ik zal beginnen met het toepassen van de draaitabel. U kunt dit werkboek downloaden om samen met mij te oefenen om onderweg praktische ervaring op te doen. Ik heb landelijke verkoopgegevens die veel andere velden bevatten, maar vanaf nu overweeg ik slechts twee kolommen, namelijk Land en Verkochte eenheden.
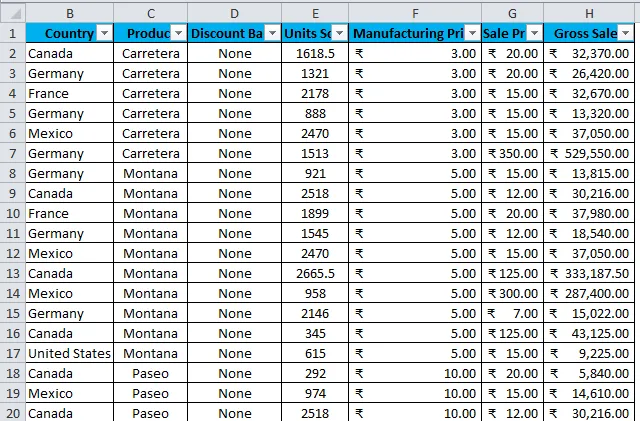
Gegevens zijn er van het bereik A1 tot H701. Ik moet de gegevens samenvatten, wat zijn de totale verkochte eenheden per land. Laten we beginnen met het toepassen van een draaitabel.
- Selecteer de volledige gegevens die moeten worden bereikt, dwz A1: H701.
- Ga naar invoegen en klik op de draaitabel.

- Zodra u hierop klikt, wordt een nieuw werkblad ingevoegd.
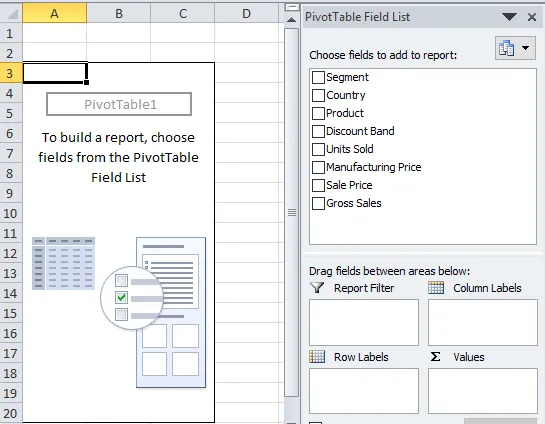
- Sleep de kop Land naar RIJEN en eenheden verkocht aan VALUES.
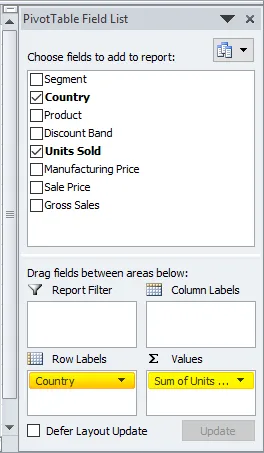
- Nu zou je samenvatting er zo uit moeten zien.
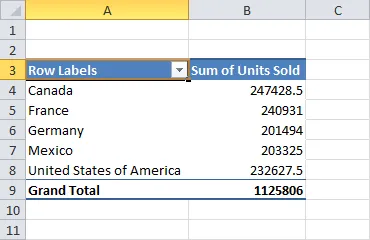
Hoe een draaitabel in Excel te verwijderen?
Het is heel eenvoudig en gemakkelijk te gebruiken. Laten we de werking van het verwijderen van de draaitabel in Excel op een aantal manieren begrijpen.
U kunt deze Excel-sjabloon voor de draaitabel hier downloaden - Excel-sjabloon voor de draaitabel verwijderenMethode # 1 - Verwijder de draaitabel door deze te kopiëren en als waarden te plakken
Nu kan ik de excel pivot-tabel op twee manieren verwijderen of verwijderen.
Stap 1: Selecteer het draaitabelbereik.

Stap 1.1: We kunnen de draaitabel ook zo selecteren. Plaats een cursor in de draaitabel> Ga naar Opties> Selecteren> Gehele draaitabel.
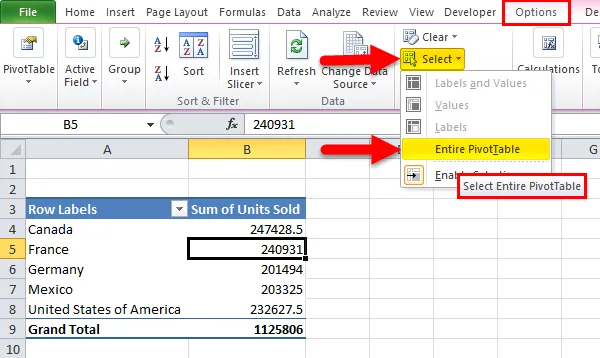
Stap 2: Zodra de hele draaitabel is geselecteerd, drukt u op Ctrl + C om de gegevens te kopiëren.
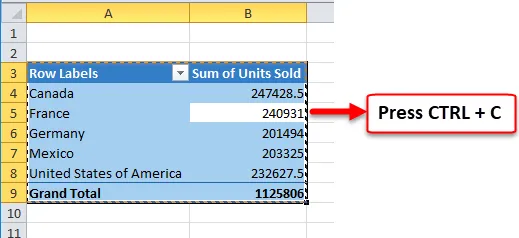
Stap 3: Wijzig de cursor niet meer nadat u de draaitabel hebt gekopieerd. Druk op ALT + E + S om het dialoogvenster Plakken speciaal onmiddellijk te openen. Selecteer hier Waarden en klik op OK.
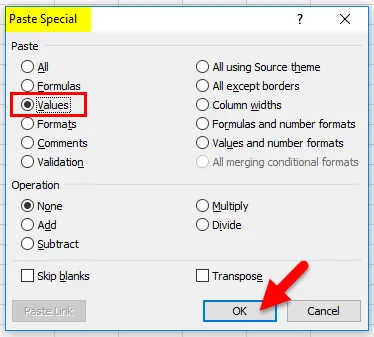
Stap 4: Nu worden draaitabelgegevens als waarden geplakt. Een Excel-draaitabel is verwijderd.
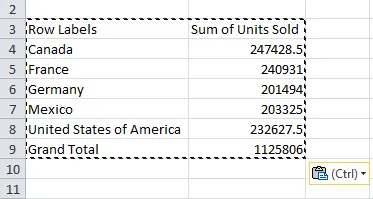
Als u alle opmaak zoals achtergrondkleur, lettertype, lettertype en zelfs de draaitabelvelden ziet, worden deze in excel uit de lijst verwijderd.
Methode # 2 - Verwijder de draaitabel met de optie Wissen
Stap 1: Selecteer het draaitabelbereik.
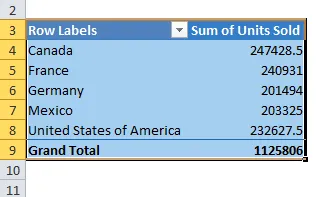
Stap 1.1: We kunnen de draaitabel ook zo selecteren. Plaats een cursor in de draaitabel> Ga naar Opties> Selecteren> Gehele draaitabel.
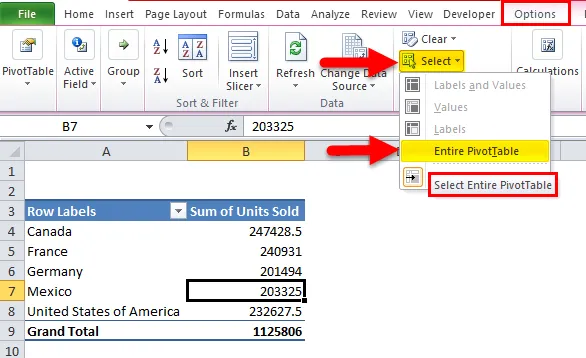
Stap 2: Nadat u het draaitabellenbereik hebt geselecteerd, klikt u op de optie Verwijderen om de excel draaitabel te verwijderen of verwijderen.
Stap 2.1: Nadat u het draaitabelbereik hebt geselecteerd, gaat u naar Opties> Wissen> Alles wissen.
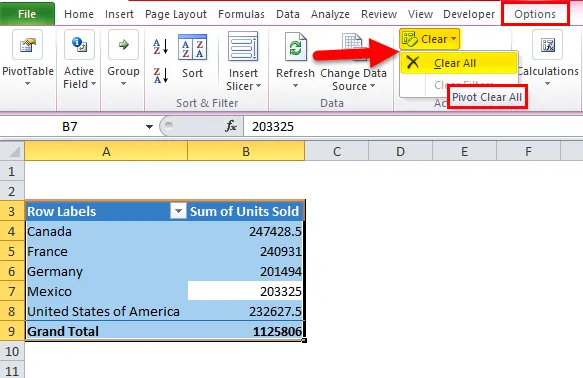
Hiermee worden alleen de bestaande draaitabelvelden verwijderd, maar het werkelijke blad met opties voor draaitabel om te slepen en neerzetten blijft hetzelfde.
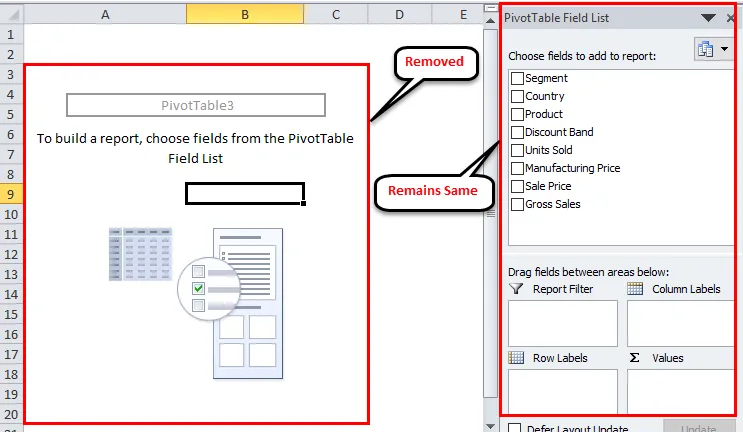
Ok, in deze twee methoden kunnen we de excel pivot-tabel verwijderen.
Methode # 3 - Verwijder alle draaitabellen in één opname
We hebben de eenvoudige manier geleerd om de draaitabel in Excel te verwijderen of te verwijderen. Maar het probleem is dat het verwijderen van veel draaitabellen in een werkmap niet zo eenvoudig is.
We hebben VBA-code nodig om de draaitabel te verwijderen. Ik heb de VBA-code al geschreven om alle bestaande draaitabellen in de werkmap te verwijderen.
Kopieer en plak de onderstaande code in uw VBA-module en sla de werkmap op als een macro-ingeschakelde werkmap.
Sub DeleteAllPivotTables ()
Dim Wb als werkboek, Ws als werkblad, Pt als draaitabel
Als MsgBox ("Wilt u alle draaitabellen verwijderen?", _
vbYesNo + vbDefaultButton2, "ALLES VERWIJDEREN?") = vbNo Sluit vervolgens Sub af
On Error Resume Next
Voor elke Ws in ActiveWorkbook.Worksheets
Voor elke Pt in Ws.PivotTables
Ws.Range (Pt.TableRange2.Address). Shift verwijderen: = xlUp
Volgende Pt
Volgende Ws
Einde Sub
Stap 1: Open de VBA-editor door op ALT + F11 te drukken.
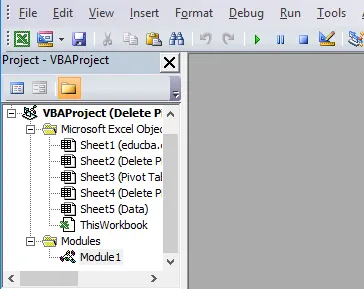
Stap 2: Ga naar Invoegen> Module
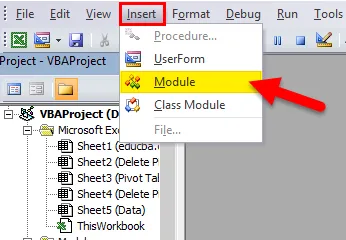
Stap 3: Nadat de module is ingevoegd, kopieert en plakt u de bovenstaande code en slaat u de werkmap op als een macro-ingeschakelde werkmap.
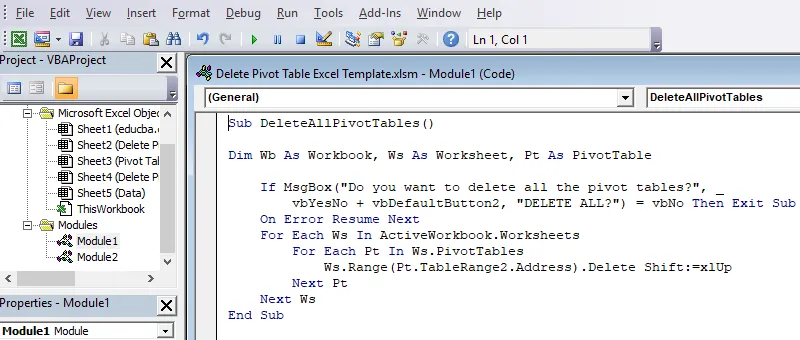
Dingen om te onthouden
- We kunnen ook de excel pivot table en pivot workheet verwijderen.
- Zodra de excel pivot-tabel is verwijderd met behulp van VBA-code, kunnen we de actie niet ongedaan maken, dus het is veilig om een back-up te hebben.
- Nadat de excel draaitabel is verwijderd, worden wijzigingen in de database niet meer weerspiegeld in het verwijderde veld.
Aanbevolen artikelen
Dit is een handleiding geweest voor het verwijderen van de draaitabel in Excel. Hier bespreken we hoe u de draaitabel in Excel kunt verwijderen of verwijderen met drie verschillende methoden en een downloadbare Excel-sjabloon. U kunt ook onze andere voorgestelde artikelen doornemen -
- Weten over Excel Waterfall Chart
- Leer ISERROR Excel-functie
- Hoe de Excel GETPIVOTDATA-functie te gebruiken?
- Beste stappen om een draaitabel in Excel te bouwen