Een van de belangrijkste en meest waardevolle hulpmiddelen die Photoshop ons geeft bij het bewerken, retoucheren of herstellen van afbeeldingen is het histogram . Histogrammen zijn zelfs zo waardevol dat ze niet beperkt zijn tot alleen Photoshop. Je vindt ook histogrammen in veel andere beeldbewerkingsprogramma's, zoals Photoshop Elements, Adobe Lightroom, de Camera Raw-plug-in en meer! Veel digitale camera's worden tegenwoordig ook geleverd met een handige histogramfunctie waarmee u de belichting van uw foto's kunt bekijken direct nadat u ze hebt gemaakt! Voor zoiets eenvoudigs is het moeilijk om het leven zonder histogrammen voor te stellen, althans voor iedereen die de kwaliteit van hun foto's serieus neemt.
Dus wat is precies een histogram? Heel eenvoudig, een histogram is een grafiek. Ik weet het, zodra ik het woord "grafiek" noem, vallen veel mensen in slaap, maar maak je geen zorgen, dit is gemakkelijk spul. Een histogram is een grafiek die ons het huidige toonbereik van onze afbeelding laat zien. Met "toonbereik" bedoel ik de helderheidswaarden van de afbeelding. Een histogram laat ons zien hoeveel van de afbeelding momenteel puur zwart is (de donkerste afbeelding kan zijn), hoeveel ervan momenteel puur wit is (de helderste afbeelding kan zijn) en hoeveel er ergens tussen zwart en wit valt . Het is belangrijk om hier "zwart en wit" niet te verwarren met zwart-witafbeeldingen. Histogrammen werken even goed bij kleurenfoto's, omdat we te maken hebben met helderheidswaarden, niet met kleuren (hoewel we histogrammen kunnen gebruiken om de helderheidswaarden van specifieke kleuren te bekijken, maar dat gaat verder dan alles wat we op dit moment moeten weten).
Waarom moeten we het toonbereik van ons beeld weten? Heb je bijvoorbeeld ooit een foto bekeken die een beetje "plat" leek? Over het algemeen is het een geweldige foto geweest, maar het kwam je niet zo vaak tegen als het zou moeten. De kans is groot dat dit komt omdat de afbeelding weinig contrast had en u kunt een histogram gebruiken om eenvoudig te zien waar het probleem ligt. Het kan ons snel laten zien of de hoogtepunten in een foto niet zo helder zijn als ze zouden kunnen zijn, of de schaduwen misschien niet zo donker zijn als ze zouden kunnen zijn. Beide problemen leiden tot een slecht contrast, maar gelukkig maken histogrammen ze zo gemakkelijk te herkennen dat we ze snel kunnen corrigeren in plaats van tijd te verspillen met ons af te vragen wat er mis is.
Een ander potentieel probleem dat we kunnen tegenkomen bij het bewerken van afbeeldingen, is dat delen van een foto zo donker kunnen zijn dat ze puur zwart zijn geworden, of ze kunnen zo licht zijn dat ze puur wit zijn geworden. Wanneer dit gebeurt, verliezen we alle detaildetails in die delen van de foto. Technisch gezien staat het bekend als het "knippen" van de schaduwen en hoogtepunten, maar je hebt misschien iemand gehoord die termen gebruikt als "het inpluggen" van de schaduwen of het "uitblazen" van de hoogtepunten. Het betekent allemaal hetzelfde, namelijk dat we beelddetails verloren hebben. Het is niet altijd gemakkelijk voor ons om een van deze problemen op te merken door alleen naar de foto op het scherm te kijken, omdat onze ogen gewoon niet gevoelig genoeg zijn (hoewel we details in schaduwen veel gemakkelijker kunnen onderscheiden dan in hoogtepunten), maar door een snelle blik op het histogram voor de afbeelding, we kunnen meteen zien of we een beetje te ver zijn gegaan met onze bewerking en dingen een beetje moeten terugdringen. Of, als we een oude foto herstellen, kan het histogram ons vertellen dat de originele afbeelding zelf details in de hoogtepunten of schaduwen heeft verloren, waardoor we verder kunnen gaan. Het komt erop neer dat u en uw foto's een ernstig nadeel ondervinden als u afbeeldingen bewerkt en niet weet hoe u een histogram moet lezen.
Een histogram bekijken in Photoshop
De meest voorkomende plaats om een histogram in Photoshop te bekijken, is in het dialoogvenster Niveaus, hoewel Adobe het veelgeprezen Histogram-palet in Photoshop CS heeft geïntroduceerd en in Photoshop CS3 een handig histogram aan het dialoogvenster Curven heeft toegevoegd, maar met Niveaus is het zeer eenvoudig om zie precies wat het histogram ons vertelt. Hier is een voorbeeld van een typisch histogram in Niveaus. Het histogram zelf is het gebied van effen zwart dat lijkt op een bergketen:

Het histogram is het zwarte "gebergte" in het midden van het dialoogvenster Niveaus.
De reden dat Niveaus het zo gemakkelijk maakt om te begrijpen wat het histogram ons vertelt, is omdat het dialoogvenster Niveaus een horizontale verloopbalk direct onder het histogram bevat. Het verloop begint vanaf puur zwart uiterst links en wordt geleidelijk helderder totdat het helemaal rechts helemaal wit wordt:
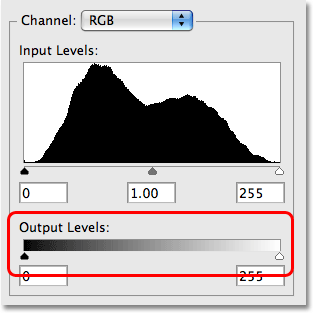
Het dialoogvenster Niveaus bevat een zwart-witte verloopbalk onder het histogram.
Waarom maakt dit verloop het zo gemakkelijk om het histogram te begrijpen? Dit komt omdat de helderheidsniveaus van het verloop exact overeenkomen met het histogram erboven! Het histogram laat ons zien hoe het toonbereik van onze afbeelding momenteel wordt verdeeld tussen puur zwart en puur wit. Hoe hoger het histogram over een bepaald helderheidsniveau in het verloop verschijnt, hoe meer van onze afbeelding op dat helderheidsniveau verschijnt. Hoe lager het histogram een bepaald helderheidsniveau in het verloop overschrijdt, des te minder verschijnt ons beeld op dat helderheidsniveau. Als het histogram helemaal niet boven een bepaald helderheidsniveau in het verloop verschijnt, betekent dit dat er momenteel niets in onze afbeelding op dat helderheidsniveau verschijnt.
Als we bijvoorbeeld uiterst links naar het histogram kijken, zien we dat slechts een zeer kleine hoeveelheid van het histogram wordt weergegeven. Dat gebied helemaal links staat voor puur zwart in de afbeelding. Hoe weten we dat? Als je goed kijkt, zie je dat het gebied helemaal links verticaal uitlijnt met puur zwart in het verloop eronder. Omdat er heel weinig van het histogram in dat gebied is, weten we dat er heel weinig in ons beeld is dat puur zwart is:
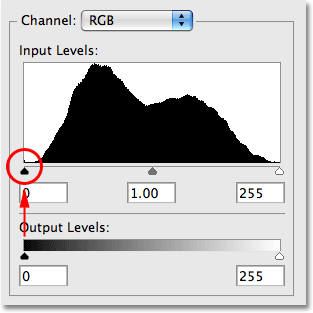
Het gebied uiterst links in het histogram geeft aan hoeveel van onze afbeelding momenteel zuiver zwart is.
Als we uiterst rechts kijken, zien we nog minder van het histogram. Eigenlijk is er nauwelijks iets te zien. Het gebied helemaal rechts vertegenwoordigt zuiver wit, en nogmaals, we kunnen dit gemakkelijk zien in het dialoogvenster Niveaus omdat het gebied verticaal uitgelijnd is met zuiver wit in het verloop eronder. Omdat er aan de rechterkant slechts een klein streepje van het verloop verschijnt, weten we dat er bijna niets in onze afbeelding is dat momenteel zuiver wit is:
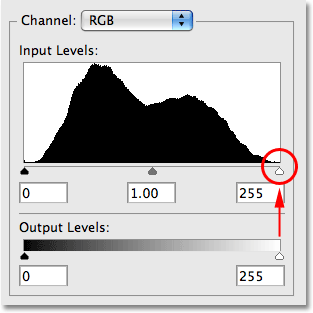
Het gebied helemaal rechts in het histogram geeft aan hoeveel van onze afbeelding momenteel zuiver wit is.
We hebben misschien heel weinig dat puur zwart of puur wit is, maar we zien elders in het histogram zeer steile pieken tussen zwart en wit, wat betekent dat we veel beeldinformatie hebben bij die helderheidsniveaus. Nogmaals, als we de pieken in het histogram vergelijken met de helderheidsniveaus van het verloop direct daaronder, kunnen we precies zien hoe helder die gebieden in de afbeelding momenteel zijn:
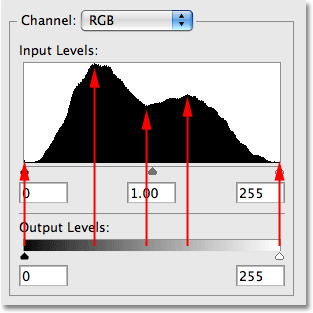
Het histogram toont veel beeldinformatie verspreid tussen zwart en wit.
Zonder zelfs naar de afbeelding zelf in het documentvenster te kijken, kunnen we alleen al door het histogram te bekijken zien dat de foto goed is belicht met veel beelddetails gelijkmatig verdeeld over het bereik van helderheidsniveaus, en omdat er erg weinig van het histogram op verschijnt helemaal links of rechts, we weten dat de schaduwen en hooglichten niet worden bijgesneden tot puur zwart of wit, wat betekent dat we geen detail in die gebieden hebben verloren.
Ter vergelijking, hier is een voorbeeld van een histogram van een afbeelding die last heeft van afgeknipte schaduwen. Merk op hoeveel van het histogram helemaal links is opgestapeld, met een lange piek direct boven het zuivere zwart in de gradiënt eronder. Dit is een goede indicatie dat beelddetails in de schaduwen verloren zijn gegaan omdat veel ervan tot puur zwart is gedwongen, hetzij door een slechte belichting, een scan van slechte kwaliteit, of door de afbeelding gewoon te donker te maken tijdens het bewerkingsproces:
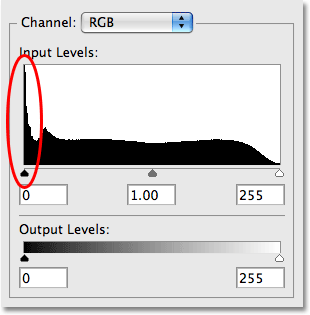
Het histogram toont veel beeldinformatie uiterst links, wat meestal betekent dat schaduwdetails verloren zijn gegaan.
We gaan ons hier geen zorgen maken om het probleem op te lossen. We kijken gewoon naar het histogram zelf, leren hoe te begrijpen wat het ons over onze afbeeldingen vertelt en leren mogelijke problemen te herkennen, zoals de afgeknipte schaduwen in het bovenstaande histogram.
Hier is een voorbeeld van een histogram van een afbeelding met precies het tegenovergestelde probleem. In dit histogram zijn de hoogtepunten uitgeknipt, wat betekent dat we details in de hoogtepunten zijn kwijtgeraakt omdat ze tot puur wit zijn gedwongen. Nogmaals, dit kan worden veroorzaakt door overbelichting, een slechte scan of het beeld te veel ophelderen tijdens het bewerkingsproces:
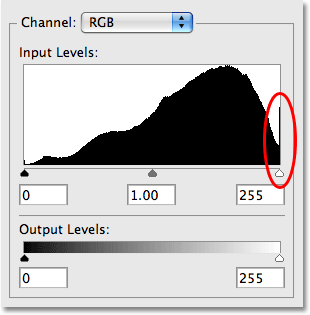
Een histogram met heel veel informatie aan de rechterkant betekent meestal dat de detaildetails in de afbeelding verloren zijn gegaan.
Zonder het histogram, zou je gemakkelijk niet kunnen merken dat je beelddetails in de schaduwen of hoogtepunten bent kwijtgeraakt tot het te laat is, maar met het histogram is het alsof je Photoshop de afbeelding in de gaten houdt terwijl je aan het werk bent, waarschuwing u van potentiële problemen bij elke stap van de weg.
Vervolgens zullen we histogrammen nog nader bekijken en de vraag beantwoorden of er zoiets bestaat als een "ideaal" of "perfect" histogram.
256 niveaus van helderheid
Als u direct onder de linker- of rechterkant van het histogram kijkt in het dialoogvenster Niveaus, ziet u een nummer, met 0 aan de linkerkant en 255 aan de rechterkant. Histogrammen laten ons precies 256 verschillende helderheidsniveaus zien, van zwart tot wit, waarbij 0 puur zwart is en 255 puur wit, en dat komt omdat standaard 8-bit afbeeldingen 256 mogelijke helderheidswaarden bevatten (een foto die bijvoorbeeld als JPEG.webp-bestand is opgeslagen, is een 8-bits afbeelding). De reden dat de cijfers van 0 tot 255 gaan en niet van 1 tot 256 is omdat terwijl jij en ik meestal vanaf nummer 1 beginnen te tellen, computers (en computerprogramma's zoals Photoshop) vanaf 0 beginnen te tellen:
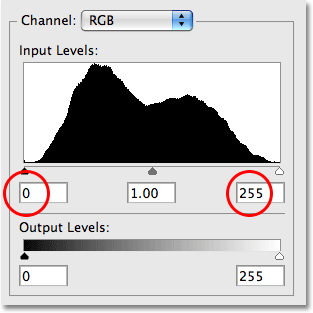
Het histogram geeft 256 helderheidsniveaus weer, waarbij 0 zuiver zwart is en 255 zuiver wit brengen.
Als je goed langs de bovenkant van een histogram kijkt, zie je dat het niet vloeiend is. Het bestaat eerder uit kleine kleine spikes en ribbels, die elk de bovenkant van een dunne verticale zwarte balk zijn. Als je ze zou tellen, ervan uitgaande dat je een continu histogram van links naar rechts had, zou je precies 256 balken vinden, waarbij elk een ander helderheidsniveau vertegenwoordigt. Hoe meer pixels je hebt in je afbeelding met een specifiek helderheidsniveau, hoe hoger de balk voor dat niveau. Hier is een ingezoomde weergave van het histogram om de bovenkant beter zichtbaar te maken:
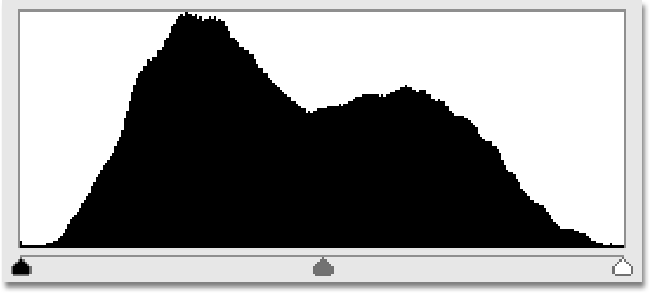
Het uiterlijk van een "bergketen" van een histogram bestaat eigenlijk uit (tot) 256 afzonderlijke verticale balken.
Houd er rekening mee dat er geen 1: 1-verhouding is tussen het histogram en het werkelijke aantal pixels in de afbeelding. De meeste digitale foto's bevatten tegenwoordig miljoenen pixels, en als Adobe ze allemaal in het histogram wilde passen, zou je verschillende computerschermen nodig hebben om het te bekijken! Daarom geeft het histogram ons gewoon een algemeen idee van hoeveel van de afbeelding een bepaald helderheidsniveau heeft in vergelijking met andere helderheidsniveaus. Merk ook op dat zelfs als je in 16-bits modus in Photoshop werkt, waardoor het aantal mogelijke helderheidswaarden wordt verhoogd van 256 tot maar liefst 65.536, het histogram nog steeds dezelfde 256 helderheidsniveaus weergeeft, opnieuw voor de eenvoudige reden dat het anders niet op je scherm zou passen.
De mythe van het perfecte histogram
Veel mensen vragen of er zoiets bestaat als een ideaal of perfect histogram. Eerder verwees ik naar het eerste histogram dat we zagen als een voorbeeld van een "typisch" histogram, maar in werkelijkheid bestaat er niet zoiets. Elke afbeelding is anders, wat betekent dat elk histogram anders zal zijn. Er is geen ideale vorm voor een histogram waarnaar u zou moeten werken. Het zou zelfs een grote fout zijn om te veel te geven aan hoe je histogram eruitziet. Histogrammen moeten worden gebruikt als een gids, niet als een doel. Het belangrijkste is de afbeelding zelf. Het histogram laat ons eenvoudig zien waar we mee werken en wat voor problemen er al in de afbeelding kunnen voorkomen (onderbelicht, overbelicht, etc.). En door het histogram in de gaten te houden terwijl we werken, kunnen we ervoor zorgen dat we niet te ver gaan en belangrijke afbeeldingsdetails verliezen. U moet het succes van uw afbeeldingen echter altijd beoordelen op basis van hoe de afbeelding zelf eruit ziet, niet op basis van het histogram.
Als een voorbeeld van hoe verschillend het histogram kan zijn van de ene afbeelding naar de volgende, overweeg deze foto:
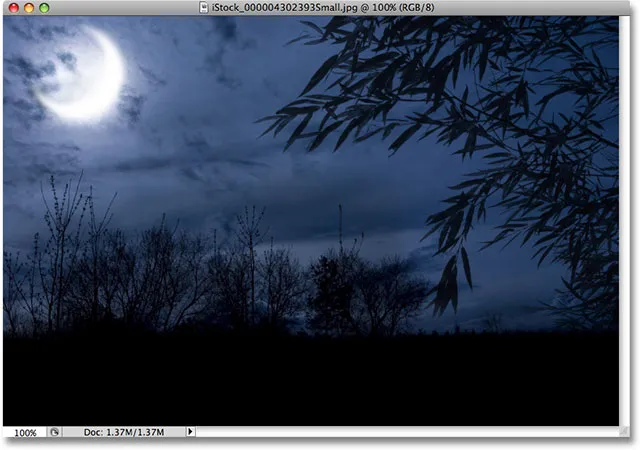
Een voorbeeld van een natuurlijk donker beeld.
Een nachtfoto zoals die hierboven is natuurlijk donker of op zijn minst donkerder dan de gemiddelde foto die midden in de middag is gemaakt. Zo ziet het histogram voor deze foto eruit:
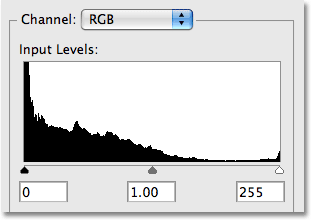
Het histogram laat ons zien dat het grootste deel van de afbeelding uit donkerdere tonen bestaat.
Merk op dat het grootste deel van het histogram binnen de linkerhelft van het helderheidsbereik valt, wat betekent dat het grootste deel van de afbeelding donker is en lichtere tonen weinig in de weg staan. Afbeeldingen zoals deze worden gewoonlijk ingehouden afbeeldingen genoemd omdat ze gewoon van nature donker zijn. In dit geval is er zelfs een grote piek in het histogram uiterst links, wat aangeeft dat grote delen van deze foto zuiver zwart zijn. Alles wat we tot nu toe hebben geleerd, vertelt ons dat zoveel puur zwart een probleem is omdat het betekent dat we beelddetails in de schaduwen kwijt zijn, maar zoals bij de meeste dingen in het leven, zijn er af en toe uitzonderingen op de regel. Aangezien de planten op de voorgrond zijn afgetekend tegen het maanlicht, is het logisch om op deze foto zoveel puur zwart in de afbeelding te hebben. Het zou verkeerd zijn om te proberen deze foto te 'repareren' alleen maar om het histogram aantrekkelijker te maken.
Hier is nog een voorbeeld om te overwegen:
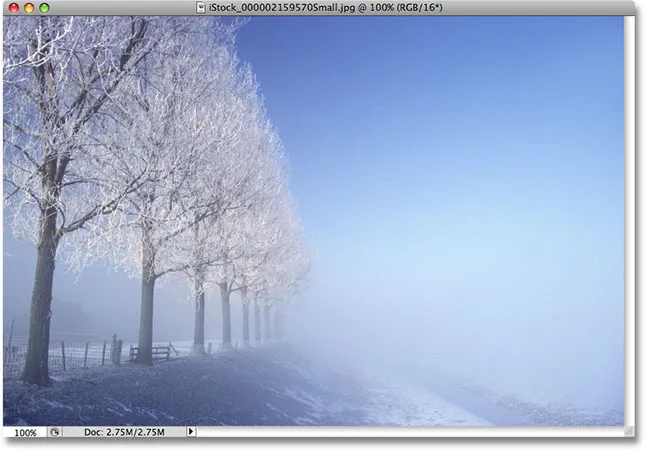
Een voorbeeld van een natuurlijk helder beeld.
Deze winterscène is precies het tegenovergestelde van de vorige afbeelding. Hier is alles helder met heel weinig donkere gebieden te vinden. Zo ziet het histogram eruit:
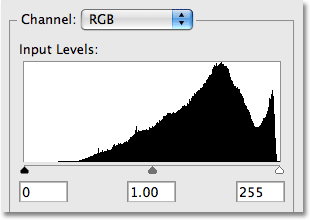
Dit histogram laat ons zien dat het grootste deel van de afbeelding uit lichtere tonen bestaat.
In dit geval kunnen we zien dat het grootste deel van het histogram binnen de rechterhelft van het helderheidsbereik valt, wat aangeeft dat er zeer weinig donkere tonen op de foto zijn. In feite is er niet alleen niets dat puur zwart is, er is zelfs niets in de buurt van puur zwart op deze foto. Afbeeldingen zoals deze worden vaak high-key afbeeldingen genoemd omdat ze van nature helder zijn. Ook hier zou het verkeerd zijn om aanpassingen aan de afbeelding te maken om het histogram in evenwicht te brengen, omdat de foto zelf zou lijden.
De rest van de zelfstudies in onze sectie Fotobewerking gaat over het daadwerkelijk corrigeren van verschillende beeldproblemen, maar omdat weten hoe je een histogram moet lezen in Photoshop zo'n essentiële vaardigheid is voor het bewerken van afbeeldingen op professioneel niveau, dacht ik dat het nuttig zou zijn om van dichtbij wat ze zijn en wat histogrammen ons over onze afbeeldingen kunnen vertellen.
Of u nu het histogram op het LCD-scherm van uw digitale camera bekijkt, of het gebruikt om de belichting in Camera Raw aan te passen, algemene tonale problemen met niveaus verhelpt, het beeldcontrast met Curves verbetert of gewoon het histogrampalet in de gaten houdt als je werkt, hopelijk heb je op dit punt een beter begrip van hoe onmisbaar histogrammen echt zijn.