In deze zelfstudie leren we hoe u niet-destructief foto's kunt bijsnijden met Adobe Camera Raw . We kijken specifiek naar Camera Raw 8, onderdeel van de nieuw uitgebrachte Photoshop CC (Creative Cloud). Camera Raw 8 is ook beschikbaar als een gratis update voor Photoshop CS6- gebruikers, en hoewel de CS6-versie enkele nieuwere functies mist die exclusief zijn voor Photoshop CC, zijn de stappen voor het bijsnijden van afbeeldingen in Camera Raw hetzelfde, ongeacht welke van deze twee versies van Photoshop u gebruikt.
Zoals we in eerdere zelfstudies hebben geleerd, is een van de belangrijkste voordelen van Camera Raw ten opzichte van Photoshop dat het een op parametrische basis gebaseerde afbeeldingseditor is, in tegenstelling tot Photoshop die een op pixels gebaseerde editor is. Photoshop brengt de pixels in een afbeelding permanent aan, terwijl Camera Raw alleen een reeks instructies gebruikt om een live preview op uw scherm weer te geven van hoe de afbeelding er op dit moment uitziet.
Wanneer we de afbeelding wijzigen met behulp van een van de hulpmiddelen of deelvensters van Camera Raw, werkt Camera Raw de instructies en het live voorbeeld bij. Dit maakt werken in Camera Raw zowel flexibel als niet-destructief, omdat het ons de vrijheid geeft om terug te gaan en de gewenste wijzigingen zo vaak als we willen aan te brengen zonder ooit een enkele pixel in de originele afbeelding te beschadigen. Zoals we binnenkort gaan zien, strekt deze vrijheid en flexibiliteit zich zelfs uit tot het bijsnijdgereedschap van Camera Raw, zodat we ons nooit zorgen hoeven te maken dat we delen van het beeld verliezen die we hebben weggesneden.
Waar past het bijsnijden van de afbeelding in een goede bewerkingsworkflow? Technisch gezien kunt u uw afbeelding op elk gewenst moment bijsnijden, vooral in Camera Raw, waar alles wat we doen niet-destructief is. Veel mensen geven er echter de voorkeur aan de foto bij te snijden als eerste stap, voordat ze zich zorgen maken over het instellen van de witbalans, belichting, enzovoort. Op deze manier kunt u zich tijdens het verwerken van de afbeelding concentreren op het gebied dat u wilt behouden, zonder dat het omliggende, ongewenste gebied in de weg zit.
Laten we beginnen met het openen van een afbeelding. Hier heb ik Adobe Bridge gebruikt om naar een map op mijn bureaublad te navigeren die een paar foto's bevat. Elk van deze afbeeldingen is opgeslagen als een JPEG.webp-bestand, een van de drie bestandstypen die Camera Raw ondersteunt (Raw, JPEG.webp en TIFF). Ik zal de eerste links in Camera Raw openen. Om dat te doen, klik ik eenmaal op de miniatuur van de afbeelding (in Bridge) om deze te selecteren en te markeren:
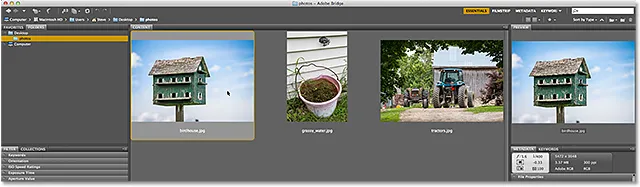
De afbeelding links in Adobe Bridge selecteren.
Klik vervolgens met de geselecteerde afbeelding op het pictogram Openen in Camera Raw boven aan de Bridge-interface:
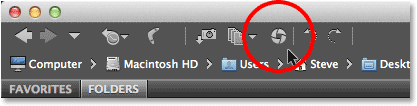
Klik op het pictogram Openen in Camera Raw.
Dit opent de afbeelding in het Camera Raw-dialoogvenster:

Het dialoogvenster Camera Raw.
Gerelateerd lezen: Raw-, JPEG.webp- en TIFF-bestanden openen in Camera Raw
Het gereedschap Uitsnijden selecteren
Om foto's in Camera Raw bij te snijden, gebruiken we de tool Bijsnijden, die op dezelfde manier werkt als de eigen tool Bijsnijden van Photoshop. Er zijn een paar manieren om het gereedschap Uitsnijden in Camera Raw te selecteren. De snelste manier is om eenvoudig op de letter C op uw toetsenbord te drukken om deze met de snelkoppeling te selecteren. Een andere mogelijkheid is om op het pictogram Uitsnijden op de werkbalk linksboven in het dialoogvenster Camera Raw te klikken. Ik raad echter geen van deze manieren aan om het gereedschap Uitsnijden te selecteren, althans niet in het begin, omdat je enkele nuttige en belangrijke opties mist.
Als u in de rechteronderhoek van het pictogram van het gereedschap Uitsnijden kijkt, ziet u een kleine naar beneden wijzende pijl. Dit vertelt ons dat er extra opties beschikbaar zijn voor de tool:
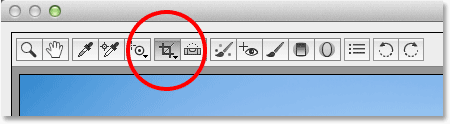
Het gereedschap Uitsnijden op de werkbalk.
In plaats van eenvoudig op het pictogram te klikken, klikt u erop en houdt u uw muisknop een seconde of zo ingedrukt. Dit opent een menu met verschillende opties voor het gereedschap Uitsnijden, waaronder enkele handige vooraf ingestelde beeldverhoudingen bovenaan waaruit we kunnen kiezen. Helemaal bovenaan het menu staat de optie Normaal, de standaardmodus voor het gereedschap Uitsnijden. Ik selecteer het uit de lijst:
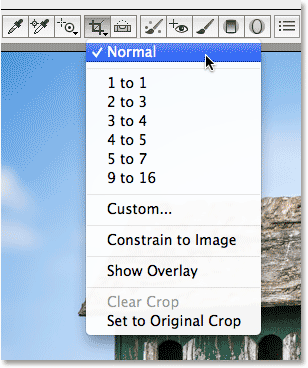
Klik en houd het pictogram Crop Tool ingedrukt om de opties te bekijken.
In de normale modus kunnen we de afbeelding op elke gewenste manier bijsnijden. Het enige dat we hoeven te doen is een eerste bijsnijdvak slepen, het formaat wijzigen en indien nodig opnieuw vormgeven. Klik ergens in de afbeelding om een startpunt voor het bijsnijdvak in te stellen en sleep vervolgens met uw muisknop nog steeds diagonaal naar buiten vanaf dat punt. Terwijl u sleept, ziet u uw bijsnijdvak verschijnen als een selectieomtrek. Wanneer u uw muisknop loslaat, verschijnt het daadwerkelijke bijsnijdvak. Het gebied buiten de doos (het grijze gebied) wordt weggesneden. Het gebied aan de binnenkant is wat je zult houden:
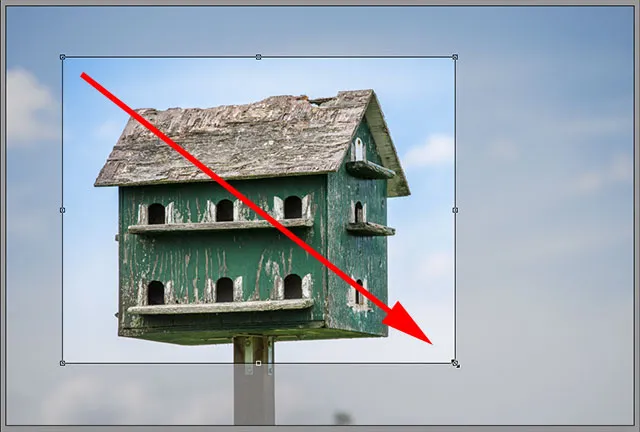
Een eerste bijsnijdrand slepen.
Enkele snelle tips
Als je je eerste bijsnijdvak in een perfect vierkant wilt forceren, houd je de Shift- toets op je toetsenbord ingedrukt terwijl je sleept. Zorg ervoor dat u eerst uw muisknop loslaat wanneer u klaar bent en laat vervolgens de Shift-toets los. U kunt het bijsnijdvak ook vanuit het midden tekenen, in plaats van vanuit een hoek, door de Alt (Win) / Option (Mac) -toets op uw toetsenbord ingedrukt te houden terwijl u sleept. Nogmaals, zorg ervoor dat u eerst uw muisknop loslaat wanneer u klaar bent en laat vervolgens de Alt / Option-toets los. Houd Shift + Alt (Win) / Shift + Option (Mac) ingedrukt terwijl u sleept om een perfect vierkant vanuit het midden te tekenen. Ten slotte kunt u het bijsnijdvak binnen de afbeelding verplaatsen door uw spatiebalk ingedrukt te houden. Sleep het bijsnijdvak in positie, laat dan uw spatiebalk los en blijf slepen:

Vanuit het midden een eerste bijsnijdvak tekenen als een perfect vierkant.
Het formaat van het bijsnijdvak wijzigen
Nadat u uw eerste bijsnijdvak hebt getekend, kunt u het formaat eenvoudig wijzigen door op een van de handgrepen (de kleine vierkantjes) te klikken en deze te slepen. Omdat we in de normale modus werken, vindt u een handgreep in het midden bovenaan, onderaan midden, links midden en rechts midden, evenals een in elk van de vier hoeken. Een of meer van deze grepen kunnen worden gebruikt om het formaat aan te passen en indien nodig te hervormen:
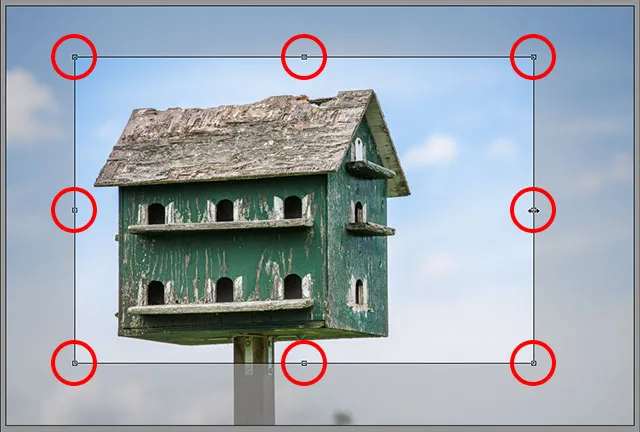
Klik en sleep een van de grepen om het formaat van het bijsnijdvak te wijzigen.
De bijsnijdbox verplaatsen
Zoals ik al zei, kun je het bijsnijdvak verplaatsen terwijl je het tekent door je spatiebalk ingedrukt te houden terwijl je sleept en vervolgens je spatiebalk los te laten om door te gaan met tekenen. U kunt het bijsnijdvak ook binnen de afbeelding verplaatsen nadat u het hebt getekend. Plaats uw muiscursor ergens in het bijsnijdvak, klik vervolgens en sleep het bijsnijdvak met uw muis ingedrukt:
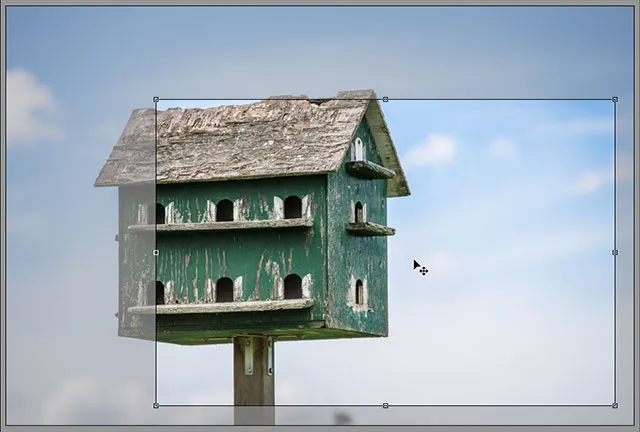
Klikken en slepen in het bijsnijdvak om het te verplaatsen.
Plug-in shortcodes, acties en filters: fout in shortcode (ads-photoretouch-middle)
De overlay inschakelen
Als u wat hulp nodig hebt bij uw compositie, houdt u nogmaals het pictogram Crop Tool boven aan het dialoogvenster Camera Raw ingedrukt. Wanneer het menu verschijnt, kies Show Overlay uit de lijst:
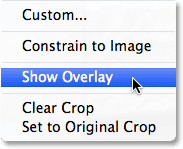
Selecteer "Overlay weergeven" in het menu Uitsnijdgereedschap.
Camera Raw toont een 3x3-raster in het bijsnijdvak, met het idee dat als u uw hoofdonderwerp op of nabij een van de plaatsen plaatst waar de rasterlijnen elkaar kruisen (in tegenstelling tot het in het dode midden van de afbeelding te plaatsen), je voegt meer interesse toe aan de foto. Deze algemene ontwerptruc staat bekend als de Regel van Derden, hoewel het zeker meer een algemene richtlijn is dan een werkelijke regel en al dan niet nuttig kan zijn voor uw specifieke afbeelding:

Het gewas uitlijnen met het 3x3 raster.
De bijsnijdbox roteren
We kunnen ook het bijsnijdvak roteren, hetzij om een kromme afbeelding recht te trekken, of opnieuw eenvoudigweg om meer visueel belang toe te voegen. Om het te roteren, plaatst u uw muiscursor ergens buiten het bijsnijdvak. Wanneer u uw cursor ziet veranderen in een gebogen, dubbelzijdige pijl, klikt u en terwijl u de muisknop nog steeds ingedrukt houdt, sleept u uw muis om deze te draaien. Als de optie Overlay weergeven is ingeschakeld in het menu van het gereedschap Uitsnijden, geeft Camera Raw tijdens het draaien een ander raster weer, dit ontworpen om een scheef beeld recht te trekken. Lijn eenvoudig de rasterlijnen uit met iets dat recht moet zijn, verticaal of horizontaal. Als u het raster te afleidend vindt, kunt u het uitschakelen door de optie Show Overlay uit te schakelen:

Klik en sleep ergens buiten het bijsnijdvak om het te roteren. Gebruik het raster om een scheef beeld recht te trekken.
Bijsnijden tot een specifieke beeldverhouding
Wat als u de afbeelding wilt bijsnijden tot een specifieke beeldverhouding? De tool Uitsnijden in Camera Raw biedt ons verschillende voorinstellingen voor de beeldverhouding. Klik op het pictogram Bijsnijden en houd het ingedrukt, en kies vervolgens een voorinstelling in het menu. Sommige van de meer populaire, zoals 4x6 en 8x10, zijn misschien niet meteen duidelijk. De beeldverhouding van 4x6 wordt weergegeven als 2 tot 3, terwijl de verhouding van 8x10 wordt weergegeven als 4 tot 5:
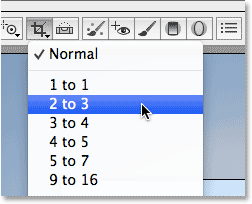
Een vooraf ingestelde beeldverhouding kiezen uit de lijst.
Als u uw bijsnijdvak al hebt getekend, wordt het direct vastgezet op de nieuw gekozen beeldverhouding en kunt u de beeldverhoudingen op elk gewenst moment wijzigen. Hier heb ik gekozen voor de 2 tot 3 verhouding. U zult echter merken dat wanneer u met specifieke beeldverhoudingen werkt, de formaatgrepen bovenaan, onderaan, links en rechts van het bijsnijdvak verdwijnen. Alleen de hoekgrepen blijven over en terwijl u een van de hoekgrepen sleept om het formaat van het vak te wijzigen, blijft de beeldverhouding op zijn plaats vergrendeld:
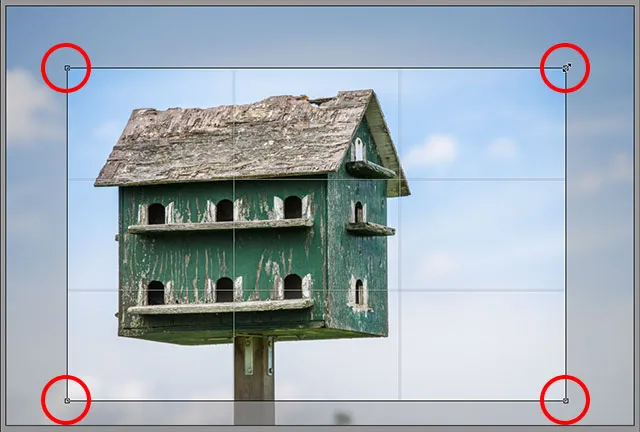
Bij het bijsnijden tot een specifieke beeldverhouding zijn alleen de hoekhandgrepen beschikbaar om het formaat te wijzigen.
Een aangepaste beeldverhouding instellen
Als geen van de vooraf ingestelde hoogte-breedteverhoudingen nodig is, kunt u deze instellen door Aangepast te kiezen in het menu Uitsnijden:
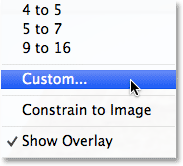
De optie Aangepaste hoogte-breedteverhouding kiezen.
Hiermee wordt het dialoogvenster Aangepast bijsnijden geopend waarin u uw eigen aangepaste beeldverhouding kunt invoeren. Ik voer iets willekeurig in, zoals 3 tot 5, alleen als voorbeeld. Klik op OK als u klaar bent om het te accepteren:
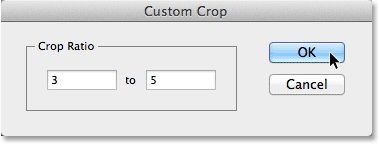
Mijn eigen aangepaste beeldverhouding invoeren.
Nogmaals, als u uw bijsnijdvak al hebt getekend, wordt het onmiddellijk in de nieuwe verhouding vastgezet. Een leuke functie is dat Camera Raw je aangepaste beeldverhouding onthoudt en deze toevoegt aan het menu van het gereedschap Uitsnijden, dus als je het regelmatig moet kiezen, kun je het eenvoudig selecteren, net als alle andere voorinstellingen :
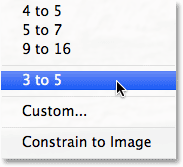
De aangepaste beeldverhouding wordt nu weergegeven als een voorinstelling in het menu Uitsnijden.
Het gewas accepteren
Om het bijsnijden te accepteren, kunt u op Enter (Win) / Return (Mac) op uw toetsenbord drukken of dubbelklikken met de muis op een willekeurige plek in het bijsnijdvak:
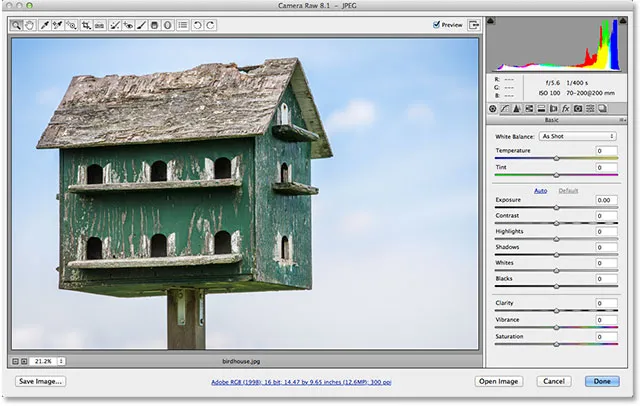
De afbeelding na het bijsnijden.
De bijsnijddoos terugbrengen
Zoals ik aan het begin van de zelfstudie zei, is alles wat we doen in Camera Raw niet-destructief, en dat geldt ook voor het bijsnijden van de afbeelding. Hoewel we de uitsnede hebben geaccepteerd en het ongewenste gebied uit het zicht is verdwenen in het voorbeeldgebied van Camera Raw, is er eigenlijk niets verwijderd. De volledige originele afbeelding, inclusief het gedeelte dat is weggesneden, is er nog steeds, wat betekent dat we op elk gewenst moment terug kunnen gaan en onze uitsnede kunnen wijzigen. Om het bijsnijdvak en het gebied dat werd weggesneden snel terug te brengen, selecteert u gewoon opnieuw het gereedschap Uitsnijden, door op het pictogram Uitsnijden bovenaan het dialoogvenster te klikken of door op de letter C op uw toetsenbord te drukken. Het bijsnijdvak en de volledige afbeelding worden opnieuw weergegeven in het voorbeeldgebied, zodat u de gewenste wijzigingen kunt aanbrengen:
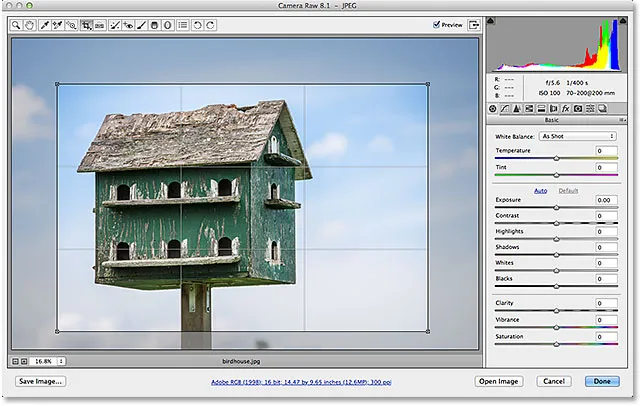
Selecteer het gereedschap Uitsnijden opnieuw om uw uitsnede op elk gewenst moment te bewerken.
Annuleer het bijsnijden
Als u het bijsnijden wilt annuleren, kunt u Wissen bijsnijden kiezen in het menu Uitsnijdgereedschap of op de Esc- toets op uw toetsenbord drukken. Hiermee wordt het bijsnijdvak gewist en wordt de volledige originele afbeelding hersteld:
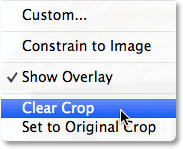
Kies "Wissen bijsnijden" in het menu.
Camera onbewerkt sluiten
Als u klaar bent met het bijsnijden van de afbeelding en er voorlopig geen werk meer aan hoeft te doen, klikt u op de knop Gereed in de rechteronderhoek van het dialoogvenster om uw instellingen te accepteren en Camera Raw te sluiten:
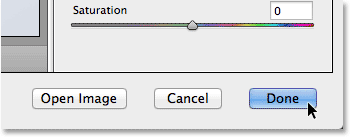
Klik op de knop Gereed.
Nog één ding voordat we deze tutorial afronden. Ik ga even terug naar Adobe Bridge zodat we nog een keer snel naar mijn miniatuurafbeelding kunnen kijken. Als we in de rechterbovenhoek kijken, zien we nu een klein bijsnijdpictogram . Dit pictogram laat ons weten dat de afbeelding is bijgesneden in Camera Raw (Bridge werkt zelfs de miniatuur van de afbeelding bij om de bijgesneden versie van de foto te tonen). U kunt de afbeelding op elk gewenst moment opnieuw openen in Camera Raw en het gereedschap Uitsnijden kiezen om de uitsnede opnieuw te bewerken, of zelfs om de uitsnede volledig te annuleren en de originele foto te herstellen:
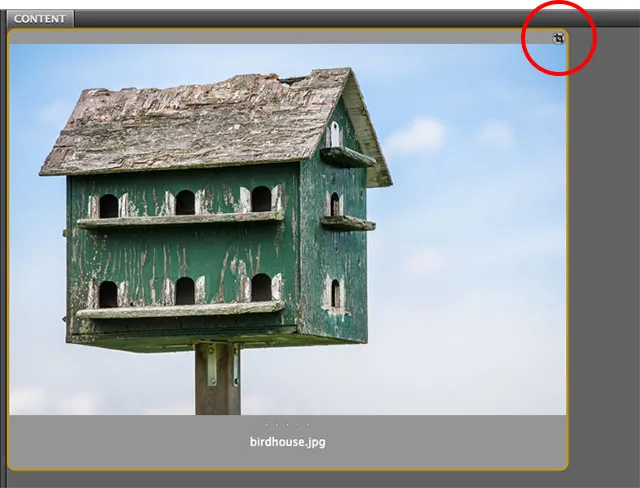
Het Camera Raw-bijsnijdpictogram in Adobe Bridge.
En daar hebben we het! Dat is de essentie van het niet-destructief bijsnijden van afbeeldingen in Adobe Camera Raw 8, onderdeel van Photoshop CC en beschikbaar als een gratis update voor Photoshop CS6! Bekijk onze sectie Foto retoucheren voor meer tutorials over het bewerken van afbeeldingen in Photoshop!