In de vorige zelfstudie leerden we de basisprincipes van het bijsnijden van afbeeldingen in Camera Raw met de tool Uitsnijden. In deze gerelateerde zelfstudies leren we een aantal manieren waarop Camera Raw kan worden gebruikt om een afbeelding niet-destructief recht te trekken.
We beginnen in deze zelfstudie met het leren roteren en rechttrekken van een afbeelding met behulp van het gereedschap Uitsnijden zelf (samen met een handige functie in het menu van het gereedschap Uitsnijden). Vervolgens leren we in de volgende zelfstudie hoe we het gereedschap Uitsnijden kunnen combineren met het gereedschap Rechttrekken van Camera Raw om foto's snel en gemakkelijk recht te trekken.
Net als bij de vorige tutorials in deze Adobe Camera Raw-serie, zal ik specifiek kijken naar Camera Raw 8, onderdeel van Photoshop CC (Creative Cloud) en beschikbaar als een gratis upgrade (van Camera Raw 7) voor Photoshop CS6- gebruikers.
Hier is een afbeelding die ik heb geopend in Camera Raw. Het is gewoon een leuke foto die ik op een avond maakte, terwijl mijn twee honden genoten van een ontspannend moment in het park. Nu, deze honden zijn niet het type om lang stil te zitten, en ik was zo bezig met het maken van de foto voordat een (of beide) van het veld vertrok dat ik me niet realiseerde dat ik de camera in een hoek hield, waardoor het beeld scheef lijkt. Plus, ik moest diep bukken om de foto te maken en, nou ja, dat is mijn excuus:
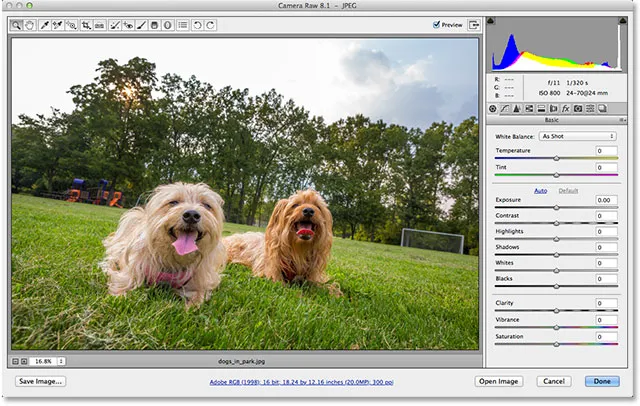
De originele (scheve) foto.
Gelukkig is het achteraf rechtzetten van de afbeelding in Camera Raw eenvoudig, en zoals ik al zei, er zijn een paar manieren om het aan te pakken. De manier waarop we hier kijken is met behulp van de tool Uitsnijden . Ik heb de tool Uitsnijden in detail behandeld in de vorige zelfstudie. Het gereedschap Uitsnijden bevindt zich in de werkbalk linksboven in het dialoogvenster Camera Raw:
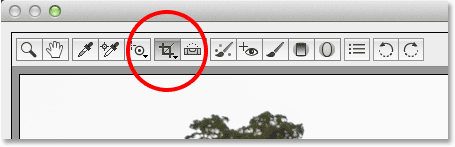
Het gereedschap Uitsnijden op de werkbalk van Camera Raw.
U kunt eenvoudig op het pictogram van het gereedschap Uitsnijden klikken om het te selecteren, maar ik ga erop klikken en mijn muisknop een seconde ingedrukt houden om het menu van het gereedschap Uitsnijden weer te geven, zodat ik een vooraf ingestelde beeldverhouding voor mijn uitsnede kan selecteren . Als ik Normaal bovenaan de lijst selecteer, kan ik de afbeelding vrijelijk bijsnijden tot elke gewenste beeldverhouding, maar ik wil dat mijn uiteindelijke afbeelding wordt weergegeven als een standaard 4x6, dus ik selecteer de 2 tot 3 verhouding. Je kunt natuurlijk elke gewenste beeldverhouding kiezen voor je afbeelding:
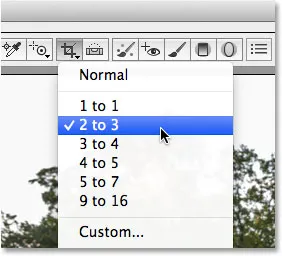
Een vooraf ingestelde beeldverhouding selecteren in het menu Uitsnijden.
Met het gereedschap Uitsnijden en mijn beeldverhouding geselecteerd, klik ik in mijn afbeelding en sleep ik een eerste bijsnijdvak. Zoals we hebben geleerd in de zelfstudiegereedschap, is het gebied in het bijsnijdvak wat ik wil behouden, terwijl alles rondom het vak (in het grijze gebied) wordt weggesneden:
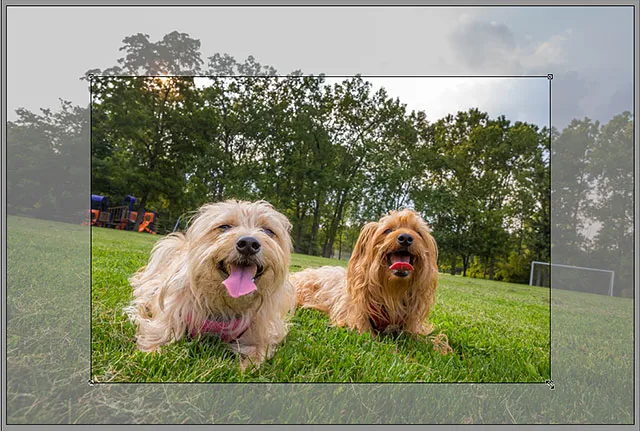
Een eerste bijsnijdrand slepen.
Tot zover gaat het goed. Nu we een eerste bijsnijdvak hebben, kunnen we het vak eenvoudig roteren om de afbeelding recht te trekken. Om deze te roteren, verplaatst u uw muiscursor ergens buiten het bijsnijdvak (naar het grijze gebied). Je ziet je cursor veranderen in een gebogen, dubbelzijdige pijl. Klik en met je muisknop nog steeds ingedrukt, sleep je muis om het vak te draaien. In tegenstelling tot hoe het gereedschap Uitsnijden werkt in Photoshop CS6 en CC, draait het bijsnijden van het bijsnijdvak in Camera Raw het vak zelf terwijl de afbeelding op zijn plaats blijft. In Photoshop gebeurt het tegenovergestelde. De afbeelding draait op het scherm terwijl het bijsnijdvak op zijn plaats blijft:
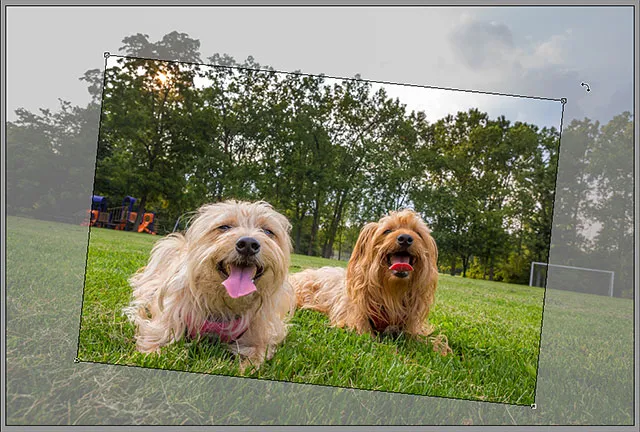
Klikken en slepen buiten het bijsnijdvak om het te roteren.
Natuurlijk, zonder enige vorm van visuele gidsen of aanwijzingen om ons te helpen, kan het moeilijk zijn om de juiste hoek te beoordelen die we nodig hebben om het beeld recht te trekken. Gelukkig heeft het bijsnijdgereedschap van Camera Raw een functie die het rechtzetten veel gemakkelijker maakt. Klik en houd het Crop Tool-pictogram op de werkbalk ingedrukt om het menu weer te geven en kies vervolgens Show Overlay in de lijst:

Het kiezen van "Show Overlay" uit het Crop Tool-menu.
U kunt ook met de rechtermuisknop (Win) / Control-klik (Mac) direct in de afbeelding zelf klikken om hetzelfde menu Uitsnijdgereedschap te openen en vervolgens Overlay tonen selecteren:
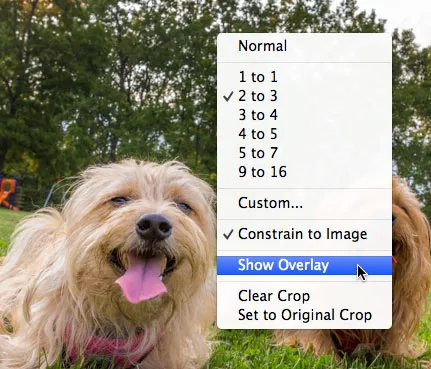
Klik met de rechtermuisknop (Win) / Control-klik (Mac) en kies "Overlay weergeven".
In beide gevallen wordt een raster-overlay weergegeven in het bijsnijdvak. In eerste instantie verschijnt de overlay als een 3x3-raster ontworpen om ons te helpen onze afbeelding samen te stellen met behulp van de klassieke Rule of Thirds, die stelt dat we meer interesse aan onze afbeelding kunnen toevoegen als we ons onderwerp op of nabij een van de plaatsen plaatsen waar de horizontale en verticale rasterlijnen kruisen:
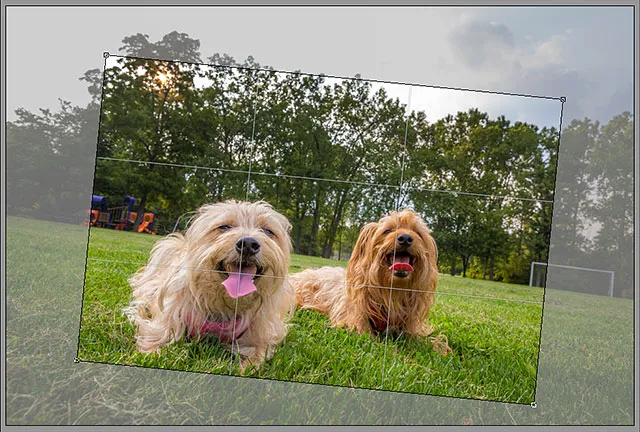
De optie Overlay weergeven geeft aanvankelijk een 3x3-raster weer.
Ik ga me nu geen zorgen maken over mijn compositie, omdat ik hier echt in geïnteresseerd ben. Met de overlay zichtbaar, zodra we de bijsnijdbox opnieuw beginnen te draaien, verandert het 3x3-raster in een veel gedetailleerder raster dat is ontworpen om ons te helpen de afbeelding recht te trekken. Draai eenvoudig het bijsnijdvak om de rasterlijnen uit te lijnen met iets in de foto dat recht moet zijn, verticaal of horizontaal. Bij buitenfoto's is de horizonlijn vaak een goede keuze om dingen op een rij te zetten, maar met mijn afbeelding hier is de horizon niet zo recht als ik zou willen (het is meer een grasrijke heuvel dan een horizon) dus ik gebruik ook de doelpalen uiterst rechts in de afbeelding om me te helpen:

Het bijsnijdvak roteren om de rasterlijnen uit te lijnen met iets dat recht moet zijn.
Als je alles eenmaal hebt opgesteld, kun je het formaat van je bijsnijdvak wijzigen door op een van de handgrepen te klikken en deze te slepen. Omdat ik een vooraf ingestelde beeldverhouding gebruik, kan ik elk van de vier hoekhandgrepen slepen om het formaat van het vak te wijzigen. Als u de normale modus gebruikt om de afbeelding vrijelijk bij te snijden tot elke hoogte-breedteverhouding, vindt u extra handvatten aan de boven-, onderkant, linker- en rechterkant van het bijsnijdvak. U zult merken dat u het formaat van het vak alleen binnen de grenzen van de afbeelding zelf kunt wijzigen, wat een beetje verwarrend kan lijken bij het werken vanuit een hoek. Misschien vindt u dat het helpt om het bijsnijdvak te verplaatsen en te verplaatsen, wat u kunt doen door ergens in het vak te klikken en het met uw muisknop ingedrukt te houden en met uw muis te slepen:

Het formaat van het bijsnijdvak wijzigen na het rechttrekken van de afbeelding.
Nadat u uw bijsnijdvak hebt gedraaid en de grootte ervan hebt gewijzigd, drukt u op Enter (Win) / Return (Mac) op uw toetsenbord om de afbeelding in één opname bij te snijden en recht te trekken:
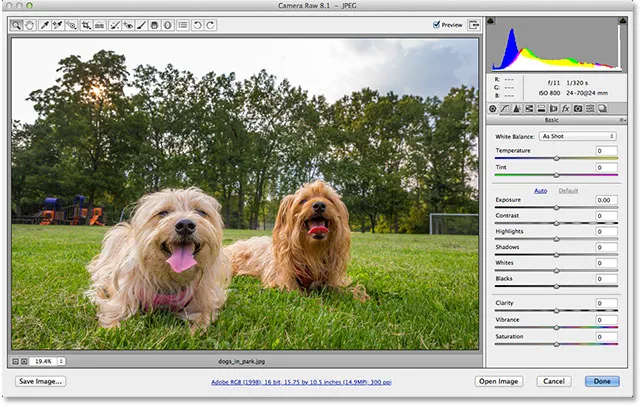
Druk op Enter (Win) / Return (Mac) om de uitsnede te accepteren.
Zoals met alles wat we in Camera Raw doen, is onze uitsnede en rechttrekken volledig niet-destructief, wat betekent dat als we besluiten dat we de uitsnede niet leuk vinden, of als we de rotatiehoek niet helemaal goed hebben en de afbeelding nog steeds niet recht is, we kunnen gemakkelijk teruggaan en het opnieuw proberen. Druk eenvoudig op de letter C op uw toetsenbord om het gereedschap Uitsnijden snel opnieuw te selecteren en uw uitsnijdvak verschijnt weer precies zoals u het hebt verlaten. U kunt deze vervolgens naar behoefte roteren of vergroten of verkleinen. In mijn geval ziet de afbeelding er nu recht uit, maar ik denk dat ik een strakkere uitsnede rond mijn twee onderwerpen zal proberen om de afbeelding te verkleinen en te vereenvoudigen:

Het gereedschap Uitsnijden opnieuw selecteren en de grootte van de bijsnijdrand aanpassen.
Druk op Enter (Win) / Return (Mac) op uw toetsenbord wanneer u klaar bent om de afbeelding opnieuw bij te snijden:
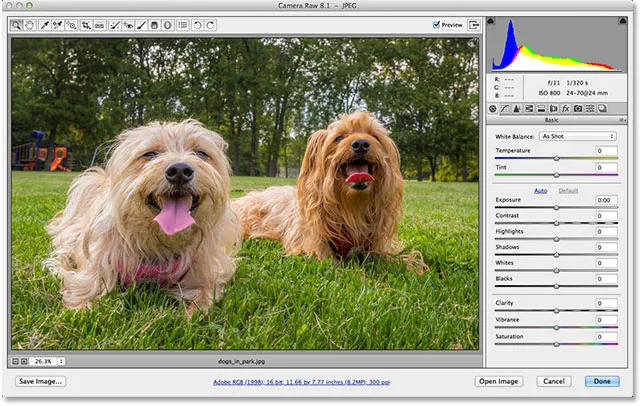
Het eindresultaat.
En daar hebben we het! Zo kunt u een afbeelding roteren en rechttrekken met de tool Uitsnijden en de optie Overlay weergeven in Adobe Camera Raw 8! Bekijk onze sectie Foto retoucheren voor meer tutorials over het bewerken van afbeeldingen in Photoshop!