In deze tutorial Photo Retouch bekijken we hoe u het uiterlijk van ruis in een afbeelding kunt verminderen, inclusief luminantieruis, kleurruis en zelfs jpeg.webp-artefacten, allemaal met behulp van het filter Ruis verminderen, voor het eerst geïntroduceerd in Photoshop CS2 (wat betekent dat u ' Ik heb minstens CS2 nodig om mee te volgen).
Merk op dat de naam van het filter Ruis verminderen is, niet Ruis verwijderen . Hoe krachtig Photoshop ook is, er is nog steeds geen manier om een lawaaierige afbeelding te maken en volledig op te ruimen, althans niet zonder het grootste deel van de details te verwijderen.
Elke keer als we bij weinig licht fotograferen, hoge ISO-instellingen gebruiken of de dure digitale spiegelreflexcamera thuis laten omdat de compactcamera gemakkelijker mee te nemen is, is de kans groot dat we met ruis te maken hebben. Gelukkig, hoewel we het niet volledig kunnen verwijderen, doet Photoshop's filter Ruis verminderen nog steeds goed werk om ruis te verminderen zonder belangrijke beelddetails op te offeren. Laten we kijken hoe het werkt.
Hier is een afbeelding die ik op mijn scherm heb geopend, een paar jaar geleden genomen tijdens een wandeling door Animal Kingdom in Disney World. Ik heb nog niets gedaan met de afbeelding, behalve een beetje bijgesneden:
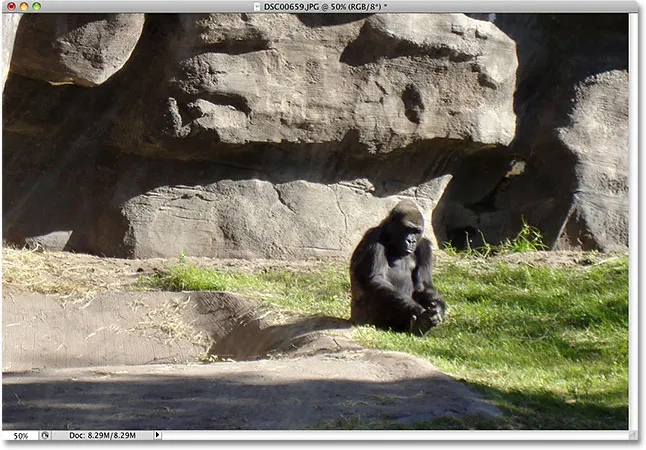
Ze ziet er misschien verveeld uit, maar je zou haar niet leuk vinden als ze boos is.
Zoals ik al zei, zijn er drie soorten ruis die het filter Ruisonderdrukking aankan. Een daarvan is kleurruis, meestal opgebouwd uit rode, groene en blauwe stippen. Deze foto is genomen met een goedkope point-and-shoot camera, een uitstekende kandidaat voor ruis, en als ik inzoom op de gorilla, zien we veel rode, groene en blauwe "vlekken" in haar vacht, vooral langs de randen tussen de donkere schaduwgebieden en de lichtere gebieden:
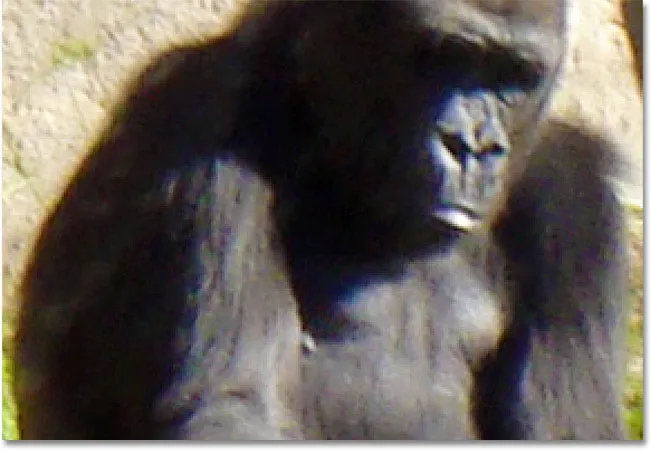
Rode, groene en blauwe kleurenruis is zichtbaar wanneer we inzoomen.
Laten we eens kijken wat het filter Ruis verminderen voor ons kan doen. Om het filter Ruis verminderen te openen, gaat u naar het menu Filter, kiest u Ruis en kiest u Ruis verminderen :
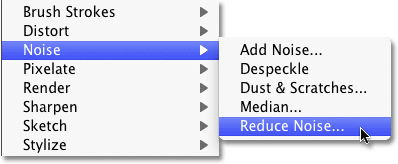
Ga naar Filter> Ruis> Ruis verminderen.
Het dialoogvenster
Het dialoogvenster Ruis verminderen bevat een groot voorbeeldgebied aan de linkerkant, zodat we kunnen zien wat we doen (hoewel we ook kunnen zien wat we doen in het documentvenster zelf, zolang de optie Voorbeeld is ingeschakeld, wat het is standaard) en enkele schuifregelaars en opties aan de rechterkant. Hoewel het niet zo duidelijk is, is de kolom aan de rechterkant eigenlijk verdeeld in verschillende secties, waarbij elke sectie een ander type ruis beïnvloedt. Ik heb de secties waarin we het meest geïnteresseerd zijn ingekleurd.
Van boven naar beneden worden de eerste twee schuifregelaars, Sterkte en Behoud Details (groen gekleurd), gebruikt om luminantieruis te verwijderen, die we binnenkort zullen bekijken. De volgende is de schuifregelaar Kleurruis verminderen (geel), die, zoals u misschien al vermoedde, kleurruis vermindert. Daaronder is een schuifregelaar waar we niet naar zullen kijken, Details verscherpen (niet gekleurd), omdat het niets te maken heeft met het verminderen van ruis. Het verscherpen van afbeeldingen, wat deze schuifregelaar doet, kan beter worden afgehandeld met een van de werkelijke verscherpingsfilters van Photoshop, zoals Unsharp Mask of Smart Sharpen, dus ik raad aan om de optie Details verscherpen te verlagen tot 0% en deze effectief uit te schakelen. Tot slot hebben we de optie JPEG.webp-artefact verwijderen (blauw) om het uiterlijk van jpeg.webp-compressieartefacten te verminderen:

Het dialoogvenster Ruisfilter verminderen. Verschillende schuifregelaars en opties verminderen verschillende soorten ruis.
Om het beste uit het filter Ruis verminderen te halen, is het het beste om het filter eerst uit te schakelen, zodat het geen effect op de afbeelding heeft. Er is geen echte knop "Uit", maar we kunnen hetzelfde bereiken door alle schuifregelaars helemaal naar links te slepen, waardoor elke optie op 0 wordt gezet. Zorg er ook voor dat de optie JPEG.webp-artefact verwijderen niet is aangevinkt.
Navigeren in het voorbeeldgebied
Klik op de pictogrammen Plus ( + ) en Min ( - ) onderaan om in en uit te zoomen op de afbeelding in het voorbeeldgebied. Het huidige zoomniveau verschijnt ertussen. Klik en sleep in het voorbeeldgebied om de afbeelding naar behoefte te verplaatsen:
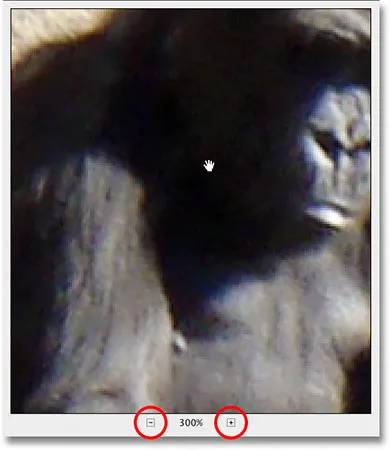
Gebruik de pictogrammen + en - om in en uit te zoomen op de afbeelding. Klik en sleep om de afbeelding binnen het voorbeeldgebied te verplaatsen.
Kleurruis
Het eerste type ruis dat u wilt controleren en verminderen, is kleurruis, die rode, groene en blauwe stippen zoals die we in mijn afbeelding zien. Gebruik het voorbeeldvenster in het dialoogvenster om in te zoomen op een gebied dat kleurruis bevat. Begin met de optie Kleurruis verminderen ingesteld op 0% en sleep vervolgens langzaam de schuif naar rechts totdat de kleurenruis zoveel mogelijk is overgegaan in de afbeelding. Houd het voorbeeldgebied in de gaten terwijl u de schuifregelaar sleept om de resultaten te beoordelen, zodat u niet te ver sleept:
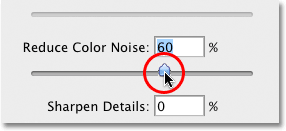
Sleep de schuifregelaar Kleurruis verminderen naar rechts totdat de kleurruis verdwijnt.
Om snel een "voor en na" weergave van de afbeelding te krijgen, zodat u kunt zien hoeveel verbetering u heeft aangebracht, houdt u de muisknop ingedrukt in het voorbeeldgebied. Dit laat zien hoe de originele versie eruit zag. Laat uw muisknop los om de effecten van het filter Ruis verminderen te zien.
In mijn geval lijkt de kleurruis mooi te verdwijnen met een Reduce Color Noise-waarde van ongeveer 60%. We kunnen in het voorbeeldvenster zien dat de rode, groene en blauwe stippen zijn verwijderd. De waarde die u uiteindelijk gebruikt, hangt volledig af van uw afbeelding, dus het is belangrijk om het voorbeeldgebied te bekijken terwijl u de schuifregelaars sleept:

Eén schuifregelaar naar rechts slepen was voldoende om de kleurruis uit de afbeelding te verwijderen.
Luminance Noise
Als u eenmaal voor kleurruis hebt gezorgd, is het tijd om de luminantieruis te verminderen. In tegenstelling tot kleurenruis die uit verschillende gekleurde stippen bestaat, bevat luminantieruis stippen met verschillende helderheidsniveaus (zwart, wit en grijs). Ik ga naar een ander beeld, een beeld waarbij de luminantieruis beter zichtbaar is. Normaal gesproken zou je natuurlijk nog steeds aan dezelfde afbeelding werken. Hier is een foto gemaakt in een slecht verlicht museum op ISO 2000 met mijn Canon 5D Mark II:
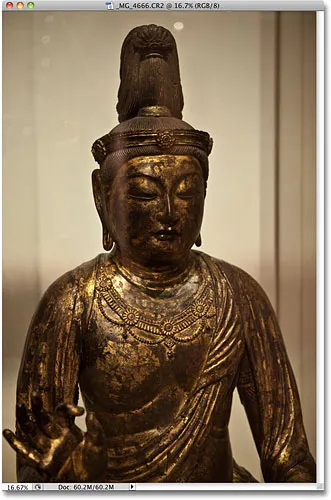
Ruis in een afbeelding kan moeilijk te zien zijn als u te ver uitgezoomd bent.
Hoewel de camera fantastisch werk doet om ruis tot een minimum te beperken bij zulke hoge ISO-instellingen, zien we nog steeds heel wat luminantieruis als ik inzoom op de afbeelding in het dialoogvenster Ruis verminderen.

Al die zwarte, witte en grijze spikkels zijn helderheidsruis.
Het verwijderen van luminantieruis is een eenvoudig proces in twee stappen, maar vergeet niet dat we realistische verwachtingen moeten hebben. In mijn geval hier is er geen manier om een foto met ISO 2000 er net zo schoon en soepel uit te laten zien als met ISO 100 of 200. Het enige dat we kunnen doen is proberen de foto er uit te laten zien beter dan het oorspronkelijk deed.
Begin eerst met de waarde Sterkte ingesteld op 0% en sleep vervolgens de schuifregelaar langzaam naar rechts terwijl u de afbeelding in het voorbeeldgebied in de gaten houdt totdat zoveel mogelijk luminantieruis is verwijderd. Klik en houd vast in het voorbeeldgebied om te zien hoe de afbeelding er oorspronkelijk uitzag. Laat vervolgens uw muisknop los om te zien hoeveel ruisonderdrukking is toegepast. Zodra u alle ruis hebt verwijderd, sleept u de schuifregelaar Details behouden naar rechts om zoveel mogelijk detaildetails terug te halen zonder de ruis opnieuw te introduceren. Het is een prima evenwichtsoefening tussen het verwijderen van ruis en het behouden van details, en de waarden die je uiteindelijk gebruikt voor Sterkte en Details behouden zullen voor elke afbeelding verschillen:
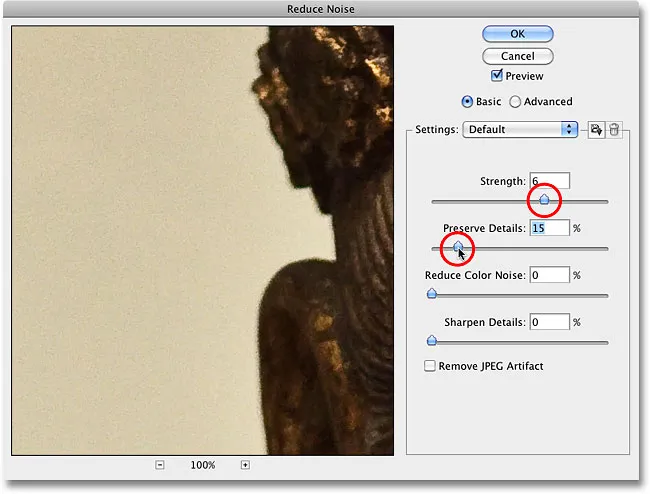
Verwijder zoveel mogelijk ruis met de schuifregelaar Kracht en breng details terug met Details behouden.
Geavanceerde mogelijkheden
Als u de ruis niet kunt verminderen zonder veel beelddetails te verliezen, probeer dan de Geavanceerde opties, waarmee we de ruis per kanaal kunnen verminderen. Zet eerst de schuifregelaar Sterkte terug op 0 en selecteer vervolgens Geavanceerd rechtsboven in het dialoogvenster. Selecteer Geavanceerd, klik op het tabblad Per kanaal :
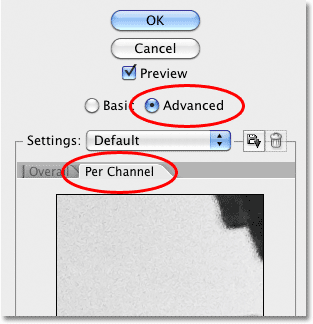
Selecteer de optie Geavanceerd en klik vervolgens op het tabblad Per kanaal.
De meeste afbeeldingen bestaan uit drie kleurkanalen - rood, groen en blauw - en het is heel gebruikelijk dat een van deze kanalen meer ruis bevat dan de andere, waarbij het blauwe kanaal vaak de grootste overtreder is. Door ruis per kanaal te verminderen, kunnen we de sterkste hoeveelheid ruisreductie toepassen op het kanaal dat dit het meest nodig heeft, waardoor er meer beelddetails in de schonere kanalen achterblijven.
Blader door de kanalen met de optie Kanaal direct onder het kleinere, zwart-witte voorbeeldgebied. Klik en sleep in het voorbeeldgebied om de afbeelding te verplaatsen terwijl u het kanaal inspecteert op ruis. Onder de optie Kanaal staan dezelfde schuifregelaars Sterkte en Behoud Details die we eerder zagen, maar deze keer hebben ze alleen invloed op het geselecteerde kanaal. Net als een moment geleden, begin je met beide schuifregelaars ingesteld op 0 en sleep je vervolgens de schuifregelaar Kracht naar rechts om zoveel mogelijk ruis in het kanaal te verwijderen. Klik en houd vast in het zwart-witte voorbeeldgebied om te zien hoe het kanaal er oorspronkelijk uitzag. Laat vervolgens uw muisknop los om het te bekijken met de toegepaste ruisonderdrukking. Zodra u zoveel mogelijk ruis hebt verwijderd, begint u de schuifregelaar Details behouden naar rechts te slepen om wat detaildetails terug te brengen zonder te veel ruis terug te brengen. Hier verminder ik ruis in het blauwe kanaal, wat in mijn geval het luidste kanaal van de drie is:
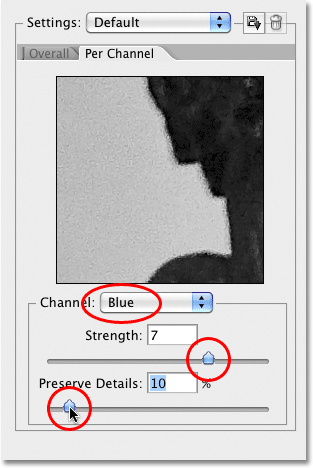
Schakel tussen de drie kleurkanalen en pas vervolgens verschillende hoeveelheden ruisreductie toe op elk kanaal.
Zodra je alles hebt gedaan wat je kunt in elk kanaal, schakel je terug naar de hoofdbesturing door op het tabblad Algemeen links van het tabblad Per kanaal te klikken en probeer je het opnieuw met de hoofdschuifregelaars Sterkte en Bewaar details om te zien of je het goed kunt doen. -afstem de resultaten nog meer:
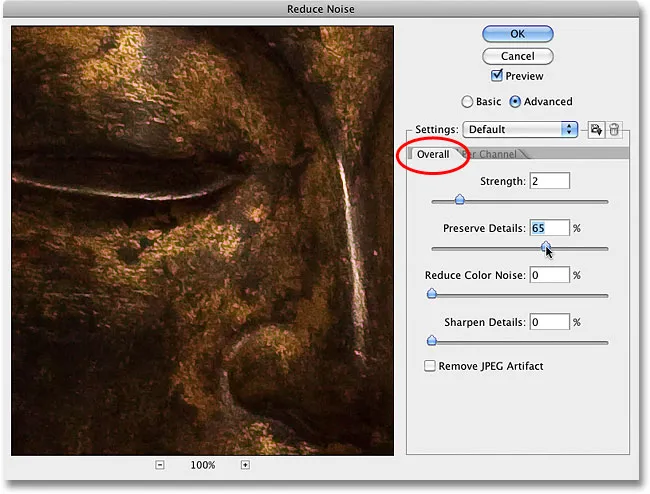
Wanneer u klaar bent met de afzonderlijke kanalen, kunt u dingen afstemmen met de schuifregelaars Algemeen.
JPEG.webp-artefacten
Ten slotte, wanneer u met jpeg.webp-afbeeldingen werkt, of u nu jpeg.webps opneemt met uw digitale camera of de afbeelding is opgeslagen als een jpeg.webp in Photoshop of een ander programma, zult u jpeg.webp-compressieartefacten tegenkomen, waardoor de afbeelding eruit ziet het is verdeeld in een patroon van 8x8 pixelvierkanten. Hoe zichtbaar deze artefacten zullen verschijnen, hangt af van hoeveel compressie werd gebruikt en hoe vaak de afbeelding werd opgeslagen als een jpeg.webp. Telkens wanneer u een jpeg.webp-afbeelding opnieuw opslaat als een jpeg.webp-afbeelding, wordt de kwaliteit slechter.
Selecteer de optie JPEG.webp-artefact verwijderen om het uiterlijk van de compressieartefacten te verminderen:
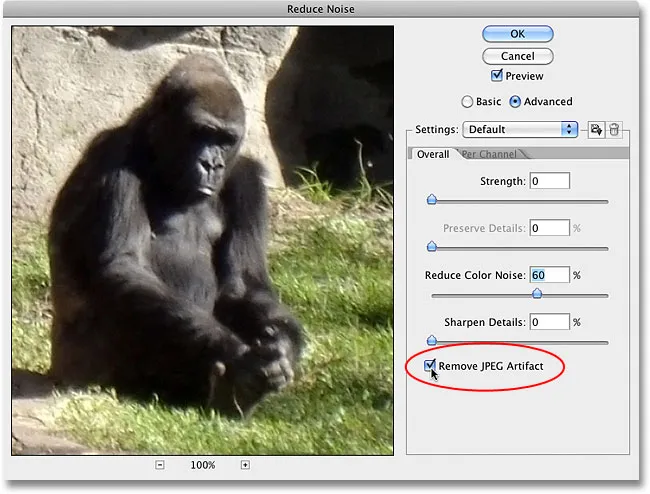
Selecteer de optie JPEG.webp-artefact verwijderen om het uiterlijk van jpeg.webp-compressie te verminderen.
Zorg ervoor dat u de afbeelding inspecteert wanneer deze optie is geselecteerd, omdat hierdoor te veel details verloren kunnen gaan. Net als bij luminantie en kleurenruis, is het altijd een afweging tussen het verminderen van ruis en het behouden van zoveel mogelijk beelddetails. Wanneer u klaar bent, klikt u op OK in de rechterbovenhoek van het dialoogvenster om alle instellingen toe te passen en het filter Ruis verminderen te verlaten.
En daar hebben we het! Bekijk onze sectie Foto retoucheren voor meer tutorials over het bewerken van afbeeldingen in Photoshop!