Leer hoe u een geheel nieuwe achtergrondlaag voor een Photoshop-document kunt maken en hoe u uw stappen kunt opslaan als een tijdbesparende actie! Voor Photoshop CS6, CC en eerdere versies van Photoshop.
Eerder hebben we alles geleerd over de achtergrondlaag van Photoshop en waarom deze verschilt van normale lagen. Aangezien de achtergrondlaag als achtergrond voor ons document fungeert, zijn er bepaalde dingen die Photoshop ons niet toestaat ermee te doen. Het belangrijkste van die dingen is dat we de inhoud van de achtergrondlaag niet kunnen verplaatsen, we kunnen geen andere lagen onder de achtergrondlaag verplaatsen en omdat de achtergrondlaag geen transparantie ondersteunt, kunnen we geen pixels verwijderen uit de achtergrondlaag.
Als u afbeeldingen retoucheert (de belichting en het contrast aanpassen, kleuren corrigeren, huidvlekken verwijderen, enzovoort), zijn de beperkingen van de achtergrondlaag waarschijnlijk geen probleem. Maar als u foto-effecten maakt, meerdere afbeeldingen samenstelt of iets doet waar u meer controle nodig hebt over de eerste foto die u in uw document hebt geopend, kan de achtergrondlaag snel een probleem worden.
Laten we eens kijken naar een eenvoudig voorbeeld om u te laten zien wat ik bedoel. Hier is een afbeelding die ik heb geopend in Photoshop. Ik heb deze gedownload van Adobe Stock, maar je kunt gemakkelijk elke afbeelding van jezelf volgen:
 De originele afbeelding.
De originele afbeelding.
Wanneer we een afbeelding openen, plaatst Photoshop deze automatisch op de achtergrondlaag, zoals we hier in mijn deelvenster Lagen zien:
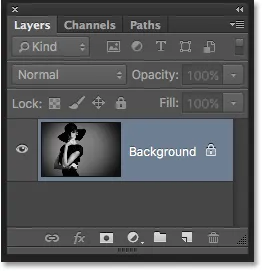 Het deelvenster Lagen met de afbeelding op de achtergrondlaag.
Het deelvenster Lagen met de afbeelding op de achtergrondlaag.
Laten we zeggen dat ik deze afbeelding voor een witte achtergrond wil laten verschijnen, met de witte achtergrond als een rand rond de foto. Klinkt eenvoudig genoeg, toch? En toch is er een probleem. Aangezien mijn foto momenteel de achtergrond voor het document is, hoe plaats ik er dan een andere achtergrond onder? Het antwoord is, ik kan het niet. Met Photoshop kunnen we geen andere lagen onder de achtergrondlaag plaatsen.
En laten we zeggen dat ik ook een eenvoudige slagschaduw onder de afbeelding wil toevoegen. Nogmaals, het klinkt eenvoudig, maar we worden geconfronteerd met hetzelfde probleem. De foto zou iets anders eronder nodig hebben om de schaduw zichtbaar te maken, maar Photoshop laat ons niets onder de achtergrondlaag plaatsen.
Als we naar het pictogram Laagstijlen (het 'fx'-pictogram) onder in het deelvenster Lagen kijken, waarop we normaal gesproken zouden klikken om een slagschaduw toe te voegen (evenals andere laageffecten), zien we dat het pictogram grijs wordt weergegeven. In Photoshop kunnen we geen laageffecten toevoegen aan de achtergrondlaag:
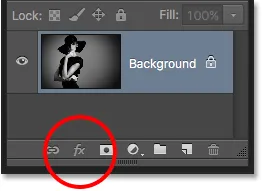 Het pictogram Laagstijlen is momenteel niet beschikbaar.
Het pictogram Laagstijlen is momenteel niet beschikbaar.
Dus wat is de oplossing? Welnu, de oplossing bestaat echt uit twee delen. Eerst moeten we onze initiële achtergrondlaag omzetten in een normale laag. Op die manier hebben we volledige controle over de afbeelding en kunnen we doen wat we ermee moeten doen. Ten tweede moeten we een nieuwe achtergrondlaag maken en deze onder de afbeelding plaatsen.
Gelukkig zijn de stappen om beide dingen te doen heel eenvoudig. Maar zelfs eenvoudige dingen kosten tijd. Omdat dit iets is dat we veel moeten doen in Photoshop, in plaats van de stappen elke keer handmatig uit te voeren, zullen we ze hier eenmaal doorlopen en ze allemaal opslaan als een actie .
Wat is een actie? In Photoshop is een actie een vooraf opgenomen reeks stappen. U maakt eenvoudig een nieuwe actie en registreert vervolgens uw stappen. Daarna moet je elke keer dat je dezelfde stappen opnieuw moet uitvoeren, in plaats van ze zelf te doen, gewoon de actie spelen en Photoshop het werk voor je laten doen! In ons geval hier, nadat we de stappen voor het maken van een nieuwe achtergrondlaag hebben vastgelegd, kunnen we in de toekomst Photoshop er een laten maken door de actie uit te voeren. Laten we kijken hoe het werkt.
Een actie voor een achtergrondlaag maken
Stap 1: Controleer uw achtergrondkleur
Wanneer we een nieuwe achtergrondlaag maken, vult Photoshop de laag met onze huidige achtergrondkleur . Dus voordat we verder gaan en om onverwachte resultaten te voorkomen, moeten we controleren of onze achtergrondkleur is ingesteld op de kleur die we nodig hebben.
We kunnen onze huidige voor- en achtergrondkleuren zien in de kleurstalen onder aan het deelvenster Gereedschappen . Standaard stelt Photoshop de voorgrondkleur in op zwart en de achtergrondkleur op wit. Aangezien wit de meest voorkomende kleur voor de achtergrond is, werken deze standaardkleuren geweldig.
Als uw voorgrond- en achtergrondkleuren zijn ingesteld op iets anders dan de standaardwaarden, drukt u op de letter D op uw toetsenbord om ze snel opnieuw in te stellen (denk aan "D" voor "standaardkleuren"):
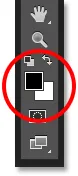 De kleurstalen Voorgrond (linksboven) en Achtergrond (rechtsonder).
De kleurstalen Voorgrond (linksboven) en Achtergrond (rechtsonder).
Als u liever uw achtergrondlaag met zwart in plaats van wit wilt vullen, drukt u eerst op de letter D op uw toetsenbord om de voorgrond- en achtergrondkleuren terug te zetten naar hun standaardwaarden (indien nodig). Druk vervolgens op de letter X op je toetsenbord om ze te verwisselen, waardoor je achtergrondkleur zwart wordt:
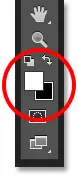 Druk op X om de voor- en achtergrondkleuren te verwisselen.
Druk op X om de voor- en achtergrondkleuren te verwisselen.
Je kunt opnieuw op X drukken als je van gedachten verandert om ze terug te zetten naar de standaardinstellingen, wat ik ga doen omdat ik wil dat mijn achtergrondlaag met wit wordt gevuld. Hoe dan ook, zorg ervoor dat u uw achtergrondkleur controleert voordat u de achtergrondlaag maakt.
Stap 2: Open het actiepaneel
Om onze actie vast te leggen, moeten we het deelvenster Handelingen van Photoshop gebruiken. In tegenstelling tot het deelvenster Lagen is het deelvenster Handelingen niet een van de deelvensters die Photoshop standaard voor ons opent, dus we moeten het zelf openen.
Ga naar het venstermenu in de menubalk bovenaan het scherm. Hier vindt u een lijst van elk paneel dat voor ons beschikbaar is in Photoshop. Selecteer het deelvenster Handelingen in de lijst. Als u een vinkje naast de naam van het paneel ziet, betekent dit dat het paneel al ergens op uw scherm is geopend. Als je het vinkje niet ziet, ga je gang en selecteer het:
 Ga naar Venster> Acties.
Ga naar Venster> Acties.
Hiermee wordt het deelvenster Handelingen geopend. Photoshop bevat een verzameling standaardacties die te vinden zijn in de slim genaamde standaardactieset . U kunt de standaard ingestelde acties draaien om de acties erin te bekijken door op het driehoekje links van het kleine mappictogram te klikken. Klik opnieuw op de driehoek om de set te sluiten:
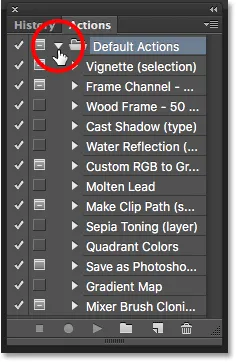 De standaardacties van Photoshop bekijken.
De standaardacties van Photoshop bekijken.
Stap 3: Maak een nieuwe actieset
We gaan onze eigen actie maken en in plaats van deze toe te voegen aan de standaardacties van Photoshop, laten we een nieuwe actieset maken . Een actieset is als een map die de acties erin bevat. Door verschillende actiesets te maken, kunnen we gerelateerde acties bij elkaar houden.
Klik op het pictogram Nieuwe set (het mappictogram) onder aan het deelvenster Handelingen om een nieuwe set te maken:
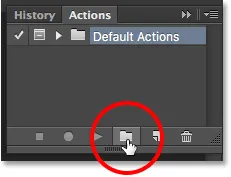 Klik op het pictogram Nieuwe set.
Klik op het pictogram Nieuwe set.
Dit opent het dialoogvenster Nieuwe set waarin we de set een naam geven. Je kunt het noemen wat je maar wilt. Ik noem de mijne "Mijn acties". Klik op OK als u klaar bent om het dialoogvenster te sluiten:
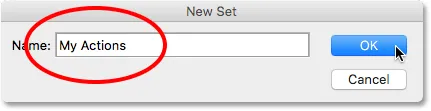 De nieuwe actieset een naam geven.
De nieuwe actieset een naam geven.
De nieuwe actieset wordt weergegeven onder de standaardactieset in het deelvenster Handelingen:
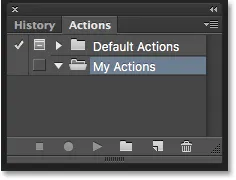 De nieuwe set is toegevoegd.
De nieuwe set is toegevoegd.
Stap 4: Maak een nieuwe actie
Nu we onze set hebben, laten we een nieuwe actie maken. Klik op het pictogram Nieuwe actie rechts van het pictogram Nieuwe set:
 Klik op het pictogram Nieuwe actie.
Klik op het pictogram Nieuwe actie.
Dit opent het dialoogvenster Nieuwe actie. Geef uw actie een beschrijvende naam. Ik zal de mijne "Nieuwe achtergrondlaag" noemen. Zorg er vervolgens voor dat de optie Set (afkorting voor Action Set) direct daaronder de actieset toont die u zojuist hebt gemaakt, die in mijn geval "Mijn acties" wordt genoemd. We willen ervoor zorgen dat de actie in de juiste set wordt geplaatst:
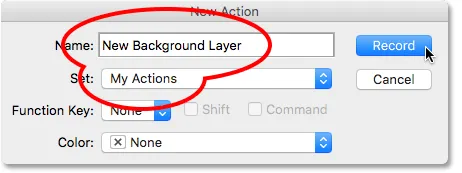 Het dialoogvenster Nieuwe actie.
Het dialoogvenster Nieuwe actie.
Stap 5: Klik op "Record"
Wanneer u klaar bent, klikt u op de knop Opnemen om het dialoogvenster te sluiten en uw actie op te nemen:
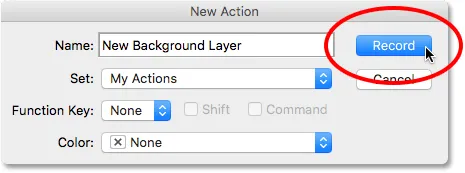 Klik op de opnameknop.
Klik op de opnameknop.
Als we opnieuw kijken in het deelvenster Handelingen, zien we dat het rode pictogram Record is geactiveerd, zodat we weten dat we ons nu in de opnamemodus bevinden:
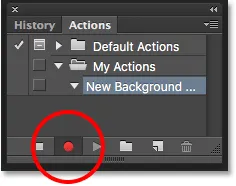 Photoshop bevindt zich nu in de opnamemodus.
Photoshop bevindt zich nu in de opnamemodus.
Vanaf dit moment gaat Photoshop al onze stappen opnemen zodat we ze later kunnen afspelen. Maar maak je geen zorgen over hoe lang het duurt om de stappen te voltooien. Een actie opnemen in Photoshop is niet hetzelfde als een film opnemen. Met andere woorden, we nemen niet in realtime op. Photoshop registreert alleen de stappen zelf, niet de tijd die nodig is om ze te voltooien. Dus leun achterover, ontspan, neem alle tijd die je nodig hebt en laten we onze actie opnemen!
Stap 6: converteer de achtergrondlaag naar een normale laag
Het eerste wat we moeten doen is onze huidige achtergrondlaag omzetten in een normale laag. Ga daarvoor naar het menu Laag boven aan het scherm, kies Nieuw en kies vervolgens Laag uit achtergrond :
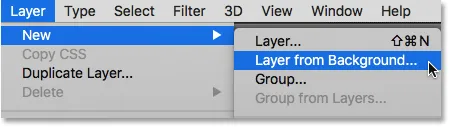 Ga naar Laag> Nieuw> Laag van achtergrond.
Ga naar Laag> Nieuw> Laag van achtergrond.
Dit opent het dialoogvenster Nieuwe laag. Laat de naam ingesteld op "Laag 0" en klik op OK om het dialoogvenster te sluiten:
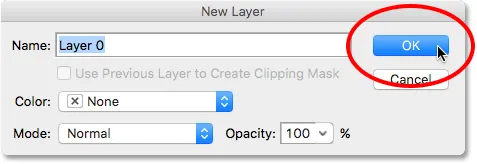 Het dialoogvenster Nieuwe laag.
Het dialoogvenster Nieuwe laag.
Als we in het deelvenster Lagen kijken, zien we dat onze achtergrondlaag niet langer een achtergrondlaag is. Het is nu een normale laag met de naam "Laag 0". Tot nu toe, zo goed:
 De achtergrondlaag is geconverteerd naar een normale laag.
De achtergrondlaag is geconverteerd naar een normale laag.
Stap 7: Voeg een nieuwe laag toe
Vervolgens voegen we een nieuwe laag toe die onze nieuwe achtergrondlaag wordt. Klik op het pictogram Nieuwe laag onder aan het deelvenster Lagen:
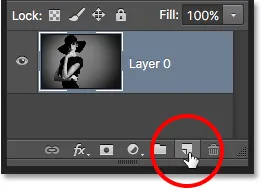 Klik op het pictogram Nieuwe laag.
Klik op het pictogram Nieuwe laag.
Photoshop voegt een nieuwe lege laag met de naam "Laag 1" toe boven de afbeelding:
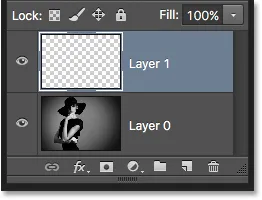 Het deelvenster Lagen met de nieuwe lege laag.
Het deelvenster Lagen met de nieuwe lege laag.
Stap 8: Converteer de laag naar een achtergrondlaag
Laten we de nieuwe laag omzetten in een achtergrondlaag. Ga terug naar het menu Laag, kies Nieuw en kies vervolgens Achtergrond uit laag :
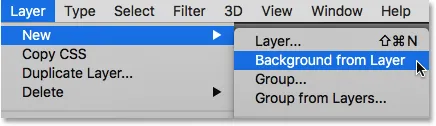 Ga naar Laag> Nieuw> Achtergrond van laag.
Ga naar Laag> Nieuw> Achtergrond van laag.
Er gebeuren een paar dingen. Eerst, zodra we de laag in een achtergrondlaag omzetten, verplaatst Photoshop de laag automatisch van boven de afbeelding naar onder de afbeelding in het deelvenster Lagen. Dat komt omdat een van de belangrijkste regels van achtergrondlagen is dat ze altijd de onderste laag in het document moeten zijn. Er kunnen geen andere lagen onder een achtergrondlaag verschijnen.
Ten tweede, als we naar de voorbeeldminiatuur van de achtergrondlaag links van de naam van de laag kijken, zien we dat Photoshop de achtergrondlaag met wit heeft gevuld. Zoals we eerder hebben geleerd, komt dat omdat Photoshop de achtergrondlaag automatisch vult met onze huidige achtergrondkleur. In mijn geval was het wit:
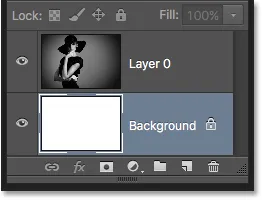 Het deelvenster Lagen met de nieuwe achtergrondlaag.
Het deelvenster Lagen met de nieuwe achtergrondlaag.
Stap 9: Stop met opnemen
Op dit punt hebben we alles gedaan wat we moeten doen. We hebben de oorspronkelijke achtergrondlaag omgezet in een normale laag en we hebben een geheel nieuwe achtergrondlaag gemaakt. Aangezien er geen stappen meer zijn om te voltooien, laten we stoppen met het opnemen van onze actie door op het pictogram Stoppen (het vierkant) onder aan het deelvenster Handelingen te klikken:
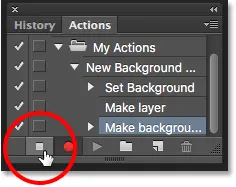 Klik op het pictogram Stoppen.
Klik op het pictogram Stoppen.
De stappen voor het maken van een nieuwe achtergrondlaag worden nu opgeslagen als een actie! We kunnen de stappen zien die worden vermeld onder de naam van de actie. We hoeven ze echter niet te zien, dus ik ga de actie sluiten door op het driehoekje links van de naam te klikken:
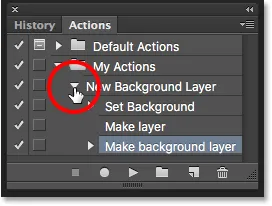 De actie wordt afgesloten door op de driehoek te klikken.
De actie wordt afgesloten door op de driehoek te klikken.
En nu zien we alleen de naam van de actie ("Nieuwe achtergrondlaag") onder de set "Mijn acties":
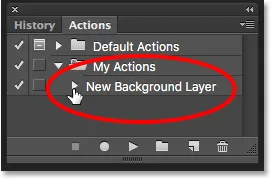 Het deelvenster Handelingen na het sluiten van de actie.
Het deelvenster Handelingen na het sluiten van de actie.
Stap 10: Zet de afbeelding terug
Laten we onze nieuwe actie testen om te controleren of deze werkt. Om dat te doen, keren we de afbeelding terug naar zijn oorspronkelijke staat door naar het menu Bestand boven aan het scherm te gaan en Terugzetten te kiezen:
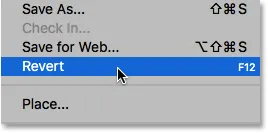 Ga naar Bestand> Terugzetten.
Ga naar Bestand> Terugzetten.
De opdracht Terugzetten in Photoshop herstelt de afbeelding naar de eerder opgeslagen versie of, zoals in ons geval hier, naar de originele, nieuw geopende versie. Als we in het deelvenster Lagen kijken, zien we dat we onze afbeelding weer als achtergrondlaag van het document hebben:
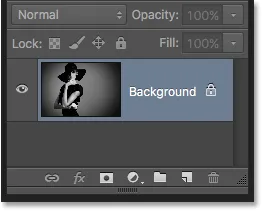 De standaard achtergrondlaag is teruggekeerd.
De standaard achtergrondlaag is teruggekeerd.
Stap 11: Speel de actie
Voordat we de actie testen, ga ik mijn voorgrond- en achtergrondkleuren verwisselen door op de letter X op mijn toetsenbord te drukken zodat mijn achtergrondkleur nu zwart is in plaats van wit:
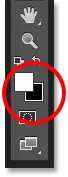 Mijn achtergrondkleur instellen op zwart.
Mijn achtergrondkleur instellen op zwart.
Laten we de actie spelen en kijken wat er gebeurt. Om het af te spelen, klikt u op de naam in het deelvenster Handelingen om het te selecteren:
 De actie "Nieuwe achtergrondlaag" selecteren.
De actie "Nieuwe achtergrondlaag" selecteren.
Klik vervolgens op het pictogram Spelen (de driehoek) om het te spelen:
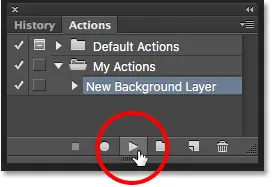 Klik op het pictogram Afspelen.
Klik op het pictogram Afspelen.
Hoe lang het ons ook kostte om de stappen op te nemen, Photoshop speelt ze onmiddellijk af. En als we opnieuw in het deelvenster Lagen kijken, zien we dat alles al is gebeurd! De originele achtergrondlaag werd omgezet in een normale laag met de naam "Laag 0" en een nieuwe achtergrondlaag werd gemaakt en eronder geplaatst!
Merk op dat de voorbeeldminiatuur voor mijn nieuwe achtergrondlaag deze keer gevuld is met zwart in plaats van wit. Dat komt omdat ik mijn achtergrondkleur op zwart heb gezet voordat ik de actie speelde:
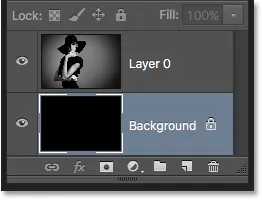 Het deelvenster Lagen na het spelen van de actie met de achtergrondkleur ingesteld op zwart.
Het deelvenster Lagen na het spelen van de actie met de achtergrondkleur ingesteld op zwart.
De kleur van de achtergrondlaag wijzigen
Als u bent vergeten om uw achtergrondkleur te controleren voordat u de actie speelde en uiteindelijk de verkeerde kleur voor de achtergrondlaag had, geen zorgen. U kunt de kleur daarna eenvoudig wijzigen. Zorg er eerst voor dat de achtergrondlaag is geselecteerd in het deelvenster Lagen. Ga vervolgens naar het menu Bewerken boven aan het scherm en kies Opvullen :
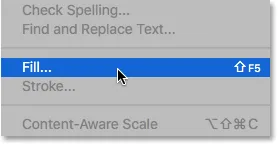 Ga naar Bewerken> Vullen.
Ga naar Bewerken> Vullen.
Ik moet mijn achtergrondlaag wit hebben, dus stel ik de optie Gebruik boven in het dialoogvenster Vullen in op Wit :
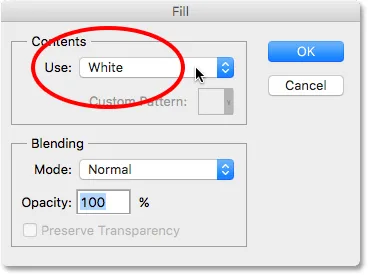 Een nieuwe kleur selecteren voor de achtergrondlaag.
Een nieuwe kleur selecteren voor de achtergrondlaag.
Klik op OK om het dialoogvenster te sluiten, waarna Photoshop de achtergrondlaag vult met de door u gekozen kleur. Als we nogmaals naar de voorbeeldminiatuur voor mijn achtergrondlaag kijken, zien we dat deze nu is gevuld met wit:
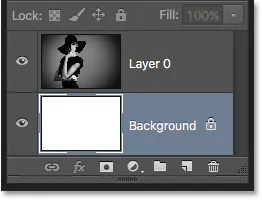 De achtergrondlaagkleur is gewijzigd van zwart in wit.
De achtergrondlaagkleur is gewijzigd van zwart in wit.
Natuurlijk hebben we de achtergrondlaag nog niet echt in het document gezien, omdat de foto hem uit het zicht blokkeert, dus ik zal mijn foto snel verkleinen door eerst de laag (laag 0) in het deelvenster Lagen te selecteren:
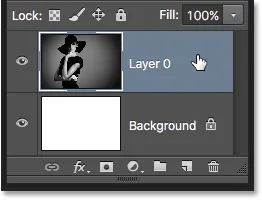 Laag van de foto selecteren.
Laag van de foto selecteren.
Vervolgens ga ik naar het menu Bewerken boven aan het scherm en kies ik Gratis transformeren :
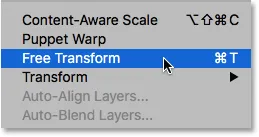 Ga naar Bewerken> Gratis transformeren.
Ga naar Bewerken> Gratis transformeren.
Dit plaatst het vak Vrije transformatie en verwerkt rond de afbeelding. Ik houd Shift + Alt (Win) / Shift + Option (Mac) op mijn toetsenbord ingedrukt terwijl ik op het handvat in de linkerbovenhoek van de afbeelding klik en deze naar binnen slepen om de foto een beetje kleiner te maken. Als u de Shift-toets ingedrukt houdt terwijl ik sleep, wordt de beeldverhouding van de afbeelding vergrendeld terwijl ik de grootte ervan wijzig, terwijl de Alt (Win) / Option (Mac) -toets de afbeelding vanuit het midden in plaats van vanuit de hoek aanpast.
Nu de afbeelding kleiner is, kunnen we de witte achtergrond als een rand eromheen zien verschijnen:
 Het formaat van de afbeelding wijzigen met Free Transform.
Het formaat van de afbeelding wijzigen met Free Transform.
Ik druk op Enter (Win) / Return (Mac) op mijn toetsenbord om de transformatie te accepteren en de opdracht Free Transform te sluiten. Vervolgens voeg ik een slagschaduw toe aan de afbeelding door op het pictogram Laagstijlen onder in het deelvenster Lagen te klikken. Dit is hetzelfde pictogram dat eerder grijs werd weergegeven toen de afbeelding op de achtergrondlaag stond:
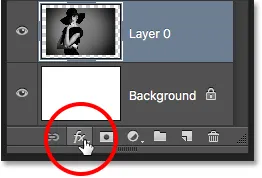 Klik op het pictogram Laagstijlen.
Klik op het pictogram Laagstijlen.
Ik selecteer Slagschaduw uit de lijst met laagstijlen die verschijnt:
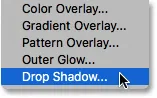 Een laagstijl voor slagschaduw selecteren.
Een laagstijl voor slagschaduw selecteren.
Dit opent het dialoogvenster Laagstijl van Photoshop ingesteld op de opties Slagschaduw in de middelste kolom. Ik stel de hoek van de schaduw in op 135 ° zodat de lichtbron van linksboven komt. Aangezien ik hier aan een redelijk grote afbeelding werk, stel ik de afstand van de schaduw in op 40 pixels en stel ik de waarde Grootte (die de zachtheid van de schaduwranden regelt) ook in op 40 pixels . Ten slotte zal ik de dekking van de schaduw verlagen tot 50% :
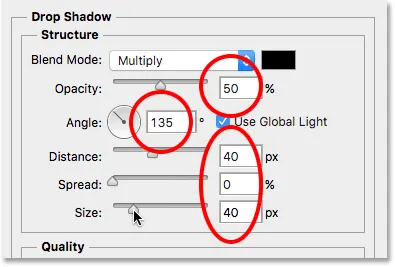 De opties Slagschaduw in het dialoogvenster Laagstijl.
De opties Slagschaduw in het dialoogvenster Laagstijl.
Ik klik op OK om mijn instellingen te accepteren en het dialoogvenster te sluiten, en hier is mijn uiteindelijke resultaat met de toegepaste slagschaduw:
 Het eindresultaat na het toepassen van de slagschaduw.
Het eindresultaat na het toepassen van de slagschaduw.
Dat laatste deel (het formaat van de afbeelding wijzigen en een slagschaduw toevoegen) viel een beetje buiten het bestek van deze zelfstudie (daarom ging ik er snel doorheen) maar het diende als een voorbeeld van iets dat we met de afbeelding konden doen dat niet mogelijk geweest als de afbeelding zelf de achtergrondlaag voor het document was gebleven. Het omzetten van de afbeelding in een normale laag en vervolgens het toevoegen van onze eigen, afzonderlijke achtergrondlaag eronder bevrijdde ons van de beperkingen van de achtergrondlaag, waardoor het gemakkelijk is om ons doel te bereiken.
En omdat we die stappen als een actie hebben opgenomen, kunnen we de volgende keer dat we de standaardachtergrondlaag door een nieuwe vervangen, de actie gewoon spelen en Photoshop al het werk laten doen! En daar hebben we het!
Waar ga je heen …
In de volgende tutorial in onze gids voor het leren van lagen, leren we alles over een van de meest tijdbesparende functies in Photoshop, hoe u meerdere afbeeldingen als lagen kunt openen! Of bekijk onze Photoshop Basics-sectie voor meer tutorials!