In deze zelfstudie leren we alles over het bijgewerkte startscherm, of Start werkruimte zoals het officieel bekend is, in Photoshop CC 2017 . Het startscherm werd eigenlijk al in Photoshop CC 2015 geïntroduceerd, maar in CC 2017 heeft Adobe het een beetje gestroomlijnd en een paar belangrijke wijzigingen aangebracht, die we hier allemaal zullen bekijken.
De grootste verandering is echter niet echt met het startscherm zelf, maar met het dialoogvenster Nieuw document dat volledig opnieuw is ontworpen in Photoshop CC 2017. We zullen het hier kort bekijken terwijl we ons een weg banen door de functies van het startscherm, maar ik zal het ook in veel meer detail behandelen in zijn eigen afzonderlijke tutorial.
Om dit te volgen, moet u Photoshop CC (Creative Cloud) gebruiken en wilt u ervoor zorgen dat uw exemplaar van Photoshop CC up-to-date is. Laten we beginnen!
"Start Here" -punt van Photoshop
Het startscherm van Photoshop dankt zijn naam aan wat het doet; het geeft ons een plek om te beginnen. Voordat we enig werk in Photoshop kunnen doen, hebben we eerst iets nodig om aan te werken, en dat is waar het startscherm komt. We kunnen het startscherm gebruiken om een gloednieuw Photoshop-document te maken, of we kunnen het gebruiken om een bestaande afbeelding te openen . Het startscherm verschijnt elke keer dat we Photoshop zelf starten, wat betekent dat we nog geen document of afbeelding hebben geselecteerd om aan te werken, en het verschijnt wanneer we een document sluiten en er geen andere documenten op het scherm zijn geopend.
Normaal gesproken geeft het startscherm een lijst weer met uw onlangs geopende bestanden, zodat u er snel een kunt openen en kunt doorgaan met werken. Maar als dit de eerste keer is dat u Photoshop start, of als u uw recente bestandengeschiedenis hebt gewist (we zullen later zien hoe dit te doen), verschijnt het startscherm in de standaardstatus, met enkele korte tips en instructies in het midden van het scherm om te beginnen:

Het startscherm in Photoshop CC 2017.
De menu-opties
Links van het startscherm bevindt zich het hoofdmenu. We zullen elke menu-optie (alle 4) behandelen terwijl we verder gaan, maar merk voor nu op dat RECENTE BESTANDEN standaard bovenaan is geselecteerd. Als ik recent geopende bestanden had (wat ik binnenkort zal doen), verschijnen deze in het midden van het scherm waar de instructies momenteel worden weergegeven.
Hieronder RECENTE BESTANDEN is CC FILES, een gloednieuwe toevoeging aan het startscherm in Photoshop CC 2017. De "CC" staat voor Creative Cloud en met deze optie kunnen we alle Photoshop PSD-bestanden openen die we niet op onze lokale computer hebben opgeslagen, maar in de cloud - de online opslag die Adobe ons biedt als onderdeel van ons Creative Cloud-abonnement.
Daaronder vinden we twee eenvoudige knoppen. Met de knop Nieuw … kunnen we een geheel nieuw Photoshop-document maken, en met de knop Openen kunnen we een bestaand document of afbeelding openen. Ze zien er misschien niet zo veel uit, maar deze twee knoppen zijn de functies van het startscherm die u het meest zult gebruiken. We leren zo hoe ze werken:
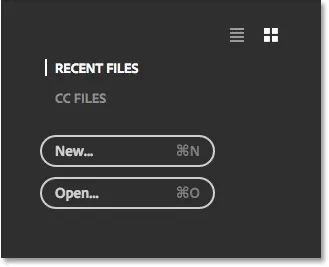
De hoofdmenu-opties van het startscherm.
De tegels
Het andere hoofdkenmerk van het startscherm is de rij tegels onderaan. De tegels zijn dynamisch, wat betekent dat hun inhoud van tijd tot tijd verandert. De enige tegel die niet verandert, is de eerste links, waarmee we naar afbeeldingen kunnen zoeken met de Adobe Stock-service. De andere tegels bieden tutorials of downloadbare inhoud. Als u op een tegel klikt, wordt uw webbrowser geopend en gaat u naar de website van Adobe waar u meer informatie over het onderwerp vindt:
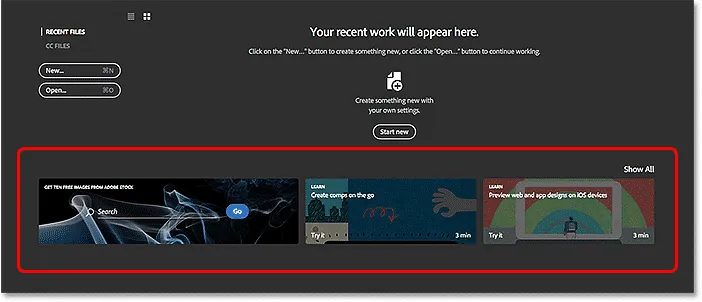
De dynamische tegels onderaan het startscherm.
Er worden slechts enkele tegels weergegeven op het hoofdstartscherm. Klik op de knop Alles weergeven boven de tegel aan de rechterkant om meer tegels te bekijken:
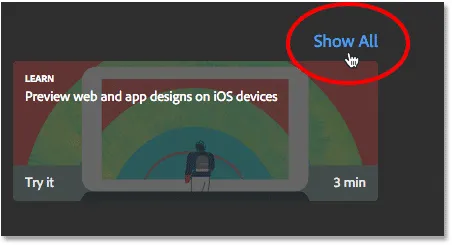
Klik op de knop Alles tonen.
Klik vervolgens op de knop Terug om terug te keren naar het hoofdstartscherm:

Klik op de knop Terug.
Een nieuw Photoshop-document maken
Laten we eens kijken naar de twee grootste redenen waarom het startscherm bestaat: nieuwe Photoshop-documenten maken en bestaande afbeeldingen openen. We beginnen met het maken van een nieuw document. Klik links op de knop Nieuw … om een geheel nieuw Photoshop-document te maken:
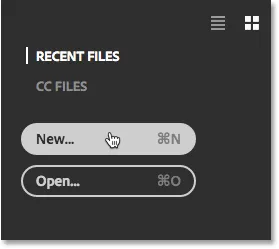
Klik op de knop "Nieuw …".
Of, als u geen recent geopende bestanden hebt, kunt u klikken op de knop Nieuwe starten in het midden van het scherm. Merk echter op dat deze knop alleen verschijnt als er geen recent geopende bestanden zijn om weer te geven:
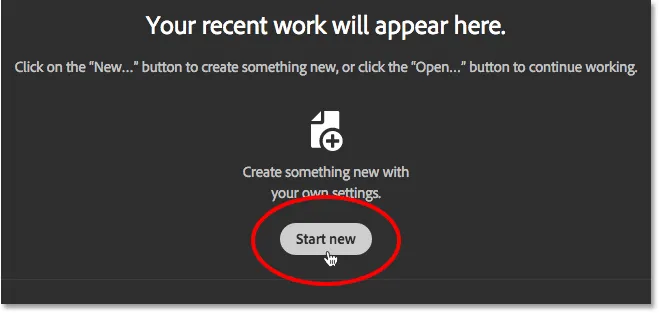
De knop "Start nieuw".
Hoe dan ook opent het dialoogvenster Nieuw document dat volledig opnieuw is ontworpen in Photoshop CC 2017. Zoals ik al eerder zei, zullen we het hier kort bekijken en zal ik het in meer detail bespreken in een aparte tutorial:
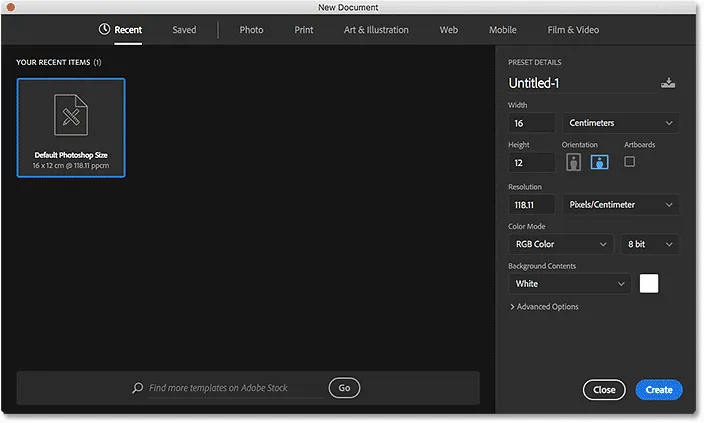
Het opnieuw ontworpen dialoogvenster Nieuw document in Photoshop CC 2017.
Om een nieuw document te maken, kiezen we eerst het type document dat we nodig hebben ( Foto, Afdrukken, Kunst & Illustratie, Web, Mobiel of Film & Video ) met behulp van het menu bovenaan het dialoogvenster. Ik kies Foto als voorbeeld:
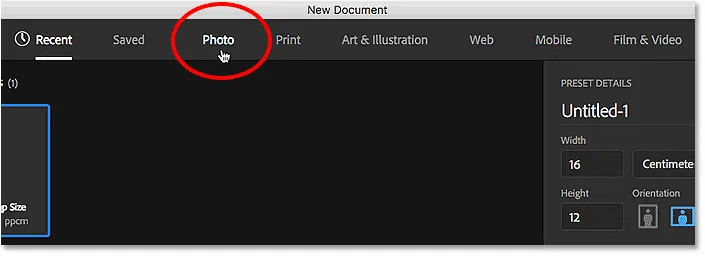
Een documenttype kiezen in het menu.
Hiermee wordt een verzameling vooraf ingestelde documentformaten weergegeven waaruit we kunnen kiezen op basis van het type document dat we hebben geselecteerd. Sinds ik voor Foto heb gekozen, zie ik voorinstellingen voor gangbare fotoformaten, zoals Landschap 2x3, Landschap 4x6 en Landschap 5x7.
Onder de voorinstellingen bevindt zich een verzameling sjablonen (nieuw in Photoshop CC 2017) die we kunnen downloaden van Adobe Stock. Met de sjablonen kunnen we onze afbeeldingen toevoegen aan vooraf gemaakte lay-outs en effecten. U ziet verschillende sjablonen, afhankelijk van het documenttype dat u hebt geselecteerd. Het gebruik van sjablonen is een heel ander onderwerp, dus we zullen ze nu overslaan en ons alleen op de voorinstellingen concentreren.
Aanvankelijk worden slechts enkele presets weergegeven. Om nog meer presets te bekijken, klikt u op de knop View All Presets :
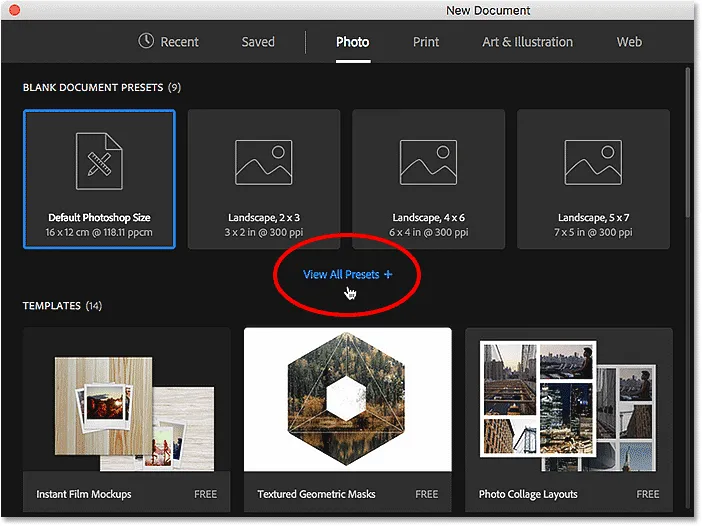
Klikken op "Alle voorinstellingen bekijken".
Mogelijk moet u de schuifbalk aan de rechterkant gebruiken om door de volledige lijst met voorinstellingen te bladeren. Als u een voorinstelling ziet die overeenkomt met uw behoeften, klikt u erop om deze te selecteren. Ik klik op Landschap 8x10:
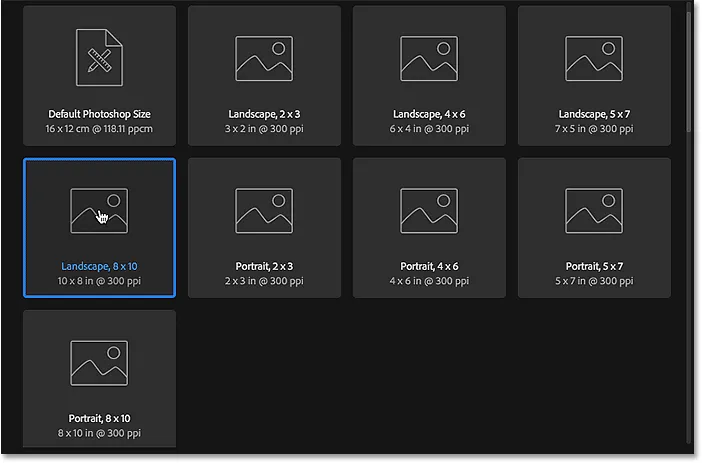
Een vooraf ingesteld documentformaat kiezen.
De details van de voorinstelling, inclusief de breedte, hoogte en resolutie, verschijnen in de kolom PRESET DETAILS rechts van het dialoogvenster:
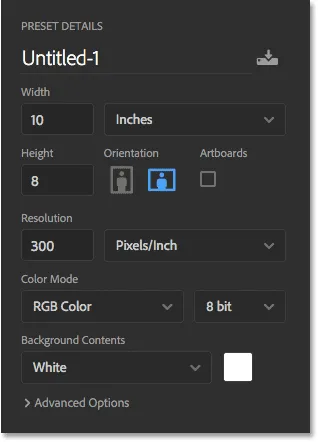
De kolom PRESET DETAILS toont de instellingen die zullen worden gebruikt.
Als u tevreden bent met de instellingen, klikt u op de knop Maken in de rechteronderhoek. Als geen van de voorinstellingen u nodig heeft, vervangt u gewoon een van de vooraf ingestelde waarden door uw eigen aangepaste waarden. Laten we bijvoorbeeld zeggen dat ik in plaats van een liggend 8x10-document echt een 11x14-document moet maken. Photoshop bevat geen voorinstelling van 11x14, maar dat is geen probleem. Het enige wat ik moet doen is de waarde Breedte wijzigen van 10 inch tot 14 inch en de waarde Hoogte van 8 inch naar 11 inch . Vervolgens klik ik om het document te maken op de knop Maken :
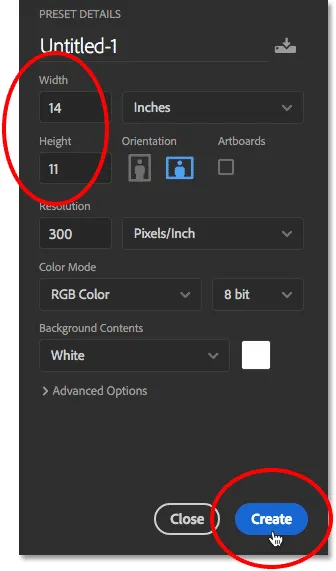
De instellingen aanpassen en op de knop Maken klikken.
Een nieuw leeg document wordt geopend in Photoshop op basis van de instellingen die u hebt gekozen:
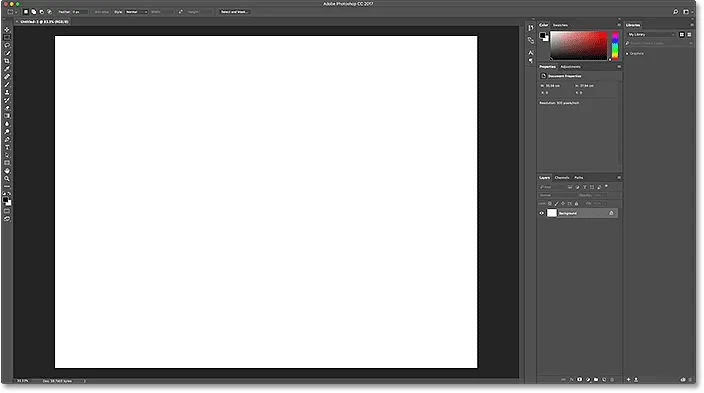
Het nieuwe document wordt geopend in Photoshop.
Ik zal het document voorlopig sluiten door naar het menu Bestand in de menubalk bovenaan het scherm te gaan en Sluiten te kiezen:

Naar bestand> Sluiten.
Aangezien er momenteel geen andere documenten op mijn scherm zijn geopend, keert Photoshop me terug naar het startscherm:
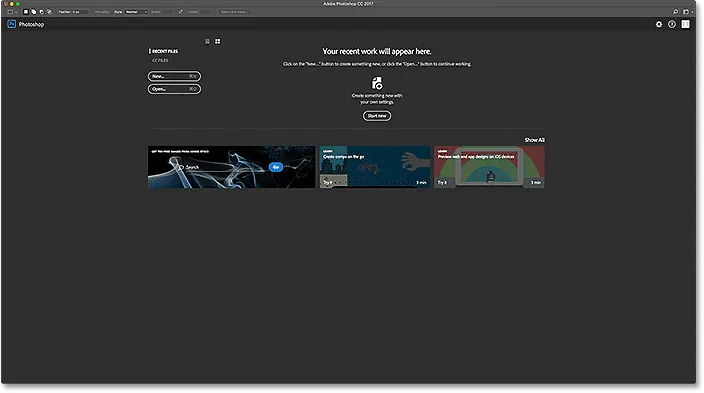
Het startscherm verschijnt weer nadat het document is gesloten.
Dat was slechts een korte glimp van het opnieuw ontworpen dialoogvenster Nieuw document in CC 2017. Er valt nog veel meer te bespreken en u kunt er alles over lezen in onze handleiding Nieuwe documenten maken in Photoshop CC.
Afbeeldingen openen in Photoshop
De mogelijkheid om nieuwe, lege Photoshop-documenten te maken, is geweldig voor ontwerpen, modellen en lay-outs. Maar als u een fotograaf bent, wilt u waarschijnlijk beginnen met het openen van een bestaande afbeelding. Om een afbeelding vanuit het startscherm te openen, klikt u op de knop Openen … :
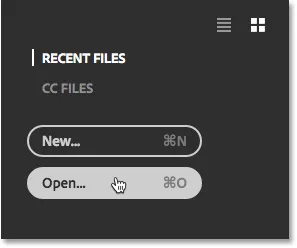
Klik op de knop "Openen …".
Gebruik vervolgens op een Windows-pc Bestandsverkenner om naar de afbeelding op uw computer te navigeren. Op een Mac (wat ik hier gebruik), gebruik Finder om naar de afbeelding te navigeren. Nadat u de afbeelding hebt gevonden, dubbelklikt u erop om deze te openen:
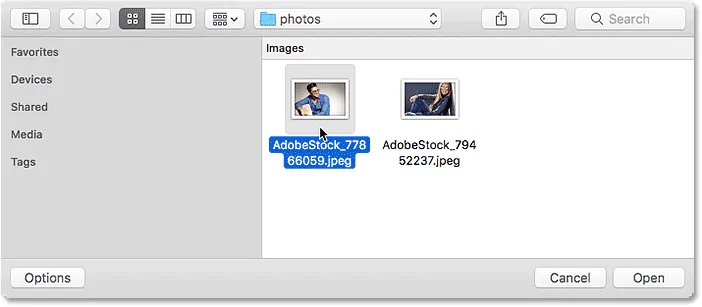
Navigeren naar en selecteren van een afbeelding om te openen in Photoshop.
De afbeelding wordt geopend in Photoshop, klaar om te worden bewerkt (foto uit Adobe Stock):
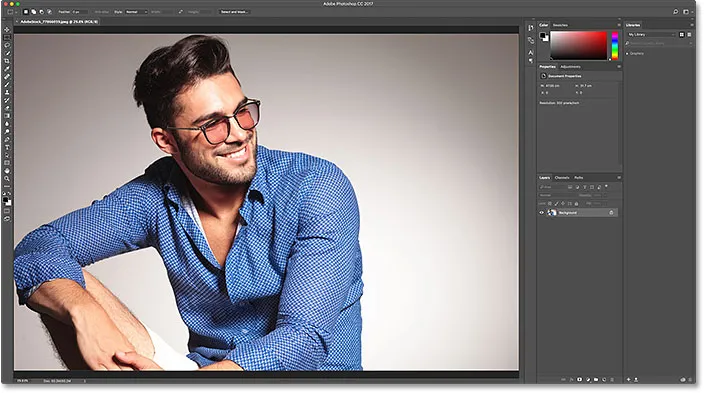
De geselecteerde afbeelding wordt geopend in Photoshop. Afbeelding tegoed: Adobe Stock.
Ik sluit de afbeelding voor nu door naar het menu Bestand boven aan het scherm te gaan en Sluiten te kiezen:

Naar bestand> Sluiten.
En omdat ik geen andere afbeeldingen of documenten had geopend, keer ik opnieuw terug naar het startscherm. Merk echter op dat er iets is veranderd. In plaats van de instructies in het midden van het scherm die me vertellen hoe te beginnen, zie ik een miniatuur van de afbeelding in de lijst Recente bestanden. Als ik het snel opnieuw moest openen voor verdere bewerking, hoef ik alleen maar op de miniatuur te klikken:
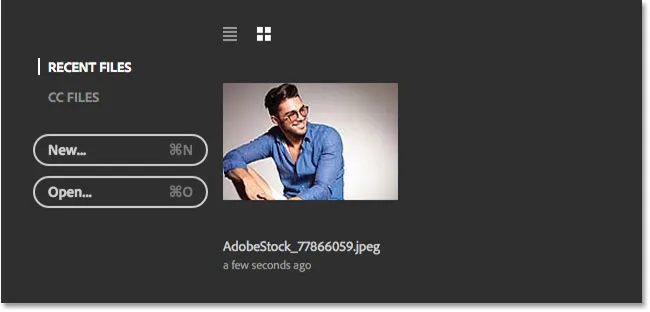
De afbeelding verschijnt in de lijst Recente bestanden.
In plaats van dezelfde afbeelding opnieuw te openen, zal ik een tweede foto openen door nogmaals op de knop Openen … te klikken:
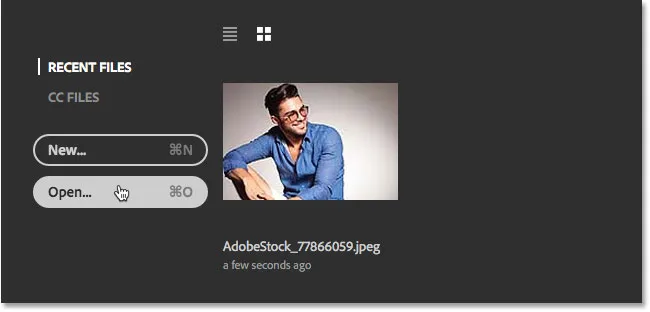
Klik op de knop "Openen …" om een andere afbeelding te openen.
Hiermee wordt mijn Finder-venster opnieuw geopend (Verkenner op een Windows-pc). Ik selecteer mijn tweede afbeelding door erop te dubbelklikken:

Een tweede afbeelding selecteren om te openen.
En zomaar wordt de nieuwe afbeelding geopend in Photoshop (foto van Adobe Stock):
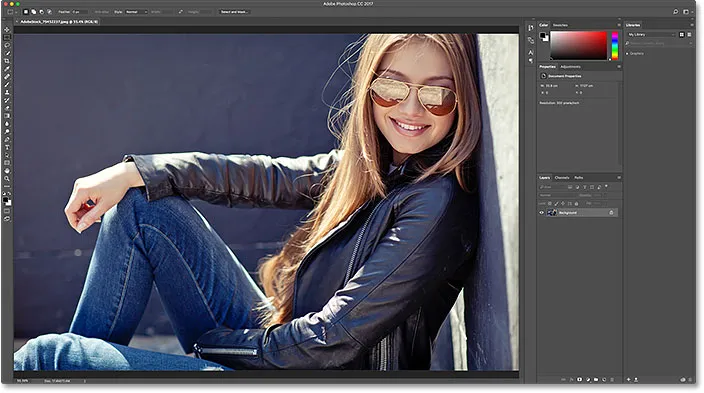
Een tweede afbeelding selecteren om te openen. Fotocredit: Adobe Stock.
Ik sluit het door opnieuw naar het menu Bestand te gaan en Sluiten te kiezen. Photoshop brengt me terug naar het startscherm waar ik nu twee afbeeldingen als miniaturen in mijn lijst met recente bestanden heb, die op elk moment kunnen worden heropend:
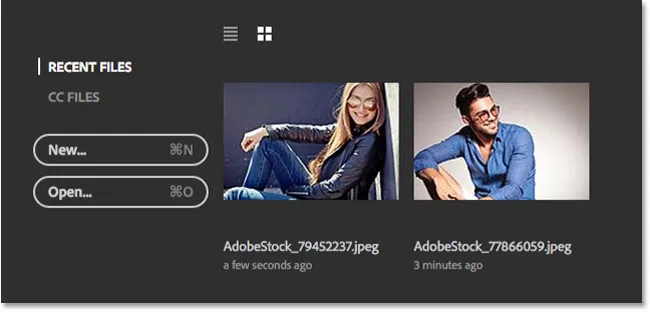
De lijst met recente bestanden toont nu de laatste twee afbeeldingen die ik heb geopend.
Lijstweergave of miniatuurweergave
Standaard worden in Photoshop uw recente bestanden weergegeven als miniaturen, maar u kunt ze ook weergeven als een op tekst gebaseerde lijst. Om naar de lijst te schakelen, klikt u op het pictogram Lijstweergave boven de miniaturen:
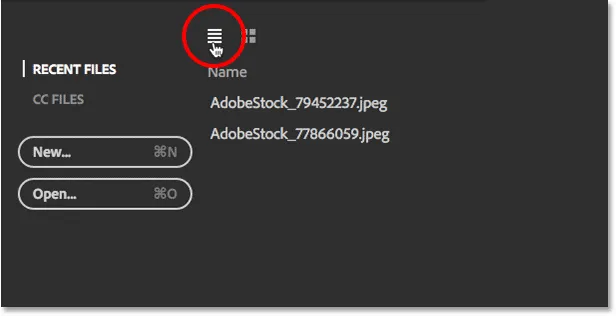
Klik op het pictogram Lijstweergave.
Klik op het pictogram Miniatuurweergave om terug te keren naar de miniaturen:
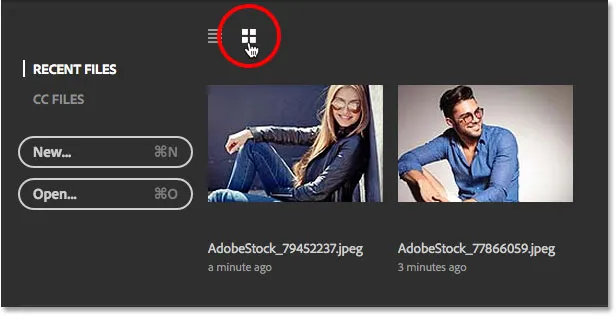
Klik op het pictogram Miniatuurweergave.
Het maximale aantal recente bestanden wijzigen
Hoewel mijn lijst met recente bestanden momenteel slechts twee afbeeldingen bevat, duurt het niet lang voordat de lijst vol raakt met onlangs geopende bestanden. We kunnen het maximale aantal afbeeldingen beheren dat wordt weergegeven met behulp van de opties voor bestandsverwerking in de voorkeuren van Photoshop.
Ga op een Windows-pc naar het menu Bewerken boven aan het scherm, kies Voorkeuren en kies vervolgens Bestandsoverdracht . Ga op een Mac naar het Photoshop CC- menu, kies Voorkeuren en kies vervolgens Bestandsoverdracht :
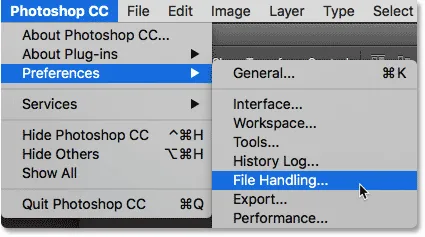
Ga naar Bewerken (Win) / Photoshop CC (Mac)> Voorkeuren> Bestandsoverdracht.
Dit opent het dialoogvenster Voorkeuren ingesteld op de categorie Bestandsafhandeling. Zoek naar de optie die zegt dat de lijst met recente bestanden onderaan bevat. De standaardwaarde is 20, wat betekent dat Photoshop de laatste 20 bestanden weergeeft die u hebt geopend. Als u nog meer dan 20 bestanden wilt bijhouden, voert u een hogere waarde in, met een maximum van 100. Of voer een lagere waarde in om minder recente bestanden weer te geven. Als u helemaal geen recente bestanden op uw startscherm wilt zien, stelt u de waarde in op 0. U moet Photoshop afsluiten en opnieuw opstarten om eventuele wijzigingen op het startscherm weer te geven:
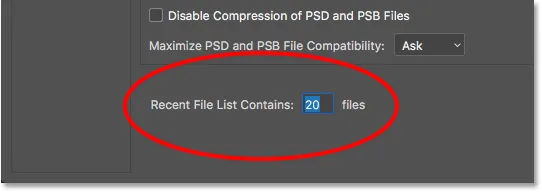
De optie "Lijst met recente bestanden bevat" in de voorkeuren voor bestandsverwerking.
CC-bestanden (Creative Cloud) openen
Naast het openen van bestanden die lokaal op uw computer zijn opgeslagen, laat het Startscherm in Photoshop CC 2017 ons ook bestanden openen die online zijn opgeslagen in de Creative Cloud. Elk Creative Cloud-abonnement bevat een bepaalde hoeveelheid online opslagruimte (de cloud ) en door ons werk in de cloud op te slaan, is het eenvoudig toegang te krijgen tot elke computer die we nodig hebben. Het enige dat u moet onthouden, is dat het startscherm alleen bestanden die naar de cloud zijn geüpload, als PSD-bestanden weergeeft, wat het oorspronkelijke bestandsformaat van Photoshop is. JPEG.webp-afbeeldingen of een ander bestandstype verschijnen niet.
Om uw PSD-bestanden te bekijken die zijn opgeslagen in de Creative Cloud, schakelt u over van RECENT FILES naar CC FILES :
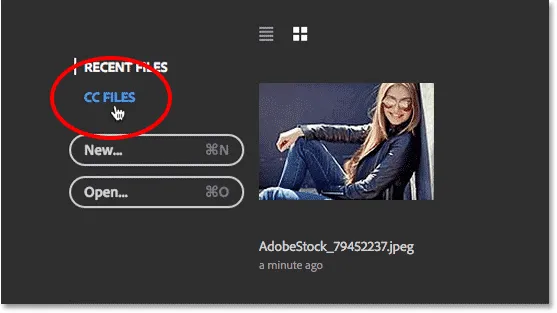
Klik op de menu-optie "CC FILES".
Hier zien we dat ik één PSD-bestand heb dat ik onlangs heb geüpload naar mijn Creative Cloud-opslag. Om het in Photoshop te openen, hoef ik alleen maar op de miniatuur te klikken:
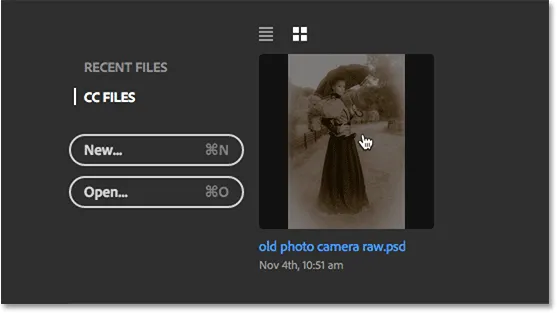
Een PSD-bestand openen vanuit de Creative Cloud.
Het PSD-bestand wordt geopend in Photoshop. Dit is het voltooide PSD-bestand uit onze tutorial Old Antique Photo Effect With The Camera Raw Filter:
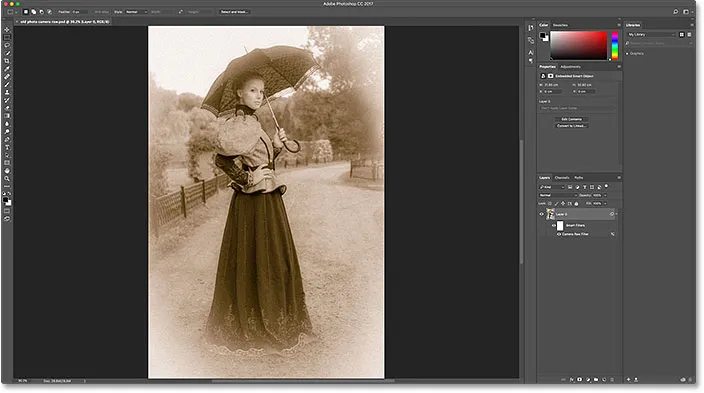
Het PSD-bestand wordt geopend in Photoshop.
Ik sluit het bestand door naar het menu Bestand te gaan en Sluiten te kiezen:

Naar bestand> Sluiten.
Vervolgens ga ik terug naar mijn lijst met recente bestanden door RECENTE BESTANDEN te kiezen in het menu Startscherm, waar we nu al mijn drie weergegeven afbeeldingen zien, inclusief het PSD-bestand uit de cloud:
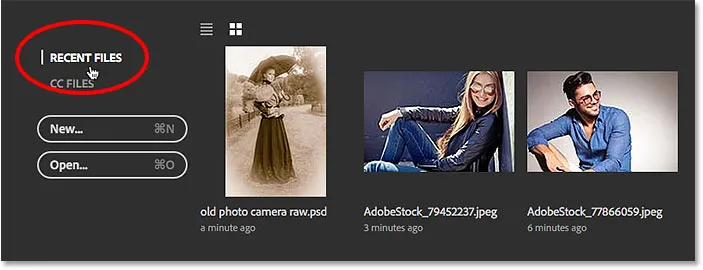
Terugkeren naar de lijst met recente bestanden.
Uw recente bestanden wissen
Als u ooit de afbeeldingen uit uw lijst met recente bestanden wilt wissen, gaat u naar het menu Bestand boven aan het scherm, kiest u Recente openen en kiest u vervolgens Lijst met recente bestanden wissen :
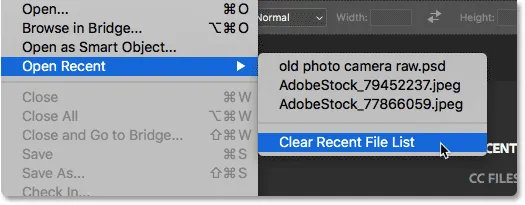
Ga naar Bestand> Recent openen> Lijst met recente bestanden wissen.
Hiermee keert u terug naar de beginstatus van het startscherm met de instructies in het midden over hoe u aan de slag kunt:

Het startscherm na het wissen van de lijst met recente bestanden.
Het startscherm uitschakelen
Als u ten slotte het startscherm helemaal niet wilt zien wanneer u Photoshop start of uw afbeeldingen sluit, kunt u dit uitschakelen in de voorkeuren van Photoshop. Ga op een Windows-pc naar het menu Bewerken, kies Voorkeuren en kies vervolgens Algemeen . Ga op een Mac naar het Photoshop CC- menu, kies Voorkeuren en kies vervolgens Algemeen :
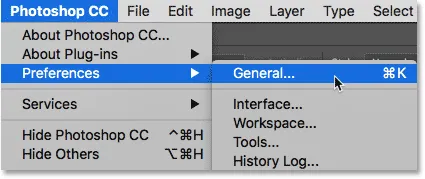
Ga naar Bewerken (Win) / Photoshop CC (Mac)> Voorkeuren> Algemeen.
Hiermee wordt het dialoogvenster Voorkeuren geopend dat is ingesteld op de categorie Algemeen. Om het startscherm uit te schakelen, verwijdert u het vinkje bij de optie "START" -werkruimte tonen wanneer er geen documenten zijn geopend . U moet Photoshop afsluiten en opnieuw starten om de wijziging door te voeren. Om het startscherm later weer in te schakelen, keert u gewoon terug naar dezelfde optie en selecteert u deze opnieuw:

Gebruik de optie 'Werkruimte' START 'tonen wanneer er geen documenten zijn geopend' om het startscherm in of uit te schakelen.
Natuurlijk vraagt u zich misschien af: "Maar hoe zou ik een nieuw document maken of een afbeelding openen of mijn onlangs geopende bestanden openen als ik het startscherm heb uitgeschakeld?". Hoewel er geen twijfel over bestaat dat het startscherm een geweldig startpunt is, vooral voor beginnende Photoshop-gebruikers, is de waarheid dat we hier niet veel kunnen doen zonder het startscherm te gebruiken. Dus als het startscherm onnodig rommel begint te voelen en u besluit het uit te schakelen, in de volgende zelfstudie, De startwerkruimte uitschakelen in Photoshop CC, zullen we snel kijken hoe we nieuwe Photoshop-documenten kunnen maken en afbeeldingen kunnen openen zonder met behulp van het startscherm.