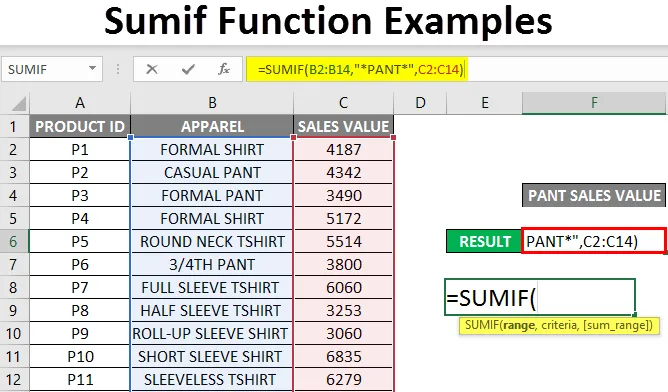
Sumif-functievoorbeelden (inhoudsopgave)
- Overzicht van Sumif-functievoorbeelden
- Hoe de SUMIF-functie in Excel te gebruiken?
Overzicht van Sumif-functievoorbeelden
Het voegt de waarden of somcellen toe die voldoen aan de verwachting van de gegeven criteria.
Opmerking: Criteria kunnen numerieke of tekst- of datum- of expressiewaarden zijnDe formule voor SUMIF-functie is:

De syntaxis of formule van de SUMIF-functie heeft onderstaande argumenten:
- Bereik : (verplicht of vereist argument) Het is het bereik of de reeks cellen die moet worden geëvalueerd aan de hand van uw criteria, bijvoorbeeld A1: A12
- Criteria: (verplicht of vereist argument) Het geeft aan wat moet worden toegevoegd of samengevat in een reeks cellen of welke cellen moeten worden toegevoegd in een reeks.
Notitie:
-
- In het criteriumargument moeten waarden altijd worden gepresenteerd als of tussen dubbele aanhalingstekens worden geplaatst.
- U kunt deze criteriumparameterparameter presenteren als kleine of juiste of hoofdlettertekstindeling omdat deze niet hoofdlettergevoelig is.
- sum_range: (optionele parameter of argument) Het is een optionele array of bereik van numerieke waarden die moet worden opgeteld.
Hoe de SUMIF-functie in Excel te gebruiken?
Laten we eens kijken hoe de SUMIF-functie in Excel werkt.
U kunt deze Sumif Function Voorbeelden Template hier downloaden - Sumif Function Voorbeelden TemplateVoorbeeld # 1 - SUMIF-functie met tekstcriteria
In het onderstaande voorbeeld bevat Tabel een lijst met regio's in kolom C (C8 tot C20) en bijbehorende verkopen in die regio in kolom D (D8 tot D20). Hier wil ik de som van de verkoopwaarde alleen in Noord-regio, dwz "NOORDEN" uit dit verkoopgegevenssetbereik (C8 tot C20).

Laten we de SUMIF-functie toepassen in cel “F11” met de functie Functie invoegen of typ een formule ie = SUMIF automatisch het argument dat moet worden ingevoerd verschijnt ie
= SUMIF (bereik, criteria, (som_bereik))
Nu moeten de argumenten worden ingevoerd, dwz

- Bereik : Kolom A , dit is het bereik of de reeks cellen die moet worden geëvalueerd aan de hand van uw criteria, dwz hier is het bereik A2 tot A14
- Criteria: Het is een parameter of een voorwaarde die de SOM-functie aangeeft welke cellen in een bereik moeten worden opgeteld of opgeteld. Hier wil ik de som van de verkoopwaarde alleen voor regio Noord, daarom moeten we tekstcriteria invoeren, bijv. "NOORDEN" ”
- (som_bereik): Kolom B , het is een matrix of bereik van verkoopwaarden die moet worden opgeteld. dwz hier is het bereik B2 tot B14

Klik op OK, nadat u alle drie argumenten hebt ingevoerd.
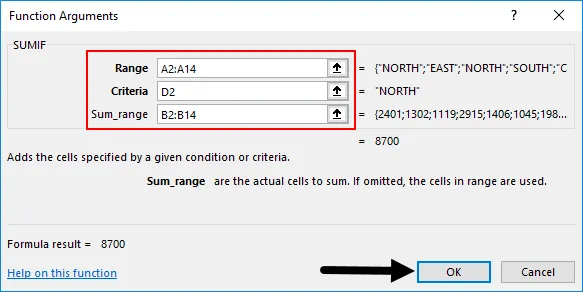
= SOMVOOR (A2: A14, D2, B2: B14)
dat wil zeggen, geeft de som van de verkoopwaarde in de noordelijke regio, dwz "8700"
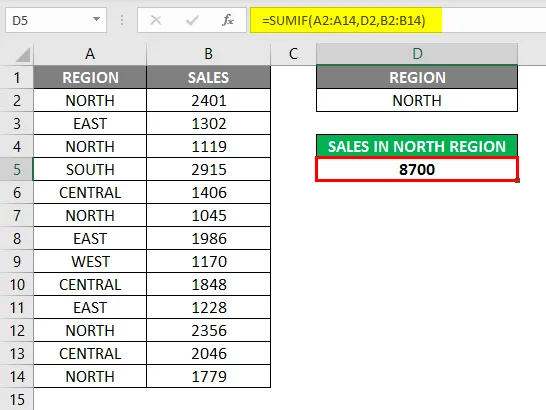
Voorbeeld # 2 - Numerieke waarden met rekenkundige of vergelijkingsoperatoren
Verschillende rekenkundige operatoren die kunnen worden gebruikt in de SUMIF-functie:
> Groter dan
= Gelijk aan
> = Groter dan of gelijk aan
Kleiner dan of groter dan
Opmerking: alle operator (<) en het drempelbedrag moeten tussen dubbele aanhalingstekens ("") worden geplaatst in de SUMIF-functiea) SUMIF-functie met operator Groter dan (>)
In het onderstaande voorbeeld heb ik een verkoopwaardekolom A (A2 tot A14). Hier wil ik de som van de verkoopwaarde die groter is dan 1500, dwz "> 1500" uit dit verkoopdatasetbereik (A2 tot A14).
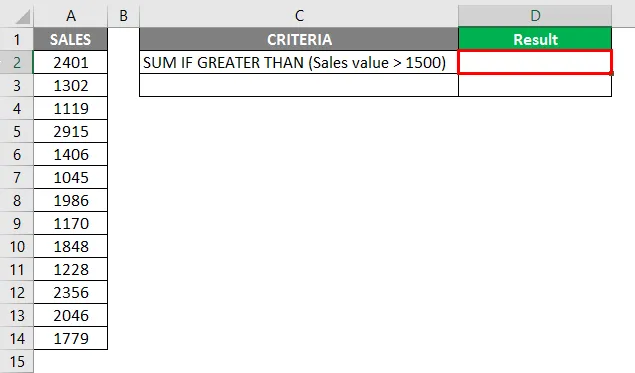
Laten we nu de SUMIF-functie toepassen in de cel "D2" ie = SUMIF (bereik, criteria) dat u hier het argument (sum_range) kunt overslaan.
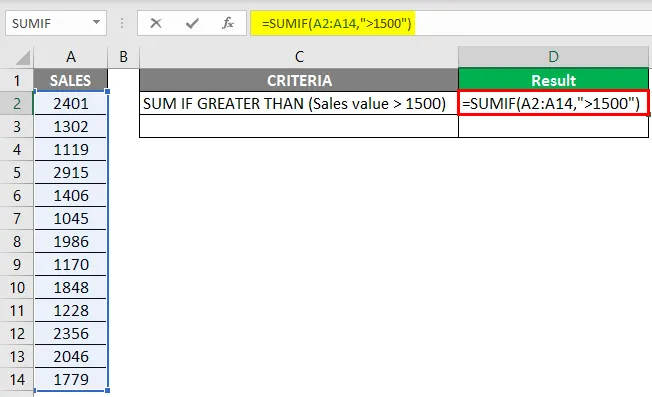
= De formule SOMMEN (A2: A14, ”> 1500 ″) somt de bedragen in kolom D op als ze groter zijn dan 1500, en geeft de som van de verkoopwaarde terug, dat wil zeggen 15331
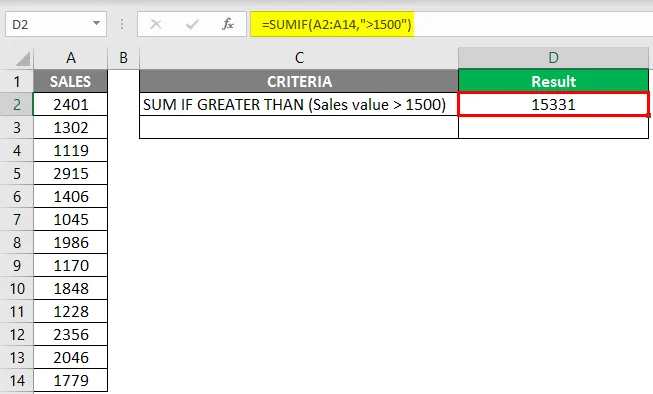
b) SUMIF-functie met operator kleiner dan (<)
In het onderstaande voorbeeld heb ik een verkoopwaardekolom I (A2 tot A14). Hier wil ik de som van de verkoopwaarde die kleiner is dan 2000, dwz "<2000" uit dit verkoopgegevenssetbereik (A2 tot A14).
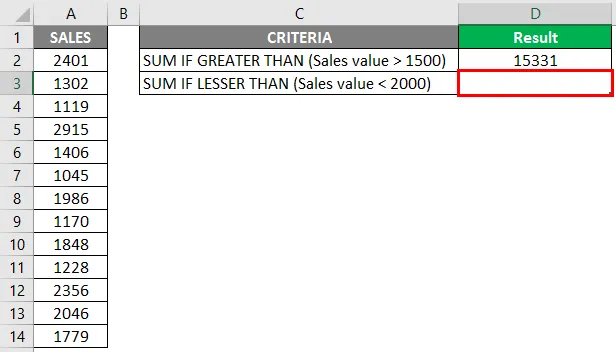
Laten we nu de SUMIF-functie toepassen in de cel "D3" ie = SUMIF (bereik, criteria) dat u hier het argument (sum_range) kunt overslaan.
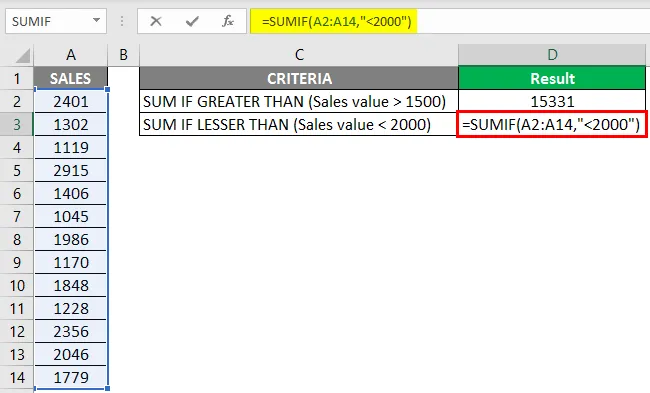
= SAMENVATTING (A2: A14, ”<2000 ″) formule somt de bedragen in kolom D op wanneer ze kleiner zijn dan 2000 en retourneert de som van de verkoopwaarde ie 15331
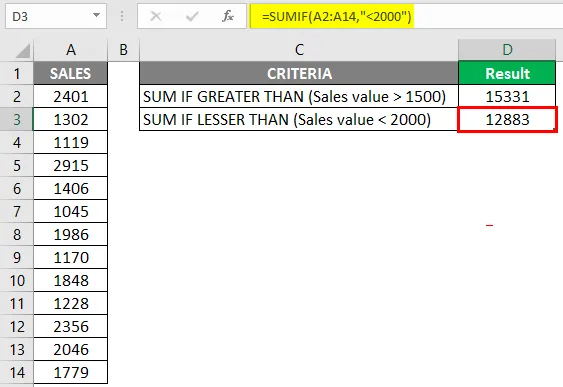
Voorbeeld # 3 - SUMIF-functie met jokerteken
Stel dat als u waarden wilt optellen of toevoegen voor de cellen die specifieke tekst bevatten, jokertekens u zullen helpen.
De meest gebruikte jokertekens in de Excel SUMIF-functie zijn:
(a) asterisk (*) Voor elke reeks voorloop- of volgkarakters.
(b) Vraagteken (?) dat wordt gebruikt om een enkel teken te volgen, te identificeren of te tellen.
SUMIF-functie met sterretje (*) jokerteken
SUMIF-functie ondersteunt jokertekens zoals een asterisk (*) & vraagteken (?). Een asterisk (*) betekent "een of meer tekens"
Stel dat ik in het onderstaande voorbeeld de verkoopwaarden voor een specifieke tekst wil samenvatten, dwz kledingkolom met "PANT" -tekst in kolom C. Laten we controleren of de functie SOMMEN met jokerteken (*) wordt gebruikt in Excel.
In het onderstaande voorbeeld bevat de tabel de lijst met product-ID in kolom A (A2 tot A14), kleding in kolom B (B2 tot B14) en de verkoopwaarde in kolom C (C2 tot C14). Hier wil ik de som van de verkoopwaarde voor de kolom Kleding met de tekst " PANT " .
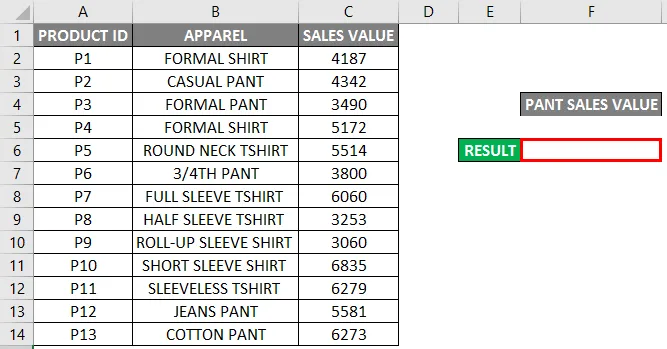
Laten we de SUMIF-functie toepassen in cel "F6". IE = SUMIF (B2: B14, ”* PANT *”, C2: C14)
De SUMIF-functie in de bovengenoemde, som OF telt de waarden op in het bereik C2 tot C14 , als deze overeenkomt of de aangrenzende cellen het trefwoord 'PANT' in het bereik B2 tot B14 bevatten.
- Bereik: dit is het cellenbereik dat moet worden geëvalueerd aan de hand van uw criteria, dat wil zeggen kolom B. Het is een cellenbereik dat het trefwoord "PANT" bevat, dwz B2 tot B14.
- Criteria: hier wil ik alle kledingartikelen matchen die het trefwoord of de specifieke tekst "PANT" bevatten. Daarom zijn de criteria "* PANT *"
- (som_bereik): Kolom C is een matrix of bereik van verkoopwaarden die moet worden opgeteld. dat wil zeggen C2 tot C14.
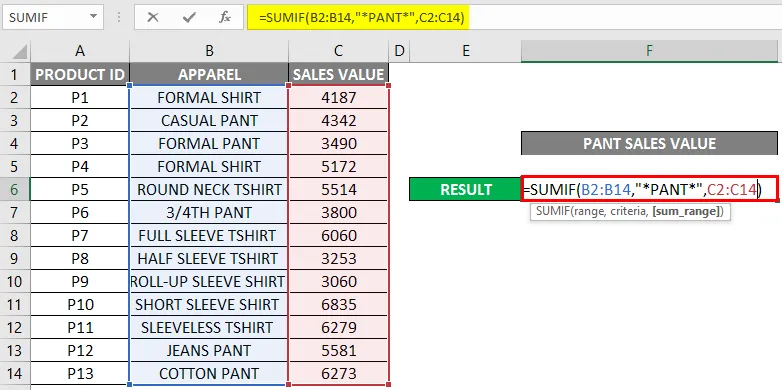
U kunt op Enter klikken nadat u alle drie argumenten in de functie SOMM hebt ingevoerd.
= SOMMEN (B2: B14, ”* PANT *”, C2: C14)
dat wil zeggen de som van de verkoopwaarde voor de kleding "PANT", dwz "23486"
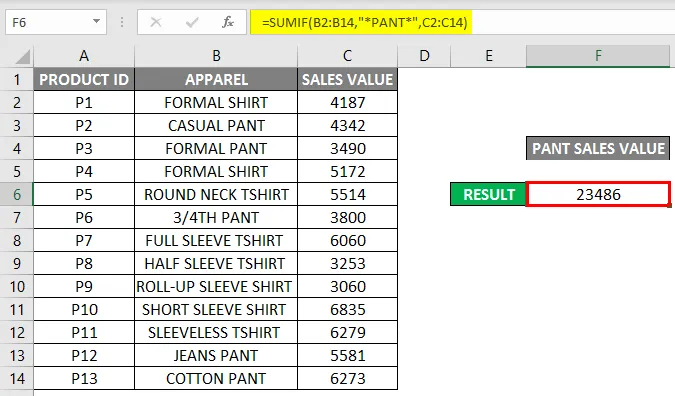
Aanbevolen artikelen
Dit is een gids voor Sumif-functievoorbeelden. Hier bespreken we hoe de SUMIF-functie in Excel te gebruiken, samen met voorbeelden en downloadbare Excel-sjablonen. U kunt deze handige functies ook bekijken in Excel -
- Gebruik van de INDIRECTE functie in Excel
- Hoe de FV-functie in Excel te gebruiken?
- EN-functie in Excel
- Excel PMT-functie
- VBA-exploitanten | Hoe te gebruiken?
- SUMIF met meerdere criteria | Excel-sjabloon