Photoshop CS6 zit vol met geweldige nieuwe functies, maar ze zijn niet allemaal zo direct voor de hand liggend of net zo gemakkelijk te vinden als andere. Sommige zijn praktisch verborgen, zoals de nieuwe voorinstellingen voor fotografische toning voor de beeldaanpassing van de kleurovergang waarmee we kunnen kiezen uit een verzameling professionele kleur- en split-toning-effecten voor onze foto's, allemaal gebaseerd op chemische processen uit de praktijk. Deze nieuwe voorinstellingen worden standaard niet eens in Photoshop CS6 geladen, dus in deze zelfstudie leren we waar we ze kunnen vinden, hoe ze te laden en hoe ze te gebruiken om snel en eenvoudig geweldige toningeffecten aan onze afbeeldingen toe te voegen. .
Hier is de foto die ik op mijn scherm heb geopend:

De originele foto.
Stap 1: Voeg een aanpassingslaag voor een verloopkaart toe
De nieuwe voorinstellingen voor fotografische tinten zijn toegevoegd aan de beeldaanpassing van de kleurovergang, wat betekent dat we eerst een aanpassingslaag voor de kleurovergang aan ons document moeten toevoegen. Klik op het pictogram Verloopkaart in het deelvenster Aanpassingen (uiterst rechts, onderste rij):
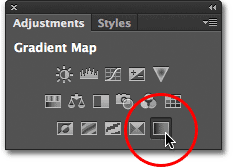
Klikken op het pictogram Verloopkaart in het deelvenster Aanpassingen.
Dit voegt een aanpassingslaag voor de verloopkaart toe boven de foto in het deelvenster Lagen:
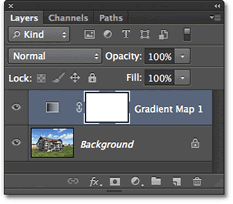
Het deelvenster Lagen met de nieuw toegevoegde aanpassingslaag voor de verloopkaart.
Stap 2: Open de verloopkiezer
De opties voor de aanpassingslaag Verloopkaart worden weergegeven in het deelvenster Eigenschappen (nieuw in CS6). Klik op de kleine, naar beneden wijzende pijl rechts van de voorbeeldbalk van het verloop om de Verloopkiezer te openen:
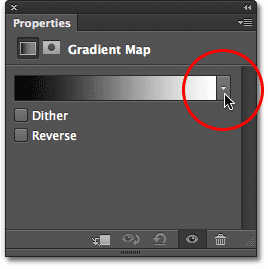
Klik op de pijl rechts van de voorbeeldbalk van het verloop.
Stap 3: Laad de voorinstellingen voor fotografische toning
Wanneer de verloopkiezer verschijnt, klikt u op het kleine tandwielpictogram in de rechterbovenhoek:
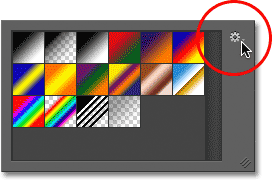
Klik op het tandwielpictogram.
Dit opent een menu met verschillende opties voor de Verloopkiezer en onderaan het menu staat een lijst met extra verloopreeksen die we in Photoshop kunnen laden. Hier vinden we de voorinstellingen voor fotografische tonen. Klik op Photographic Toning om ze te laden:
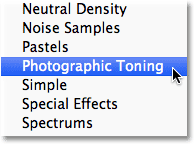
De voorinstellingen voor fotografisch tonen kiezen in het menu.
Photoshop vraagt of u de huidige reeks verlopen wilt vervangen door de nieuwe fotografische kleurovergangen, of dat u alleen de nieuwe verlopen met de huidige wilt toevoegen. Ik klik op OK om de huidige verlopen te vervangen door de set Fotografische tonen. Aan het einde van de zelfstudie laat ik je zien hoe je op elk gewenst moment eenvoudig terug kunt schakelen naar de oorspronkelijke standaardgradiënten:
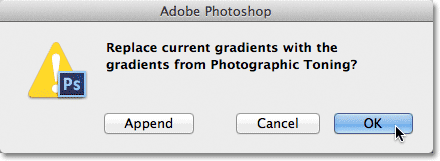
Klik op OK om de standaard verlopen te vervangen door de fotografische kleurovergangen.
Nu de voorinstellingen voor fotografische toning nu in Photoshop zijn geladen, kunnen we miniaturen voor de verschillende voorinstellingen in de verloopkiezer zien:
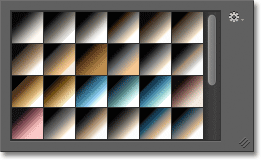
De verloopkiezer toont de vooraf ingestelde miniaturen van de fotografische toon.
De miniaturen zien er misschien leuk uit, maar het is moeilijk om precies te weten welke voorinstelling dat is, alleen al door naar de miniaturen te kijken. Klik opnieuw op het tandwielpictogram in de rechterbovenhoek van de Gradient Picker om het menu opnieuw te openen:
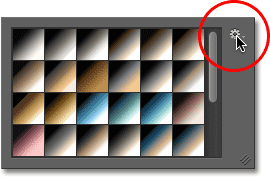
Klik opnieuw op het tandwielpictogram in de Verloopkiezer.
Kies vervolgens in het menu de optie Kleine lijst of Grote lijstweergave. Ik kies de kleine lijst:

De optie Kleine lijstweergave kiezen in het menu Verloopkiezer.
Hiermee zien we niet alleen een miniatuur voor elke voorinstelling, maar ook de naam van elke voorinstelling rechts van de miniatuur:
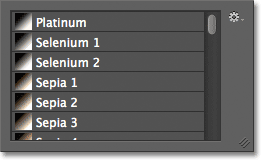
De verloopkiezer toont nu zowel de miniatuur als de naam van elke voorinstelling.
U kunt de grootte van de Verloopkiezer uitbreiden om meer presets te bekijken zonder te hoeven scrollen door eenvoudig te klikken en (met uw muisknop nog steeds ingedrukt) de rechteronderhoek van de Verloopkiezer naar beneden te slepen:

De verloopkiezer uitbreiden om meer presets tegelijk te bekijken.
Stap 4: Klik op een preset om deze op de afbeelding toe te passen
Nu we de voorinstellingen voor fotografische toning in de aanpassing Verloopkaart hebben geladen en we zowel het miniatuurvoorbeeld als de naam van elke voorinstelling kunnen zien, hoeven we alleen maar op een voorinstelling in de lijst te klikken om Photoshop deze onmiddellijk toe te passen naar de afbeelding. De voorinstellingen voor fotografische toning zijn verdeeld in twee groepen. De bovenste helft, beginnend met platina bovenaan de lijst en eindigend met koper 2 , zijn kleurvoorinstellingen, wat betekent dat ze een enkele toon op de hele afbeelding toepassen. Klik eenvoudig op een van hen om een live preview van het kleureffect te zien in het documentvenster. Ik klik bijvoorbeeld op Platinum om het te selecteren:
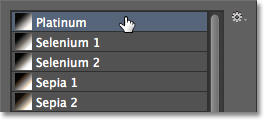
Selecteren van de platinakleurvoorinstelling.
Photoshop past het effect onmiddellijk toe op de afbeelding. Omdat we hier een aanpassingslaag gebruiken, brengen we geen permanente wijzigingen in de foto aan, dus we zijn vrij om zoveel voorinstellingen uit te proberen als we willen:
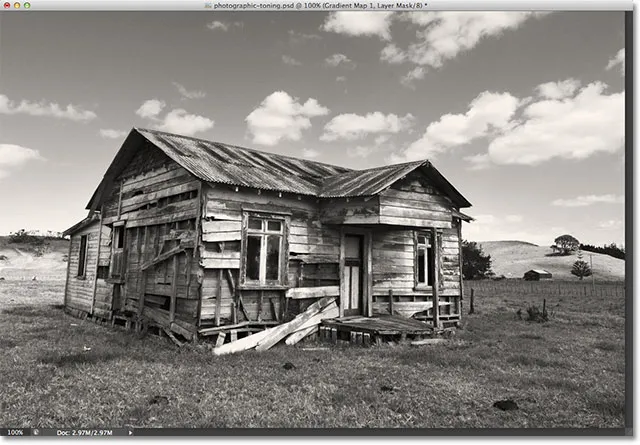
De foto met de Platinum-voorinstelling toegepast.
Als ik op de voorinstelling Sepia 1 in de Verloopkiezer klik:
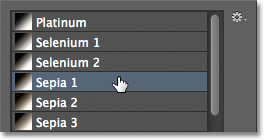
Een andere voorinstelling uit de lijst kiezen.
Het voorbeeld in het documentvenster wordt bijgewerkt om te laten zien hoe het sepia-effect eruit ziet. U kunt kiezen uit verschillende sepia-presets:

De foto met Sepia 1 toegepast.
En als ik Cyanotype uit de lijst als derde voorbeeld kies:

De voorinstelling Cyanotype kiezen.
We krijgen een ander kleurresultaat:

De foto met Cyanotype toegepast.
De tweede helft van de voorinstellingen voor fotografische tinten, van Sepia-Selenium 1 tot Kobalt-Iron 3 onderaan de lijst, zijn gradiënten met gesplitste tonen die een toon toepassen op de lichtere delen van de foto en een andere toon op de donkerdere gebieden. Net als bij de kleurvoorinstellingen, hoeven we alleen maar op de gewenste kleur in de lijst te klikken en Photoshop past deze onmiddellijk op de afbeelding toe. Ik kies de voorinstelling Sepia-Cyaan :
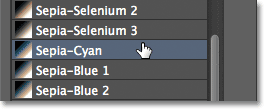
Selecteren van de sepia-cyaan split-toning preset.
En hier kunnen we het effect zien, met de lichtere gebieden afgezwakt met sepia en de donkere gebieden met cyaan:

Met vooringestelde splittonen worden op de donkere en lichtere delen van de afbeelding elk verschillende tonen toegepast.
Voor een sterker effect, zal ik Gold-Selenium 2 proberen:
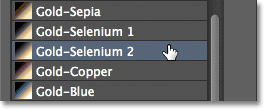
De gradiënt van Gold-Selenium 2 kiezen.
En nu hebben we een goudtint toegepast op de lichtere gebieden en selenium op de donkere gebieden:

Het resultaat van de Gold-Selenium 2-preset.
En als laatste voorbeeld kies ik de voorinstelling Koper-Sepia :

De voorinstelling Koper-Sepia selecteren.
En hier krijgen we nog een interessante look voor de afbeelding. In totaal zijn er 38 verschillende voorinstellingen voor fotografische tinten om uit te kiezen in Photoshop CS6 (19 voorinstellingen voor tinten en 19 voorinstellingen voor gesplitste tonen), dus probeer ze allemaal zelf uit:

Het splitsende effect van Copper-Sepia.
De standaard verlopen herstellen
Als u op een gegeven moment de fotografische toonvoorinstellingen moet uitschakelen en terug moet gaan naar de oorspronkelijke standaardgradiënten voor de aanpassing van de verloopkaart, klikt u gewoon opnieuw op het tandwielpictogram in de rechterbovenhoek van de verloopkiezer:
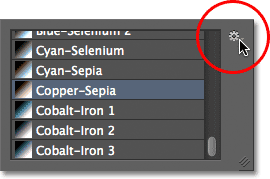
Klik op het tandwielpictogram.
Kies vervolgens in het menu eenvoudig Verlopen opnieuw instellen in de lijst:
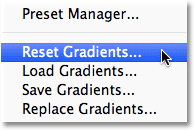
De optie Verlopen opnieuw instellen kiezen.
Photoshop vraagt of u de huidige verlopen volledig wilt vervangen door de standaardset. Klik op OK om Ja te zeggen en de standaard verlopen zijn weer beschikbaar en klaar voor gebruik:
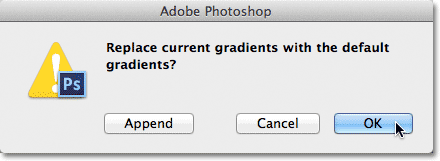
Klik op OK om de huidige verlopen te vervangen door de originelen.
En daar hebben we het! Zo kunt u de nieuwe voorinstellingen voor fotografische toning laden en gebruiken om snel kleur- en split-toning-effecten op uw afbeeldingen toe te passen met Photoshop CS6! Bekijk onze sectie Foto retoucheren voor meer tutorials over het bewerken van afbeeldingen in Photoshop!