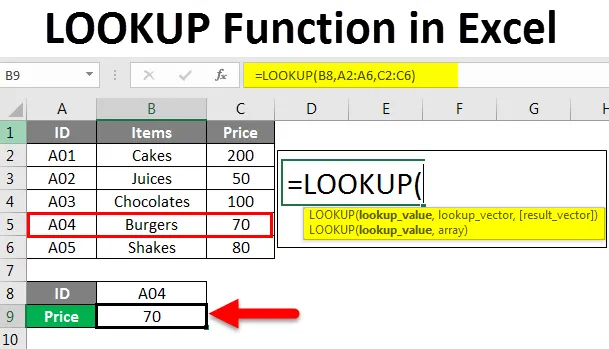
Excel LOOKUP-functie (inhoudsopgave)
- Inleiding tot de LOOKUP-functie in Excel
- Hoe de LOOKUP-functie in Excel te gebruiken?
Inleiding tot de LOOKUP-functie in Excel
In dit artikel zullen we leren over de opzoekfunctie in Excel en het gebruik ervan. De opzoekfunctie is een van de meest gebruikte functies in MS Excel. De opzoekfunctie retourneert een waarde uit een bereik met een enkele rij en een enkele kolom of een array met meerdere rijen en kolommen.
Simpel gezegd, deze functie zoekt de opzoekwaarde in een rij of kolom en geeft een overeenkomende waarde op dezelfde locatie uit een andere cel of kolom. Dit is een ingebouwde werkbladfunctie in Excel. Het kan dus als formule in een werkblad worden gebruikt. Het is te vinden in Opzoeken en referenties onder het tabblad Formule op het lint. Het is aanwezig op alle versies van MS Excel.
Syntaxis van de LOOKUP-functie
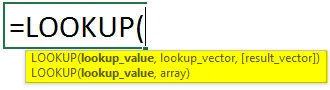
De syntaxis van de LOOKUP- functie heeft twee typen:
- Vector
= ZOEKEN (opzoekwaarde, opzoekvector, resultaatvector)
- Opzoekwaarde: dit is de waarde die we in een bereik of matrix willen zoeken. Het kan een tekst, nummer, referentie, logische waarde of een naam zijn.
- Lookup Vector : het is een enkele rij of kolom met gegevens gesorteerd in oplopende volgorde.
Resultaatvector: het is een enkele rij of kolom met gegevens en van dezelfde grootte als de opzoekvector.
- reeks
= ZOEKEN (lookup_value, array)
- Lookup _value : Om een waarde in een array te zoeken.
- Matrix : dit is het cellenbereik dat meerdere rijen en kolommen bevat, waar u de opzoekwaarde wilt zoeken.
De functie Opzoeken zoekt de opzoekwaarde in de opzoekvector en retourneert de waarde op dezelfde positie uit de resultaatvector. De functie kan tekenreeks, numeriek, naam retourneren, afhankelijk van het gegevenstype.
Deze functie wordt gebruikt voor het zoeken naar prijzen van producten uit een gegevenstabel, transacties van voorgaande maanden / jaren, het vinden van cijfers van studenten.
Hoe de LOOKUP-functie in Excel te gebruiken?
We zullen nu onderzoeken hoe we de Opzoekfunctie kunnen gebruiken met behulp van verschillende voorbeelden. U zult leren hoe u de opzoekformule moet schrijven om de benodigde waarden voor verschillende criteria te vinden.
U kunt deze LOOKUP-functie Excel-sjabloon hier downloaden - LOOKUP-functie Excel-sjabloonExcel Lookup-functie - Voorbeeld # 1
Beginnend met een basisvoorbeeld met behulp van de vectorvorm van de opzoekfunctie.
We hebben een voorbeelddatatabel van de verkoper en hun producten.

Als we nu willen weten welke producten door Kim zijn verkocht, schrijven we de Lookup-formule zoals hieronder:

Druk op Enter om het resultaat te bekijken.
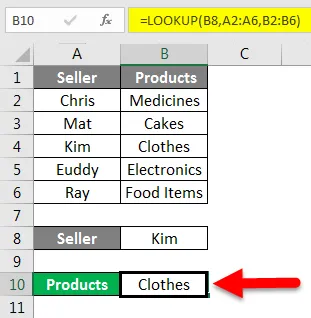
We ontdekken dat Kim kleding verkoopt.
Uitleg van de formule:
= Lookup (B2, A2: A6; B2: B6)
Hier is B8 (Kim) de opzoekwaarde omdat we het product dat door haar wordt verkocht willen weten.
A2: A6 is de lookup_vector. We zoeken naar de opzoekwaarde in deze kolom.
B2: B6 is de result_vector. Het is de kolom waaruit de functie de waarde retourneert.
We wilden het door Kim verkochte product vinden, dus eerst zal de functie Kim zoeken in het A2: A6-bereik en dan de waarde in dezelfde positie retourneren uit B2: B6.
Excel Lookup-functie - Voorbeeld # 2
We hebben voorbeeldgegevens met ID, Items en hun prijs.

Stel dat we de prijs voor ID A04 willen weten. Hiervoor zullen we de formule schrijven zoals hieronder:
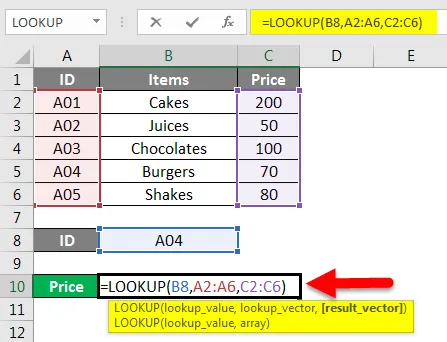
Druk op Enter om het resultaat te krijgen.
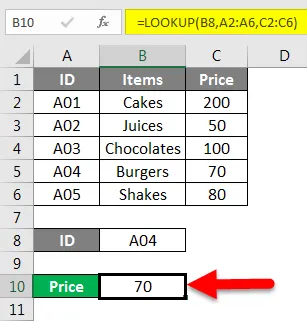
De prijs van ID A04 is 70 .
Hier was de opzoekwaarde ID A04, de opzoekvector was A2: A6 en de resultaatvector was C2: C6.
Om een juiste formule te schrijven, volgt u gewoon de syntaxis die wordt gevraagd wanneer u de formule begint te schrijven.
Excel Lookup-functie - Voorbeeld # 3
Hier hebben we een gegevenstabel met een product, prijs per eenheid en hoeveelheid.
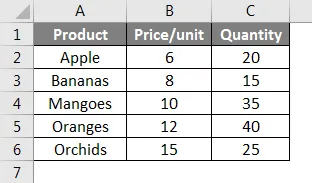
Hoe vinden we de hoeveelheid appels uit deze tabel? We kunnen deze formule hiervoor schrijven:
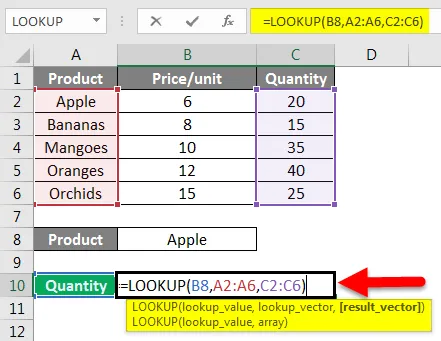
Druk op Enter om de hoeveelheid appels te zien.
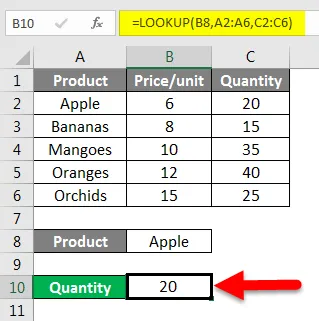
Evenzo kunnen we de hoeveelheden andere producten zoals Orange ontdekken.
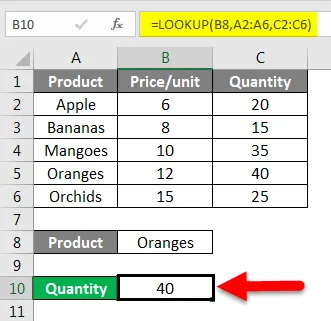
Dus met de bovenstaande voorbeelden, zult u een begrip van de opzoekformule ontwikkelen met behulp van een vectorvorm.
Nu zal ik u een voorbeeld van een opzoekmatrix tonen.
Excel Lookup-functie - Voorbeeld # 4
We hebben deze voorbeeldgegevens.

Als we nu de naam willen zoeken en de overeenkomende prijs willen trekken, hoe zouden we dat dan doen? Stel dat ik de prijs wil weten voor de verkochte producten Doug.
Hiervoor zal ik de opzoekformule als volgt schrijven:
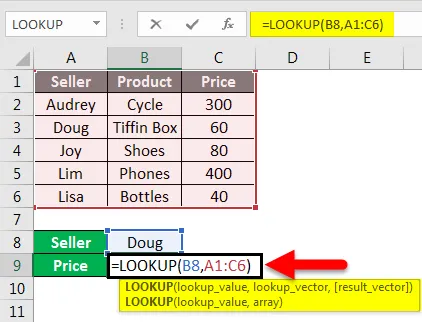
Druk op Enter om het resultaat te bekijken.
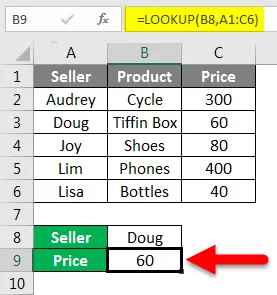
Uitleg van de formule:
= ZOEKEN (B8, A1: C6)
Hier is de A10 de opzoekwaarde. Zoals we wilden weten de prijs van het product verkocht door Doug.
De array A1: A6 is het cellenbereik waarin we B8 willen doorzoeken.
Dit is hoe we de matrixvorm van de Opzoekfunctie gebruiken.
Excel-opzoekfunctie - Voorbeeld # 5
Met de functie Opzoeken weten we ook het laatste item voor het laatste item in een niet-lege kolom van een gegevenstabel.
Aan de hand van de bovenstaande gegevenstabel kunnen we ontdekken hoe dit werkt.

De syntaxis is:
= Opzoeken (2, 1 / (kolom ””), kolom)
Om het laatste item te vinden, schrijven we de formule zoals hieronder weergegeven:
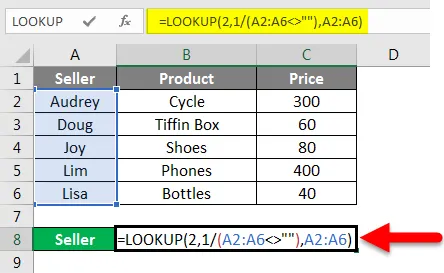
Druk op Enter om de resultaten te bekijken.
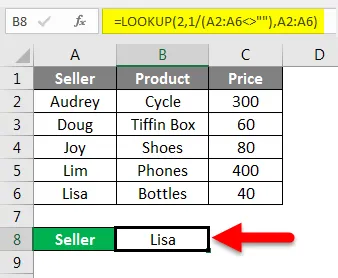
Evenzo kunnen we ook de laatste vermeldingen van product- en prijskolommen vinden.
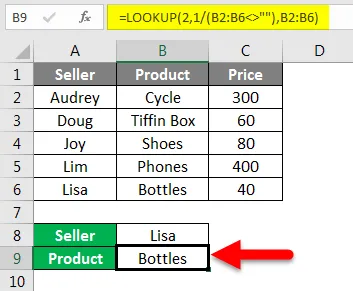
Nu het laatste item in de kolom Prijs.
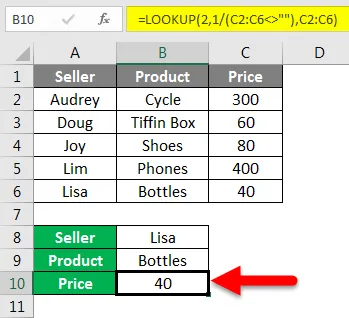
Excel Lookup-functie - Voorbeeld # 6
Net als in ons vorige voorbeeld hebben we het laatste item in een kolom gevonden met de functie Opzoeken. We kunnen ook het laatste item op een rij vinden.
We zullen de formule voor hetzelfde schrijven zoals hieronder weergegeven:
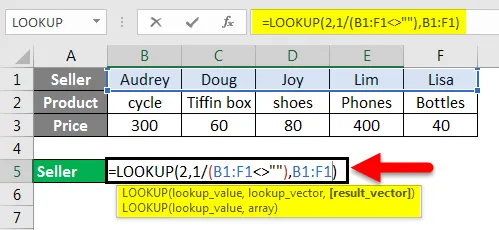
Druk op Enter.
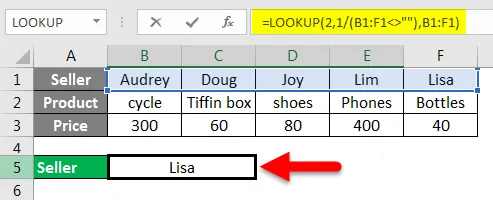
De syntaxis is:
= Opzoeken (2, 1 / (Row ””), Row)
Vandaar dat het laatste item in Verkopersrij Lisa is.
Dit waren enkele van de meest gebruikte voorbeelden van de opzoekfunctie in Excel.
Dingen om te onthouden over de opzoekfunctie in Excel
- In de vectorvorm van de opzoekfunctie moeten de waarden in Lookup_Vector in oplopende volgorde zijn. Als de waarden numeriek zijn, moet deze worden gesorteerd van klein naar groot en als ze in tekstvorm zijn, moet deze worden gesorteerd van A tot Z.
- De opzoekfunctie is een hoofdlettergevoelige functie.
- De opzoekvector en de resultaatvector moeten dezelfde grootte hebben.
- In het geval van Array Lookup, als het aantal kolommen meer is dan rijen, zoekt de opzoekfunctie de waarde verticaal.
- De opzoekfunctie geeft N / A # Fout als de opzoekwaarde kleiner is dan de kleinste waarde in opzoekvector.
- Dezelfde N / A # fout treedt op als de lookup_vector niet in oplopende volgorde staat.
- REF # Fout treedt op wanneer de celverwijzing niet bestaat of de cel wordt verwijderd nadat de formule is toegepast.
Aanbevolen artikelen
Dit is een handleiding voor de LOOKUP-functie in Excel. Hier bespreken we hoe u de functie ZOEKEN kunt gebruiken voor verschillende criteria in Excel, samen met praktische voorbeelden en een downloadbare Excel-sjabloon. U kunt ook onze andere voorgestelde artikelen doornemen -
- Hoe de FIND-functie in Excel te gebruiken?
- Handleiding voor Excel SEARCH-functie
- Hoe de Excel XOR-functie te gebruiken?
- VERT.ZOEKEN Functie in Excel met voorbeelden