Leer hoe u Adobe Photoshop uw standaard afbeeldingsviewer en -editor kunt maken voor populaire bestandsindelingen zoals JPEG.webp, PNG en TIFF, evenals Photoshop's eigen PSD-indeling, in Mac OS X.
Hoewel elk exemplaar van Photoshop, of het nu een zelfstandige versie is of een onderdeel van een Creative Cloud-abonnement, een gratis en krachtig programma voor bestandsbeheer bevat, genaamd Adobe Bridge, geven veel Mac-gebruikers nog steeds de voorkeur aan de Finder voor het zoeken en openen van hun afbeeldingen.
Hoewel daar technisch gezien niets mis mee is, is er een irritant probleem; Mac OS X negeert, tenminste standaard, Photoshop wanneer we afbeeldingen rechtstreeks vanuit een Finder-venster openen. In plaats daarvan geeft het er de voorkeur aan ze te openen in de eigen Preview- app van Apple met zijn eenvoudige en zeer beperkte set beeldbewerkingsfuncties. Omdat Photoshop duidelijk onze favoriete editor is, laten we leren hoe we Mac OS X eenvoudig kunnen configureren zodat onze afbeeldingen automatisch voor ons worden geopend in Photoshop.
Merk op dat deze tutorial specifiek voor Mac-gebruikers is. Zie Photoshop instellen als uw standaardafbeeldingseditor in Windows 10 voor de pc-versie.
Dit is les 2 van 10 in Hoofdstuk 2 - Afbeeldingen openen in Photoshop.
Extensies voor bestandsnamen inschakelen
Navigeer eerst naar een map op uw Mac die een of meer afbeeldingen bevat. Hier heb ik een map geopend die op mijn bureaublad staat. In de map bevinden zich vier afbeeldingsbestanden. Vanaf links hebben we een PNG-bestand, een JPEG.webp-bestand, een Photoshop PSD-bestand en een TIFF-bestand. Hoe weten we welk bestandstype we bekijken? We weten vanwege de drie letters extensie aan het einde van elke naam:
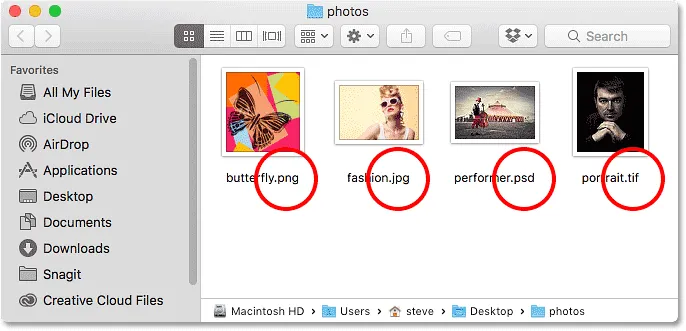
Een Finder-venster met vier afbeeldingsbestanden.
Als u de extensies niet ziet aan het einde van uw bestandsnamen, gaat u naar het Finder- menu linksboven in uw scherm en kiest u Voorkeuren :
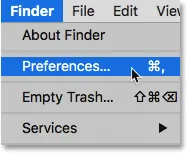
Ga naar Finder> Voorkeuren.
Dit opent het dialoogvenster Finder-voorkeuren. Klik op het tabblad Geavanceerd bovenaan en selecteer vervolgens Alle bestandsnaamextensies weergeven door in het selectievakje te klikken. Sluit het dialoogvenster als u klaar bent. U zou nu de bestandsextensies aan het einde van uw bestandsnamen moeten zien:

Klik op het tabblad Geavanceerd en vink "Alle bestandsnaamextensies weergeven" aan.
De standaard afbeeldingsviewer
Laten we proberen een van de afbeeldingen te openen om te zien wat er gebeurt. Ik dubbelklik op mijn JPEG.webp-afbeelding ("fashion.jpg.webp") om deze te openen:

Een foto openen door te dubbelklikken op de miniatuur.
Hoewel ik de nieuwste versie van Photoshop heb geïnstalleerd, en hoewel Photoshop toevallig 's werelds krachtigste afbeeldingseditor is, negeert Mac OS X deze volledig en opent in plaats daarvan mijn foto in zijn eigen Preview- app (modefoto van Adobe Stock):
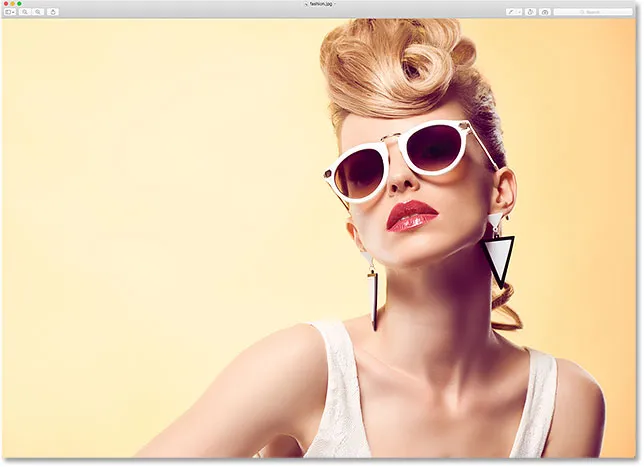
Voorvertoning heeft een paar functies voor het bewerken van afbeeldingen, maar het is geen Photoshop.
Dat is duidelijk niet wat ik wilde, dus ik sluit de Preview-app door naar het Preview- menu boven aan het scherm te gaan en Preview afsluiten te kiezen:

Selecteren van Voorbeeld afsluiten in het menu Voorbeeld.
Photoshop de standaardafbeeldingsviewer en -editor maken
Dus hoe vertellen we Mac OS X deze afbeelding in Photoshop te openen in plaats van in Preview? En nog belangrijker, hoe vertellen we het om Photoshop niet alleen voor deze ene afbeelding deze keer te gebruiken, maar voor elke JPEG.webp-afbeelding die we in de toekomst openen? Het is eigenlijk heel gemakkelijk om te doen. Houd eerst Control ingedrukt en klik op een JPEG.webp-afbeelding die u wilt openen:

Houd Control ingedrukt en klik op de miniatuur van de JPEG.webp-foto.
Kies vervolgens Info ophalen in het menu dat verschijnt:
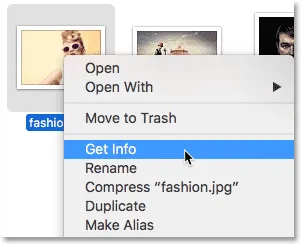
Kies "Info ophalen" in het menu.
Een lang, smal dialoogvenster Info opent vol details over de afbeelding. Zoek naar het gedeelte met de tekst Openen met . Mogelijk moet u op de kleine pijl links van de naam van de sectie klikken om deze open te draaien. Deze sectie vertelt ons welk programma Mac OS X momenteel gebruikt om JPEG.webp-bestanden te openen. Standaard is deze ingesteld op Voorbeeld:
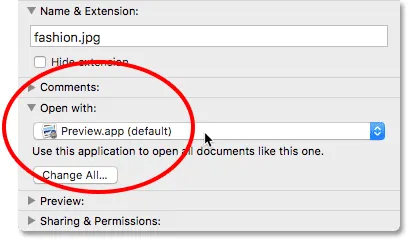
Preview is momenteel onze standaard afbeeldingseditor.
Klik op "Preview.app" om een lijst met andere apps te openen die momenteel op uw systeem zijn geïnstalleerd en kies Adobe Photoshop uit de lijst. Als u meer dan één versie van Photoshop hebt geïnstalleerd, kiest u de meest recente versie. Nogmaals, op het moment dat ik dit schrijf, is de meest recente versie CC 2015.5:
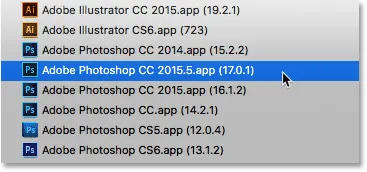
Photoshop CC 2015.5 selecteren in de lijst.
Er is nog maar één stap over. Klik op de knop Alles wijzigen om Photoshop in te stellen als de nieuwe standaardapp voor het openen van alle JPEG.webp-bestanden, niet alleen deze:

Klik op "Alles wijzigen".
U wordt gevraagd of u zeker weet dat u alle JPEG.webp-bestanden (dat wil zeggen alle bestanden met de extensie ".jpg.webp") wilt openen met Photoshop. Klik op Doorgaan om het te bevestigen:
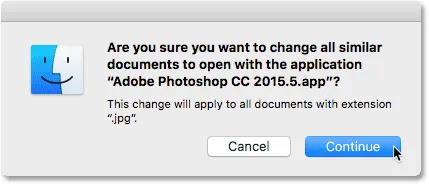
Bevestig de wijziging door op Doorgaan te klikken.
U kunt op dit moment het dialoogvenster Info sluiten en dat is alles! Photoshop is nu ingesteld om al uw JPEG.webp-bestanden te openen. Ik dubbelklik nogmaals op mijn JPEG.webp-afbeelding in het Finder-venster:

Dezelfde foto opnieuw openen.
En ja hoor, in plaats van deze in de Preview-app te openen zoals voorheen, wordt de foto dit keer voor mij geopend in mijn nieuwste versie van Photoshop:
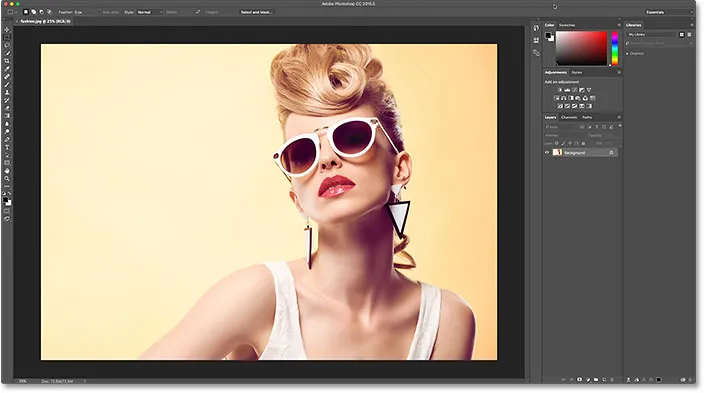
Photoshop is nu mijn standaard afbeeldingseditor voor JPEG.webp-bestanden.
PNG-bestanden
Tot nu toe, zo goed. We hebben Photoshop ingesteld als de standaardapp voor het openen van JPEG.webp-bestanden. Maar we moeten nog steeds Photoshop instellen als de standaardapp voor het openen van de andere bestandstypen, dus laten we de stappen snel doorlopen. Ik ga terug naar mijn Finder-venster en houd vervolgens Control ingedrukt en klik op mijn PNG-bestand ("butterfly.png.webp") en kies Info ophalen in het menu:

Houd Control ingedrukt en klik op het PNG-bestand en kies "Info ophalen".
Dit opent het dialoogvenster Info waar we zien dat Preview, niet Photoshop, momenteel is ingesteld als de standaardapp voor het openen van PNG-bestanden:
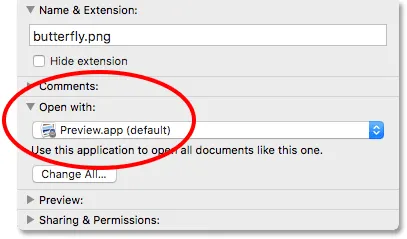
PNG-bestanden worden ingesteld om te openen in Voorbeeld.
Ik klik op "Preview.app" en selecteer mijn nieuwste versie van Photoshop in de lijst. Om Photoshop vervolgens in te stellen als de standaardapp voor alle PNG-bestanden, klik ik op Alles wijzigen :

"Openen met" wijzigen in Photoshop en vervolgens op "Alles wijzigen" klikken.
Ik bevestig dat ik alle PNG-bestanden in Photoshop wil openen door op Doorgaan te klikken:
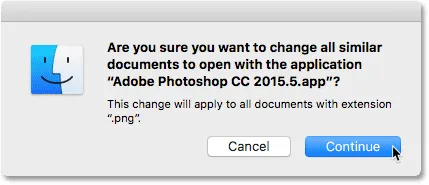
Bevestiging van de wijziging voor PNG-bestanden.
Daarna sluit ik het dialoogvenster Info. En nu, wanneer ik mijn PNG-bestand vanuit mijn Finder-venster open door op de miniatuur te dubbelklikken, wordt de afbeelding in Photoshop geopend, net als alle PNG-bestanden vanaf nu (vlinderontwerp van Adobe Stock):
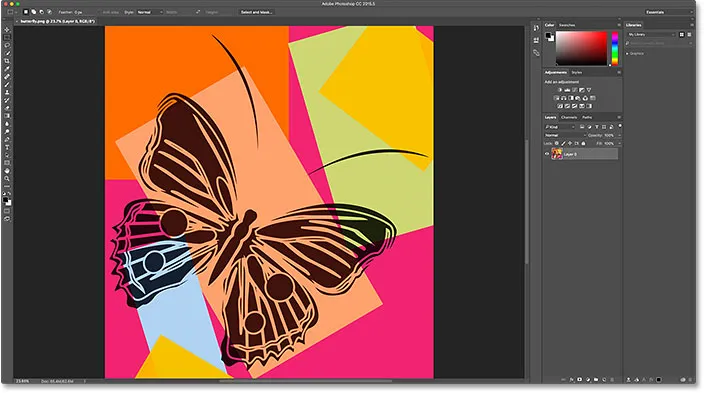
Het PNG-bestand wordt geopend in Photoshop. Afbeelding tegoed: Adobe Stock.
TIFF-bestanden
Laten we hetzelfde doen voor TIFF-bestanden. Ik ga weer terug naar mijn Finder-venster waar ik Control-klik op mijn TIFF-afbeelding ("portrait.tif"). Vervolgens kies ik Info ophalen in het menu:
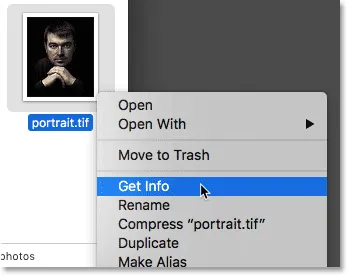
Houd Control ingedrukt en klik op het TIFF-bestand en kies "Info ophalen".
In het dialoogvenster Info zien we dat, net als bij de JPEG.webp- en PNG-bestanden, Mac OS X Preview gebruikt om TIFF-bestanden te openen. Het is mogelijk dat uw systeem een andere app heeft geselecteerd, dus maak u geen zorgen als dit het geval is. Het enige dat telt is dat we het veranderen in Photoshop:
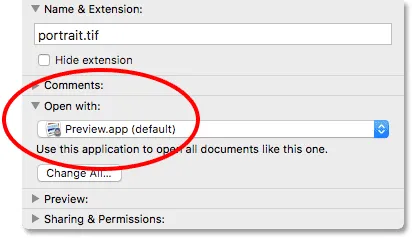
TIFF-bestanden worden ook ingesteld om te openen in Voorbeeld.
Ik klik nogmaals op "Preview.app" en selecteer mijn nieuwste versie van Photoshop in de lijst. Vervolgens maak ik de wijziging van toepassing op alle TIFF-bestanden door te klikken op Alles wijzigen :

"Openen met" wijzigen in Photoshop en vervolgens op "Alles wijzigen" klikken, dit keer voor TIFF-bestanden.
Ik klik op Doorgaan om de wijziging te bevestigen:
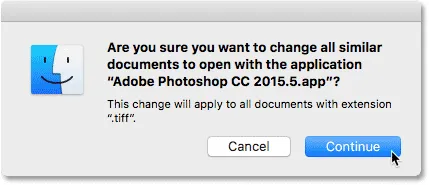
Bevestiging van de wijziging voor TIFF-bestanden.
Daarna sluit ik het dialoogvenster Info. En nu wanneer ik dubbelklik op mijn TIFF-bestand om het in het Finder-venster te openen, zien we dat het automatisch wordt geopend in Photoshop (portretfoto van Adobe Stock):

Het TIFF-bestand wordt geopend in Photoshop. Afbeelding tegoed: Adobe Stock.
PSD-bestanden
Hoewel Mac OS X Photoshop meestal instelt als de standaardapp voor het openen van PSD-bestanden (aangezien PSD het native bestandsformaat van Photoshop is), doet het nog steeds geen pijn om het te controleren. Bovendien, als u meerdere versies van Photoshop op uw computer hebt geïnstalleerd, is het de moeite waard om ervoor te zorgen dat uw PSD-bestanden worden geopend in de nieuwste versie, zoals we binnenkort zullen zien.
Ik ga nog één keer terug naar mijn Finder-venster, waar ik Control-klik op mijn PSD-bestand ("performer.psd") en kies Get Info :
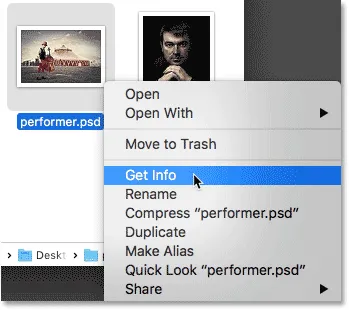
Houd Control ingedrukt en klik op het PSD-bestand en kies "Info ophalen".
In het dialoogvenster Info zien we zeker dat Mac OS X Photoshop gebruikt om PSD-bestanden te openen. Maar er is een probleem. Ik heb nog steeds oudere versies van Photoshop op mijn systeem geïnstalleerd en Mac OS X heeft een van de oudere versies gekozen, niet de nieuwste versie. Hier zien we dat het is ingesteld om Photoshop CC 2014 te gebruiken, terwijl de nieuwste versie (op het moment dat ik dit schrijf) CC 2015.5 is:
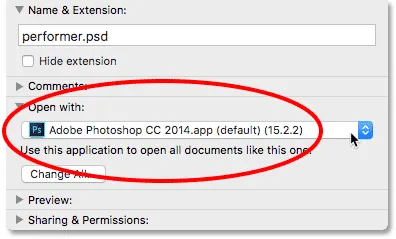
Photoshop is ingesteld om PSD-bestanden te openen, maar het is de verkeerde versie van Photoshop.
Ik klik op "Adobe Photoshop CC 2014.app" en kies de nieuwste versie van Photoshop uit de lijst:
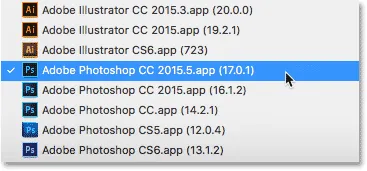
De nieuwste versie van Photoshop selecteren.
Vervolgens, zoals ik heb gedaan met de andere bestandstypen, zal ik de wijziging toepassen op alle PSD-bestanden door te klikken op Alles wijzigen :

Klik op "Alles wijzigen".
Ik klik op Doorgaan om de wijziging te bevestigen:
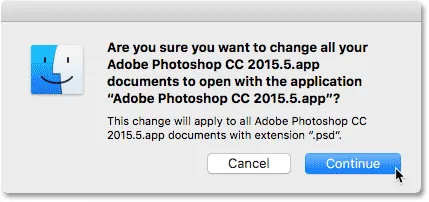
Bevestiging van de wijziging voor alle PSD-bestanden.
Daarna sluit ik het dialoogvenster Info. En nu wanneer ik dubbelklik op mijn PSD-bestand in het Finder-venster, wordt het automatisch geopend in mijn nieuwste versie van Photoshop (performerfoto van Adobe Stock):
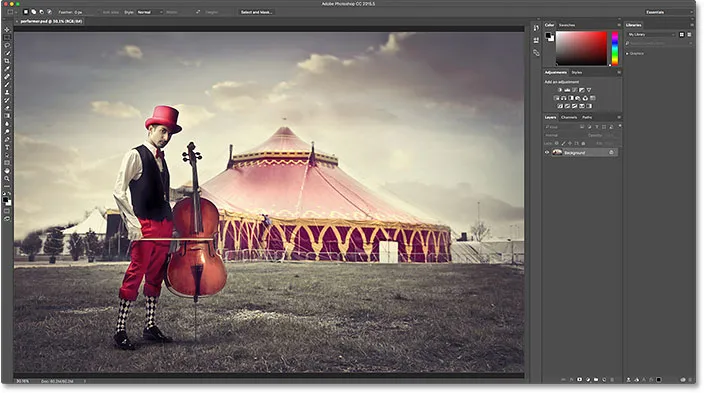
Het PSD-bestand wordt geopend in Photoshop. Afbeelding tegoed: Adobe Stock.
Waar ga je heen …
En daar hebben we het! Zo wordt Photoshop uw standaard afbeeldingseditor in Mac OS X! Als u ook een Windows-gebruiker bent, leert u hoe u van Photoshop uw standaard afbeeldingseditor kunt maken in Windows 10.
In de volgende les in dit hoofdstuk leren we hoe u een nieuw document in Photoshop kunt maken met behulp van het opnieuw ontworpen dialoogvenster Nieuw document!
Of bekijk een van de andere lessen in dit hoofdstuk:
- 01. Maak Photoshop uw standaard afbeeldingseditor in Windows 10
- 02. Maak Photoshop uw standaard afbeeldingseditor in Mac OS X
- 03. Hoe maak je een nieuw document in Photoshop
- 04. Hoe afbeeldingen te openen in Photoshop
- 05. Hoe afbeeldingen vanuit Adobe Bridge in Photoshop te openen
- 06. Hoe bestandstypekoppelingen in Adobe Bridge te wijzigen
- 07. Hoe afbeeldingen te openen in Camera Raw
- 08. Hoe onbewerkte bestanden van Lightroom naar Photoshop te verplaatsen
- 09. Hoe JPEG.webp-afbeeldingen van Lightroom naar Photoshop te verplaatsen
- 10. Hoe afbeeldingen te sluiten in Photoshop
Voor meer hoofdstukken en voor onze nieuwste tutorials, bezoek onze Photoshop Basics-sectie!