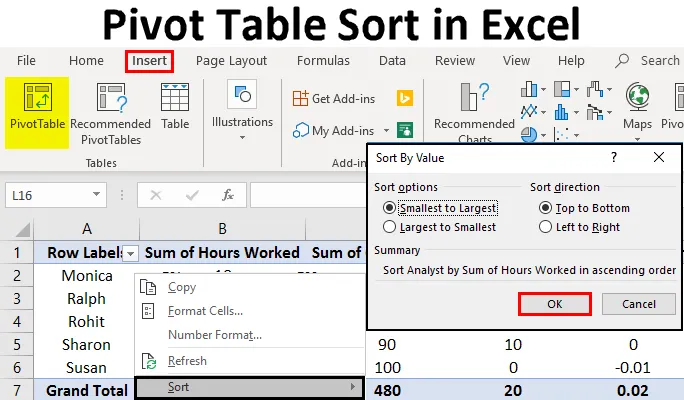
Draaitabel sorteren in Excel (inhoudsopgave)
- Draaitabel sorteren in Excel
- Hoe draaitabelkolommen in Excel te sorteren?
- Hoe draaitabelrijen in Excel sorteren?
Draaitabel sorteren in Excel
Draaitabellen zijn een geweldige manier om uw gegevens te analyseren. Volgens veel experts is de draaitabel de meest krachtige tool voor gegevensanalyse die in Excel beschikbaar is. Met de draaitabel kunt u gegevens ordenen en condenseren die anders een grote lijst met waarden kunnen bevatten die veel tijd nodig hebben om er iets van te begrijpen. Dus in dit onderwerp gaan we meer te weten over de draaitabel sorteren in Excel, laten we een voorbeeld bekijken.
Stel dat u een grote tabel met informatie over de prestaties van werknemers hebt. U wilt weten wie hoeveel heeft gewerkt en wat de kostenbesparingen zijn die aan elke medewerker zijn verbonden. Er zijn meerdere manieren om dit te doen. U kunt beginnen door elke waarde die u nodig hebt toe te voegen en de gegevens handmatig in een andere tabel te plaatsen. Of u kunt op de ouderwetse manier gaan en elke waarde visueel inspecteren. Beide zijn tijdrovende en foutgevoelige activiteiten. Gelukkig vereenvoudigen de draaitabellen van excel deze taak en bieden ze een handig hulpmiddel om de gegevens te scheiden. Het enige dat u hoeft te doen, is de gewenste gegevens selecteren, een draaitabel op een andere locatie dan de oorspronkelijke tabel invoegen en u hebt alle waarden opgeteld en klaar om te analyseren. U kunt kiezen en kiezen wat u wilt weergeven.
Stappen om een draaitabel in Excel te maken
Een korte bespreking hieronder zou u vertrouwd maken met het maken van een draaitabel in Excel:
U kunt deze draaitabel sorteren Excel-sjabloon hier downloaden - Draaitabel sorteren Excel-sjabloonStap 1 : Selecteer de tabel waarvan u gegevens wilt ophalen.
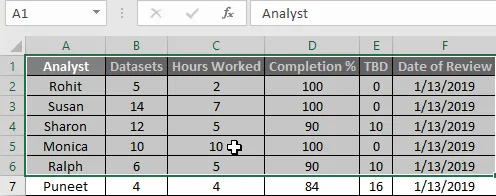
Stap 2 : Klik op Invoegen
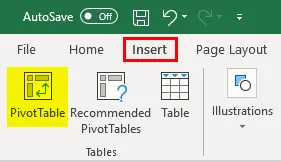
Stap 3 : Selecteer Draaitabel en er verschijnt een pop-upvenster.
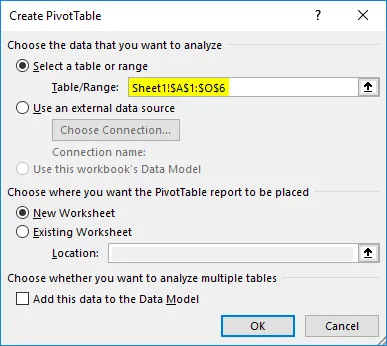
Omdat we de gegevens al hebben geselecteerd, wordt de optie Selecteer tabel of Bereik automatisch ingevuld. Als u deze wilt wijzigen, kunt u dit hier doen.
Stap 4 : Selecteer waar u de draaitabel wilt plaatsen. In dit geval maak ik een nieuwe pagina, maar geen nieuw blad.
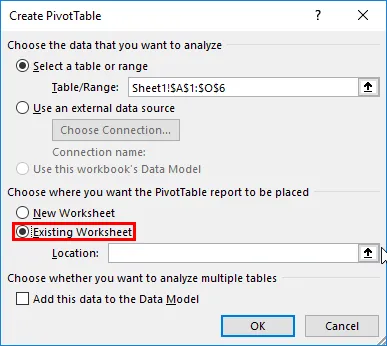
Stap 5 : specificeer de exacte locatie van de draaitabel.
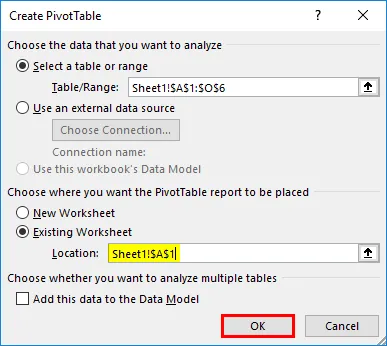
Klik op OK en uw draaitabel is nu gemaakt.
Stap 6 : Nu de draaitabel is gemaakt, geeft u op welke gegevens u wilt weergeven.
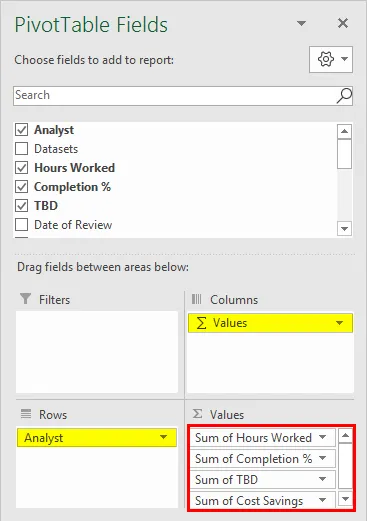
Het eindresultaat zou er zo uit moeten zien:
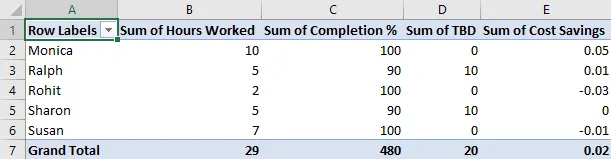
Dit is een kleine tabel die ik heb gemaakt om te illustreren hoe een draaitabel te maken. Een grotere draaitabel om op te oefenen is ook opgenomen in de oefengegevensset waarvan deze waarden zijn overgenomen en zal worden gebruikt om te illustreren hoe gegevens in een draaitabel kunnen worden gesorteerd.
Nu we hebben gezien hoe we een draaitabel kunnen maken, gaan we naar het hoofdonderwerp van dit artikel, het sorteren van gegevens in een draaitabel.
Hoe draaitabelkolommen in Excel te sorteren?
Voor kleine tabellen is het sorteren van gegevens eenvoudig. U hoeft alleen de kolom Rijlabel te selecteren als u de gegevens alfabetisch wilt sorteren en op te geven of u wilt sorteren op AZ of ZA.
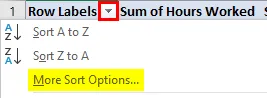
Of u kunt klikken op Meer sorteeropties voor gedetailleerde instellingen in het pop-upvenster dat op het scherm verschijnt.
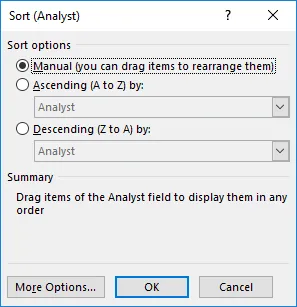
Zoals u ziet, kunt u alfabetisch sorteren op AZ of ZA, op waarde in oplopende of aflopende volgorde of handmatig met elke gewenste volgorde voor het visualiseren van de gegevens.
Voer voor grotere tabellen de volgende stappen uit:
- Klik op Gegevens in het lintmenu boven aan het scherm.

- Klik op Sorteren en er verschijnt een pop-upvenster.

- In het pop-upvenster kunnen we alle kenmerken selecteren die we willen sorteren in de tabel en sorteren op waarde, alfabetische volgorde en vele andere kenmerken.
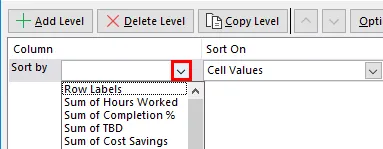
- We kunnen ook meerdere attributen tegelijkertijd sorteren door op Add level te klikken en de volgende parameter op te geven waarop we willen sorteren.
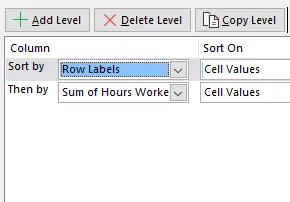
Het eindresultaat hiervan zou ons de gegevens geven die we nodig hebben. Terugkomend op ons oorspronkelijke voorbeeld, kunnen we nu zien wie hoeveel heeft gewerkt en hoeveel kostenbesparingen er voor elke werknemer beschikbaar waren. We kunnen ook verschillende parameters voor gegevenssets ontdekken door te sorteren op onze voorkeuren en dienovereenkomstig filters te selecteren.
Hoe draaitabelrijen in Excel sorteren?
We hebben gezien hoe we draaitabelgegevens in verschillende orders binnen een kolom kunnen rangschikken. De volgende stappen illustreren hoe u draaitabelgegevens in een rij kunt sorteren.
Overweeg de volgende tabel:

Als we nu de TBD-waarden direct naast de naam van de analist willen zien, moeten we de gegevens in de rijen sorteren zodat de kolom Kostenbesparing naast de kolom Rijlabels staat.
Voer hiervoor de volgende stappen uit:
- Klik met de rechtermuisknop op de cel waar u moet beginnen met sorteren, er verschijnt een vervolgkeuzemenu:

- Selecteer Sorteren en vervolgens Meer sorteeropties in de volgende vervolgkeuzelijst die verschijnt
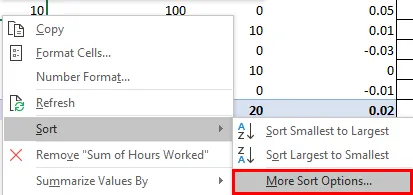
- Er verschijnt een pop-upvenster, selecteer de gewenste volgorde, in dit geval de kleinste tot de grootste bestelling zoals we kunnen zien aan de gegevens:
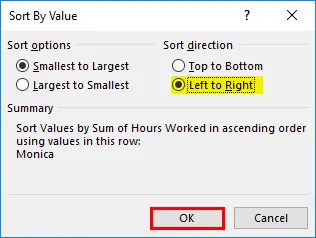
Selecteer Links naar rechts in plaats van Boven naar beneden en klik op OK.
- Het eindresultaat zou er zo uit moeten zien:
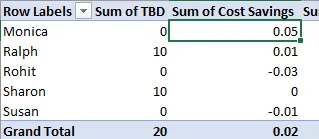
Nu we voorbeelden hebben gezien en ook hebben geleerd hoe we gegevens in Pivot kunnen sorteren.
Dingen om te onthouden
- Voordat u gegevens sorteert, moet u ervoor zorgen dat er geen extra spaties voor de waarden staan. Deze voorloopspaties hebben invloed op de sorteerresultaten, vooral als we tekstwaarden sorteren of tekstparameters gebruiken, zoals alfabetisch sorteren van AZ of ZA
- In draaitabellen kan sorteren niet op hoofdlettergevoelige basis voor tekst worden uitgevoerd, alle tekst wordt als hetzelfde hoofdletter behandeld en er wordt geen onderscheid gemaakt tussen hoofdletters en kleine letters.
- Draaitabellen staan niet toe om te sorteren op een specifiek formaat, zoals celkleur, lettertypekleur of voorwaardelijke opmaakindicatoren zoals sets van pictogrammen.
- Sorteren in draaipunten vereist oefening en kennis van de structuur van de gegevens waarmee u werkt, omdat de selectie van sorteerparameters hiervan afhankelijk is.
- Bij gebruik van meerdere sorteerniveaus, selecteert u nooit de hele tabel omdat deze de structuur van de pivot zal veranderen en een fout in plaats van het gewenste resultaat zal veroorzaken.
Conclusie
Data-analyse met behulp van Excel is een enorm veld. Sorteren van draaitabellen is slechts een van de vele beschikbare functies voor het sorteren, analyseren en weergeven van gegevens.
Terwijl we nieuwe concepten blijven leren, blijven we nieuwe en opwindende manieren vinden om gegevens te manipuleren. Ik heb een oefenboek bijgevoegd bij dit artikel. We raden u aan uw eigen gegevens toe te voegen en de in dit artikel gemarkeerde concepten toe te passen. Verdere bronnen zijn ook elders op onze website beschikbaar, evenals op de Microsoft Support-site voor specifieke functionaliteiten.
De sleutel om deze concepten effectief te leren en toe te passen, is oefenen met het soort gegevens dat een echt bedrijf zou gebruiken, niet bang zijn om fouten te maken en een open geest hebben voor verschillende uitdagingen waarmee we tijdens onze leerreis geconfronteerd kunnen worden. Het is altijd een plezier om nieuwe concepten te onderwijzen en ik hoop dat u onze inhoud interessant vindt. Heb een plezierige leerervaring.
Aanbevolen artikelen
Dit is een gids geweest voor draaitabel sorteren in Excel. Hier hebben we besproken hoe u draaitabelkolommen en -rijen in Excel kunt sorteren, samen met voorbeelden en een downloadbare Excel-sjabloon. U kunt deze handige functies ook bekijken in Excel -
- Zelfstudies over sorteren in Excel
- Draaigrafiek in Excel
- Excel werkbalk Snelle toegang
- Draaitabel In MS Excel