In deze Photoshop-handleiding voor fotobewerking gaan we kijken hoe we een kleurzweem in een foto snel kunnen neutraliseren met behulp van de Photo Filter-aanpassing van Photoshop.
Hier is de afbeelding die ik zal gebruiken voor deze zelfstudie, die een duidelijke oranje kleurzweem heeft:

Zo ziet het eruit na het verwijderen van de kleurzweem met het fotofilter:

Laten we beginnen!
Stap 1: Voeg een fotofilteraanpassingslaag toe
Met de afbeelding geopend in Photoshop is het eerste wat we moeten doen een aanpassingslaag voor het fotofilter toevoegen. Klik hiervoor op het pictogram Nieuwe aanpassingslaag onder aan het palet Lagen:
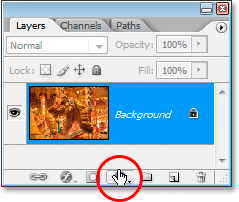
Klik op het pictogram "Nieuwe aanpassingslaag" onder in het palet Lagen.
Selecteer vervolgens Fotofilter in de lijst:

Selecteer "Fotofilter" in de lijst met aanpassingslagen.
Dit zal het dialoogvenster Fotofilter openen:
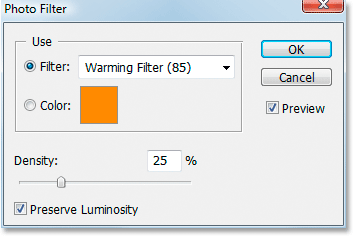
Het dialoogvenster "Fotofilter".
Stap 2: proef de kleur die u uit de afbeelding wilt verwijderen
Klik op het kleurstaal rechts van het woord "Kleur" in het dialoogvenster Fotofilter:
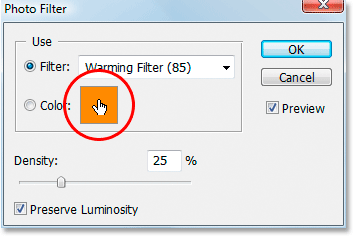
Klik op het kleurstaal.
Dit zal de kleurkiezer van Photoshop openen:
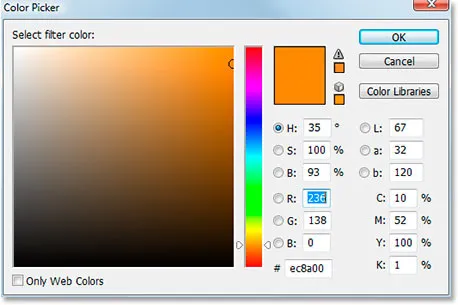
Als u op het kleurstaal klikt, wordt de Kleurkiezer weergegeven.
In plaats van een kleur in de Kleurkiezer te kiezen, beweegt u uw muis over de afbeelding en ziet u uw muiscursor veranderen in het pictogram Pipet. We gaan de kleur uitproberen die ons probleem geeft. Klik daarvoor op een gebied in de afbeelding waar de probleemkleur het meest merkbaar is. Ik ga op de manen van het paard klikken om de oranje kleur te proeven:
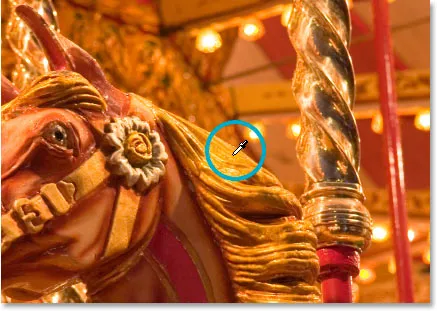
Klik op de afbeelding om een voorbeeld van de probleemkleur te bekijken.
Ga nog niet uit de Kleurkiezer. We gaan het gebruiken om de bemonsterde kleur vervolgens om te keren.
Stap 3: Keer de kleur om in de kleurenkiezer
Om de kleurzweem te neutraliseren, gaan we de probleemkleur omkeren die we net hebben bemonsterd, waardoor we de exact tegenovergestelde kleur krijgen. Vervolgens kunnen we het fotofilter gebruiken om de omgekeerde (tegengestelde) kleur te combineren met de probleemkleur, waardoor de kleurzweem effectief wordt opgeheven. Om dat te doen, moeten we eerst de kleur omkeren, en de gemakkelijkste manier om dat te doen in de Kleurkiezer is met de Lab-kleuropties, hieronder rood omcirkeld:
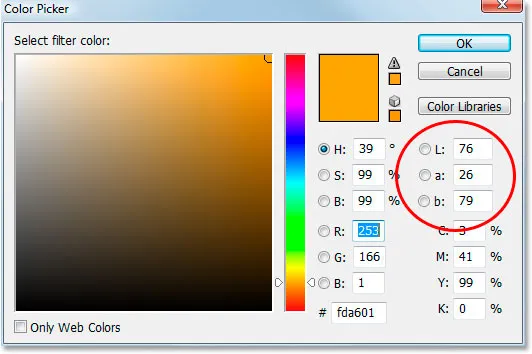
De "Lab" -opties uiterst rechts van de Kleurkiezer.
Negeer de "L" -optie, wat staat voor "Lichtheid", omdat we niet geïnteresseerd zijn in het wijzigen van lichtheidswaarden. Het enige wat we willen doen is de kleur wijzigen, die wordt bestuurd door zowel de a- als b- opties. Zoals we in de bovenstaande kleurkiezer kunnen zien, is de oranje kleur die ik uit mijn afbeelding heb genomen, gemaakt van een "a" -waarde van 26 en een "b" -waarde van 79. Uw getallen zullen hoogstwaarschijnlijk verschillen. Om de kleur om te keren, hoef ik alleen maar een negatief ("-") teken voor beide getallen toe te voegen, als volgt:
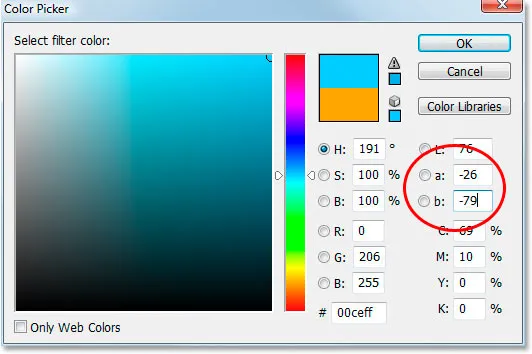
Voeg een negatief teken ("-") toe voor de waarden "a" en "b" om de kleur om te keren.
Als u al een negatief teken in uw "a" - of "b" -waarden had, verwijdert u dit eenvoudig. Dus voeg een negatief teken toe als er geen is, en verwijder het als er een is om de kleur om te keren. We kunnen in de bovenstaande kleurkiezer zien dat mijn kleur nu is veranderd in meer van een blauwe kleur, en dat is het tegenovergestelde van de oranje kleur die ik heb gesampled. Ik kan deze kleur nu gebruiken om mijn kleurzweem te neutraliseren.
Klik op OK als u klaar bent om de kleurkiezer te verlaten.
Stap 4: Sleep de schuifregelaar Dichtheid om de kleurzweem te verwijderen
Terug in het dialoogvenster Fotofilter zie ik dat het kleurstaal nu mijn omgekeerde kleur toont. Het enige wat ik op dit punt moet doen om de kleurzweem te verwijderen, is de schuif Density naar rechts slepen, die zal bepalen hoeveel van mijn omgekeerde kleur in de afbeelding wordt gemengd, totdat mijn afbeelding er beter uitziet. In mijn geval wil ik de sinaasappel niet volledig verwijderen, omdat ik denk dat het een beetje warmte toevoegt aan de afbeelding, dus laat ik er maar een hint van achter. Ik denk dat een dichtheidswaarde van ongeveer 74% het beste werkt hier:
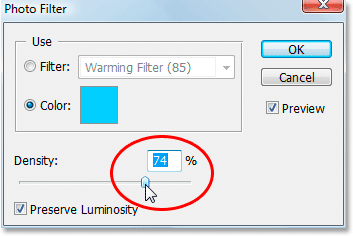
Sleep de schuifregelaar Dichtheid naar rechts totdat de kleurzweem is verwijderd.
Hier is mijn afbeelding op dit punt:

De afbeelding nadat de oranje zweem is verwijderd met de dichtheidsschuifregelaar.
Stap 5: Versterk de kleuren met een aanpassing van tint / verzadiging
Het enige probleem is nu dat de kleuren er een beetje saai uitzien, dus dat ga ik oplossen door de kleurverzadiging te verbeteren met een aanpassingslaag voor Tint / Verzadiging. Klik daarvoor nogmaals op het pictogram Nieuwe aanpassingslaag onder aan het palet Lagen:
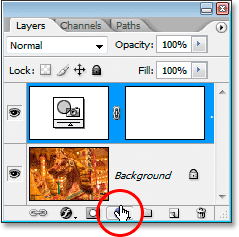
Klik op het pictogram "Nieuwe aanpassingslaag" onder in het palet Lagen.
Kies deze keer Tint / Verzadiging uit de lijst:
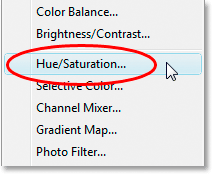
Selecteer "Tint / Verzadiging" uit de lijst met aanpassingslagen.
Dit opent het dialoogvenster Aanpassing tint / verzadiging. Ik ga de schuifregelaar Verzadiging in het midden naar rechts slepen om de kleurverzadiging in de afbeelding te verhogen. Houd je afbeelding in de gaten om een voorbeeld te zien van wat er gebeurt terwijl je sleept. Ik ga de mijne slepen naar een waarde van ongeveer "+20":
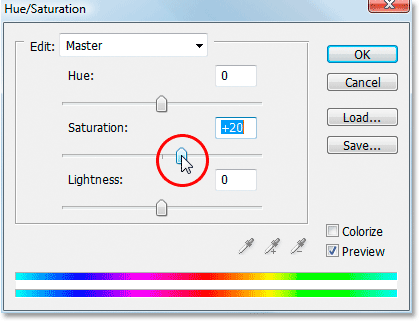
Sleep de schuifregelaar "Verzadiging" naar rechts om de kleuren in de afbeelding te versterken.
Klik op OK als u klaar bent om het dialoogvenster Kleurtoon / verzadiging te verlaten en u bent klaar! Hier is nogmaals mijn oorspronkelijke afbeelding:

De originele afbeelding.
En hier is het eindresultaat na het boosten van de kleuren met Tint / Verzadiging:

Het eindresultaat.
En daar hebben we het! Zo eenvoudig is het om een probleem met de kleurzweem te corrigeren met behulp van de aanpassing van Photoshop Photo Filter. Bekijk onze sectie Foto retoucheren voor meer tutorials over het bewerken van afbeeldingen in Photoshop!