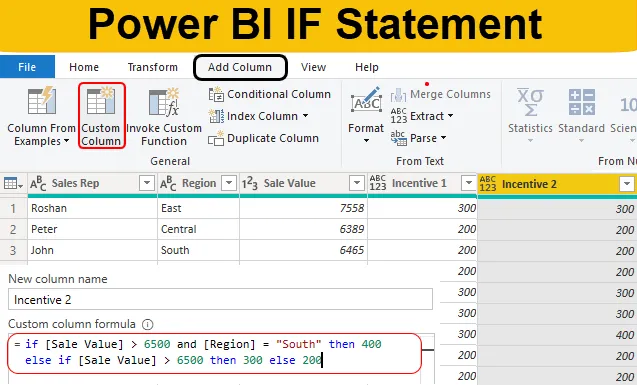
Inleiding tot Power BI IF-verklaring
IF is de meest populaire verklaring in Excel en Power BI. Het aankomen van nieuwe kolommen op basis van meerdere voorwaarden is bijna onmogelijk zonder IF-verklaringen, dus men moet zich bewust zijn van if-verklaringen bij het aankomen van nieuwe kolommen.
In Power BI wordt de IF-instructie gebruikt als DAX-functie en als Power Query voorwaardelijke kolom, dus in dit artikel zullen we u doornemen hoe u de IF-instructie in Power BI kunt gebruiken om nieuwe voorwaardelijke kolommen aan te komen.
Wat is de IF-verklaring in Power BI?
IF is een logische functie of instructie die vaak wordt gebruikt in MS Excel, codeertalen en ook in Power BI. In Power BI is het op twee manieren beschikbaar, één voor de DAX-functie en één voor de Power Query-tool om een nieuwe kolom toe te voegen op basis van voorwaarden.
Je moet uren hebben gestoken tijdens het leren in MS Excel, maar met de Power Query-editor zul je het dood gemakkelijk vinden. Eén ding dat we aannemen tijdens het schrijven van dit artikel is ook dat je al op de hoogte bent van de IF-functie in MS Excel.
Hoe de IF-verklaring in Power BI te gebruiken?
Hieronder staan de verschillende voorbeelden om If Statement in Power BI te gebruiken:
Power BI IF-verklaring - Voorbeeld # 1
Kijk voor een voorbeeld naar de onderstaande gegevenstabel voor deze demonstratie. U kunt dus de Excel-werkmap downloaden via de onderstaande link die voor dit voorbeeld wordt gebruikt.
U kunt deze Power BI IF Statement Excel-sjabloon hier downloaden - Power BI IF Statement Excel-sjabloon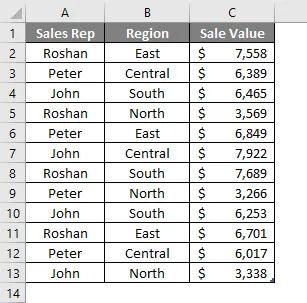
Nu moeten we een nieuwe kolom 'Incentive' toevoegen op basis van een bepaalde voorwaarde en die voorwaarde is als volgt.
"Als de verkoopwaarde> 6500 is, zal de incentive 300 zijn of anders de incentive 200".
- Nu heb ik de bovenstaande gegevenstabel al geüpload naar Power BI Desktop-bestand.

- Nu moeten we naar de "Power Query" -editor gaan om de voorwaardelijke kolom te bereiken. Klik op het tabblad Start op Query's bewerken .
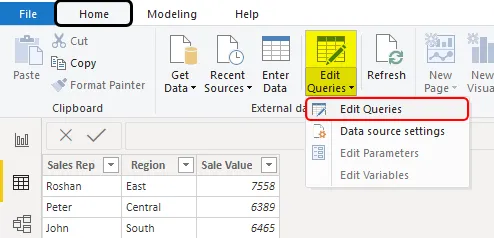
- Hiermee gaat u naar het venster Power Query Editor.
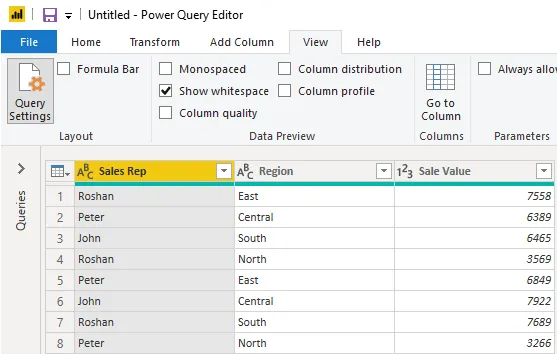
- Ga in dit nieuwe venster naar het tabblad Kolom toevoegen en kies Voorwaardelijke kolom .
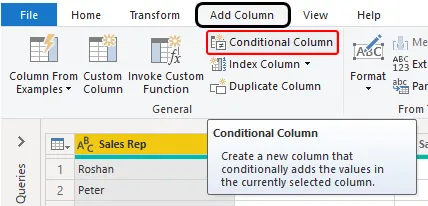
- Hiermee wordt een nieuw venster met voorwaardelijke kolomcriteria geopend, zoals hieronder wordt weergegeven.
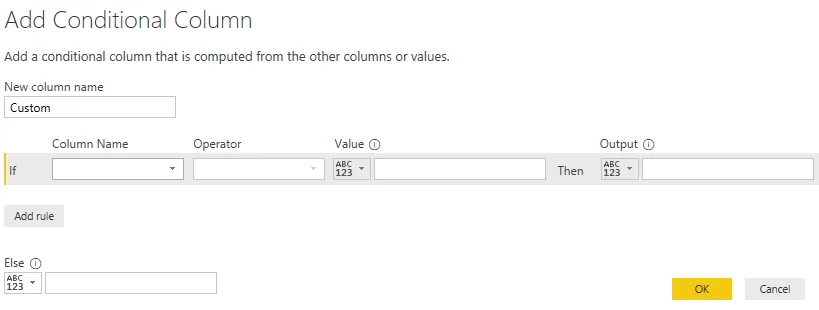
- Geef eerst een naam aan deze kolom als " Incentive 1 ".
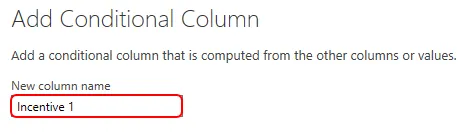
- Hierna kunnen we zien dat de instructie if al bestaat, dus kies in de vervolgkeuzelijst 'Kolomnaam' de kolom 'Verkoopwaarde'.
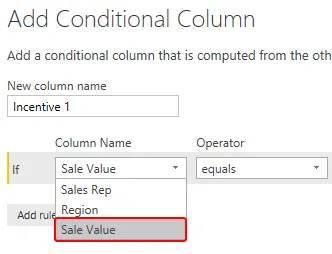
- Kies vervolgens de operator als groter dan (>).
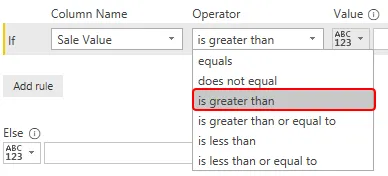
- Noem nu de waarde als "6500".

- Dan zal de output een stimuleringsbedrag van 300 zijn.

- Voeg in de Anders-instructie de stimuleringswaarde toe als 200.
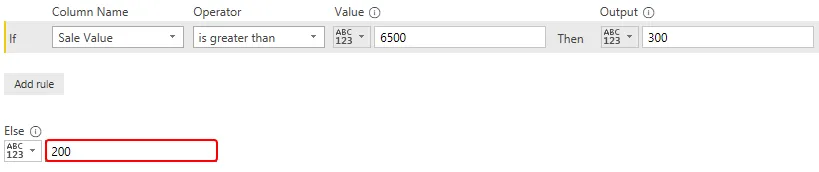
Nu kunnen we dit if-statement lezen met duidelijk Engels, dwz “Als de verkoopwaarde groter is dan 6500 dan is de output 300 Else 200.
Dit ziet er een stuk eenvoudiger uit dan een normale ALS-conditie in MS Excel, toch? Klik op Ok om een nieuwe voorwaardelijke kolom te hebben.
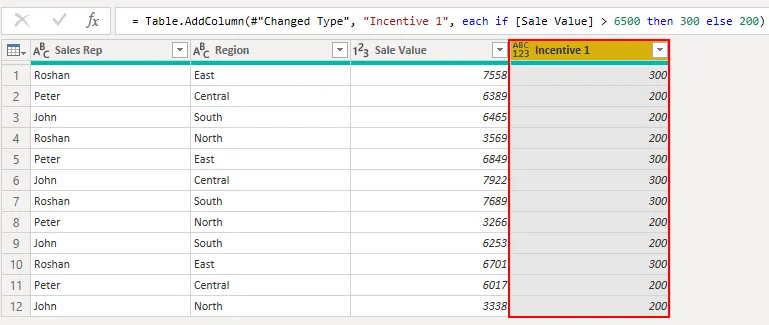
Daar gaan we, we hebben een nieuwe kolom als "Incentive" op basis van de gegeven als voorwaarden in Power BI.
Power BI IF-verklaring - voorbeeld # 2
Nu hebben we gezien hoe we if statement kunnen gebruiken om tot een nieuwe kolom te komen. Stel je ook de situatie voor van het arriveren van een nieuwe kolom op basis van meerdere voorwaarden.
Bijvoorbeeld: "als de verkoopwaarde> 6500 is en de regio" Zuid "is, hebben we de stimuleringswaarde nodig als 400 of anders als de verkoopwaarde> 6500 is, is de incentive 300 of anders 200.
- In dit geval moeten we dus de optie "Aangepaste kolom" gebruiken.
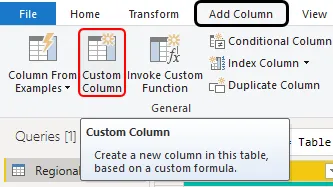
- Dit opent het onderstaande venster voor ons.

- Geef zoals gebruikelijk een naam aan Nieuwe kolom als " Incentive 2 ".
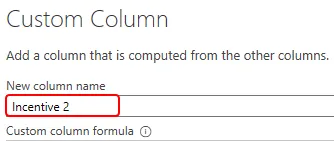
- Nu moeten we in de ruimte "Aangepaste kolomformule" de "if-instructie" schrijven, dus schrijf eerst de if-instructie en kies de kolom Verkoopwaarde.

- De eerste criteria zijn als de verkoopwaarde> 6500 is, deze logische test toepassen.
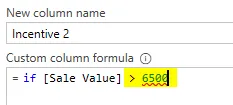
- Nu moeten we ook nog een logische voorwaarde toepassen, dwz als de regio "Zuid" is, moeten we hier de EN-verklaring gebruiken.
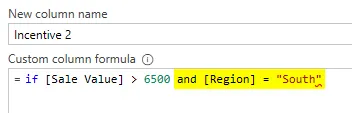
- Dan zal de incentive 400 zijn.
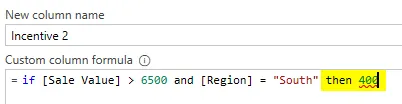
- Anders als we nog een logische test moeten doen om te zien of de verkoopwaarde> 6500 is of niet, zo ja, dan is de prikkel 300 of anders 200. Pas dus nog een if-statement toe zoals hieronder.
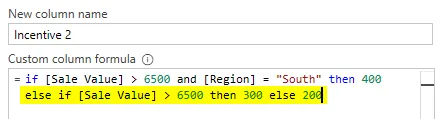
Ok, in deze verklaring zullen we eerst testen of de verkoopwaarde> 6500 is en de regio 'Zuid' is of niet, als beide correct zijn, dan zal het stimuleringsbedrag 400 zijn of anders zal het testen of de verkoopwaarde> 6500 is of niet, indien ja dan is de incentive 300 of anders 200. Klik op Ok om het resultaat te krijgen.
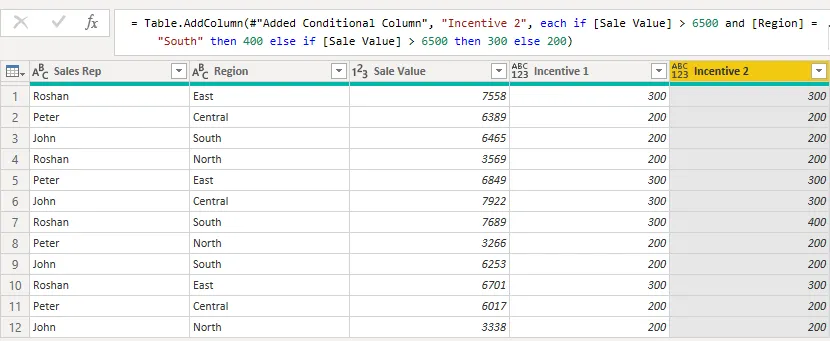
- Om het verschil van deze stimuleringskolom te zien, kijkt u naar rij nummer 7 waar de verkoopwaarde> 6500 is en de regio "Zuid" is, dus de stimuleringswaarde is 400.
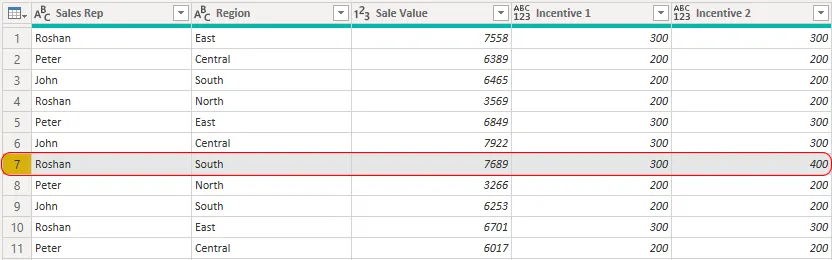
- Zodra de wijzigingen zijn toegepast, klikt u op " Sluiten en toepassen " op het tabblad Start.
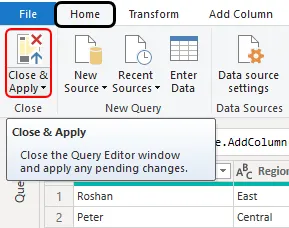
Nu hebben we nieuwe kolommen met een oudere kolom in het Power BI-gegevensmodel.
OPMERKING: Power BI IF Statement-bestand kan ook worden gedownload via de onderstaande link en de uiteindelijke uitvoer kan worden bekeken. U kunt deze Power BI IF Statement Template hier downloaden - Power BI IF Statement TemplateDingen om te onthouden
- IF is beschikbaar als statement en DAX-functie in Power BI.
- In een verklaring moet alle syntaxis in kleine letters zijn, als een formule met hoofdletters een foutmelding geeft en u de formule kunt sluiten.
Aanbevolen artikelen
Dit is een gids voor Power BI IF-verklaring. Hier bespreken we hoe de If-instructie in Power BI kan worden gebruikt om een nieuwe kolom aan te komen, samen met praktische voorbeelden. U kunt ook de volgende artikelen bekijken voor meer informatie -
- Pictogrammen in Power BI Desktop
- Hoe rapporten maken in Power BI?
- Power BI-zelfstudie voor beginners
- Hoe de Agenda DAX-functie in Power BI te gebruiken?
- Hoe de filter DAX-functie in Power BI te gebruiken?
- Belangrijkste kenmerken van Power BI voor datavisualisatie