In deze Photoshop-handleiding voor fotobewerking gaan we leren hoe we het uiterlijk van 5 uur schaduw en baardstoppels in een foto kunnen verminderen.
Natuurlijk, als de foto van een man in de ruige buitenlucht is en hij gekleed is alsof hij op pad is om met een bergleeuw te worstelen, wil je de stoppels misschien niet verwijderen. Maar in andere soorten foto's kan het hem er gewoon uit laten zien dat hij een rust kan gebruiken, of misschien rust hij een beetje te veel, in welk geval je hem wilt verwijderen, of op zijn minst wilt verminderen. We gaan kijken hoe we dat hier kunnen doen.
Hier is de afbeelding die ik zal gebruiken voor deze zelfstudie:
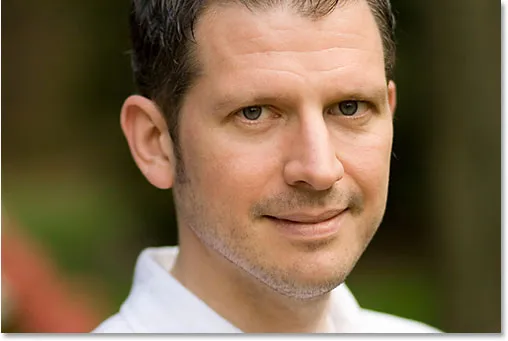
En zo ziet hij eruit als we klaar zijn:
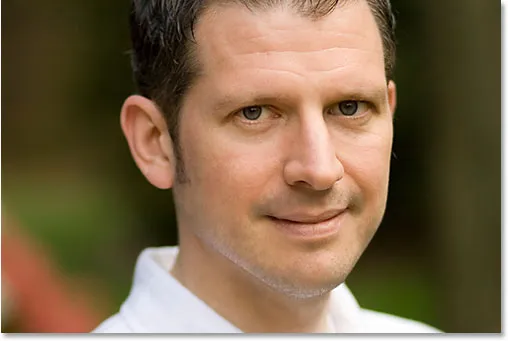
Deze tutorial maakt deel uit van onze Portrait Retouching-collectie. Laten we beginnen!
Plug-in shortcodes, acties en filters: fout in shortcode (ads-photoretouch-middle_2)
Stap 1: Dupliceer de achtergrondlaag
Het eerste wat ik altijd doe is mijn achtergrondlaag dupliceren, zodat ik niet het risico loop mijn originele afbeeldingsinformatie te verliezen. Op dit moment heb ik alleen mijn achtergrondlaag in mijn palet Lagen:
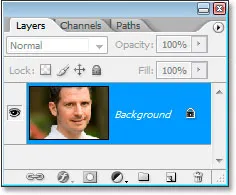
Het palet Lagen van Photoshop met de achtergrondlaag.
Ik ga de achtergrondlaag snel dupliceren met behulp van de sneltoets Ctrl + J (Win) / Command + J (Mac), en nu heb ik twee lagen - de originele achtergrondlaag onderaan en de kopie erboven:
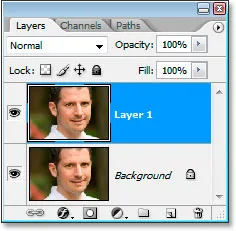
Druk op "Ctrl + J" (Win) / "Command + J" (Mac) om de achtergrondlaag te dupliceren.
Stap 2: Gebruik het filter "Stof en krassen" om de stoppels weg te vagen
Ga naar het menu Filter boven aan het scherm, selecteer Ruis en selecteer vervolgens Stof en krassen, waarmee het dialoogvenster Stof en krassen wordt geopend. We gaan het gebruiken om de stoppels weg te vagen.
Om dat te doen, verhoogt u de Radius- waarde totdat het stoppelveld niet meer is. Hier heb ik een Radius-waarde van 4 pixels gebruikt:
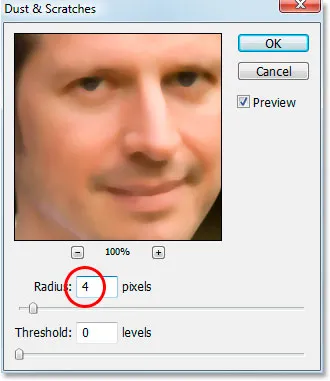
Verhoog de Radius-waarde in het dialoogvenster Stof en krassen totdat er niets meer van de stoppels over is.
Je zult op dit punt de hele foto vervagen, maar dat is prima. Negeer de rest van de foto en focus alleen op de stoppels. Nadat u deze gebieden hebt gladgemaakt, klikt u op OK.
Hier is mijn afbeelding na het toepassen van het filter Stof & Krassen:
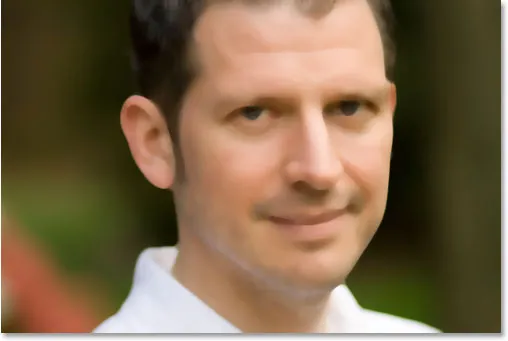
De afbeelding in Photoshop na het toepassen van het filter Stof & krassen.
Stap 3: Maak een patroon van de afbeelding
We gaan een patroon maken van de wazige afbeelding. We zullen het patroon met de Healing Brush in een moment gebruiken, maar ga voor nu naar het menu Bewerken boven aan het scherm en kies Patroon definiëren .
Dit zal het Patroonnaam dialoogvenster openen. Ga je gang en noem het wat je maar wilt. Ik heb de mijne "stoppels" genoemd:
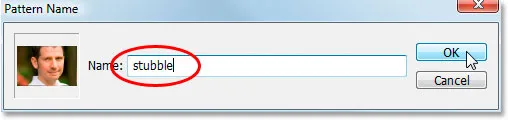
Kies Bewerken> Patroon definiëren en geef uw patroon een naam.
Klik op OK nadat u een naam hebt ingevoerd en het patroon is gemaakt.
Stap 4: Maak het filter "Stof en krassen" ongedaan
We moeten de afbeelding terugzetten naar de toestand voordat we het filter Dust & Scratches op dit punt toepasten, dus gebruik hiervoor de sneltoets Ctrl + Z (Win) / Command + Z (Mac) om het filter ongedaan te maken .
Stap 5: Selecteer de helende borstel en stel deze in om het patroon te gebruiken
Pak je Healing Brush uit het Tools-palet. Stel vervolgens in de optiebalk boven aan het scherm de bron voor het genezende penseel in op Patroon :

Selecteer het helende penseel en stel de bron in op "Patroon" in de optiebalk.
Klik op de voorbeeldweergave van het patroon rechts van het woord "Patroon" en klik vervolgens op het patroon dat u hebt gemaakt om het te selecteren. Dit is het laatste patroon in de lijst:
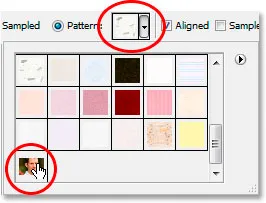
Klik op het patroonvoorbeeldgebied en klik vervolgens op het patroon dat u hebt gemaakt om het te selecteren.
Zorg er ten slotte voor dat de opties Aligned en Sample All Layers zijn geselecteerd:

Zorg ervoor dat "Uitgelijnd" en "Monster alle lagen" zijn aangevinkt in de optiebalk.
Stap 6: Voeg een nieuwe lege laag toe
Voeg een nieuwe lege laag toe met de sneltoets Ctrl + Shift + N (Win) / Command + Shift + N (Mac). Hiermee wordt het dialoogvenster Nieuwe laag van Photoshop geopend. Noem de nieuwe laag "healing" en klik op OK:
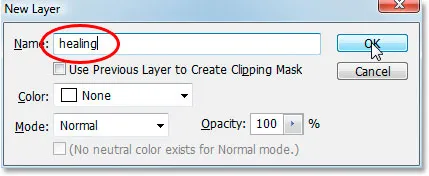
Dialoogvenster "Nieuwe laag" van Photoshop. Noem de nieuwe laag "healing".
Je zou nu een nieuwe lege laag met de naam "healing" bovenaan het palet Lagen moeten hebben:
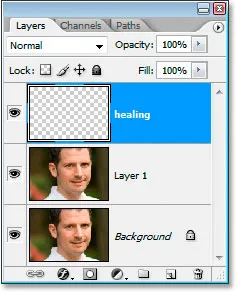
De nieuwe lege "genezende" laag boven aan het palet Lagen.
Stap 7: Verlaag de dekking van de laag "Genezing" tot 50%
Voordat we de Healing Brush op de afbeelding gaan toepassen, moeten we de dekking van de "healing" -laag verlagen, anders zal de healing te intens zijn. Om dat te doen, ga je met de laag "healing" geselecteerd naar de optie Dekking rechtsboven in het palet Lagen en voer je een waarde van 50% in :
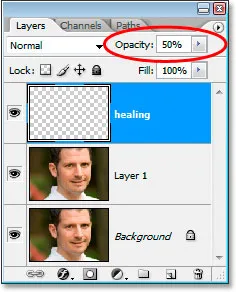
Verlaag de dekking van de "genezende" laag tot 50%.
Stap 8: Verf over de stoppels met de helende borstel
Begin met schilderen over de stoppels met de Healing Brush. Als u de grootte van het penseel moet wijzigen, gebruikt u de linker- en rechterhaaktoetsen om de penseelgrootte te vergroten of verkleinen terwijl u schildert. Ga door met schilderen met de helende borstel totdat je alle stoppels hebt bedekt. Gebruik korte penseelstreken en zorg ervoor dat u de muisknop na elke knop loslaat om Photoshop de kans te geven de genezing toe te passen.
Hier is mijn afbeelding nadat ik alle stoppels met de Healing Brush had bedekt:
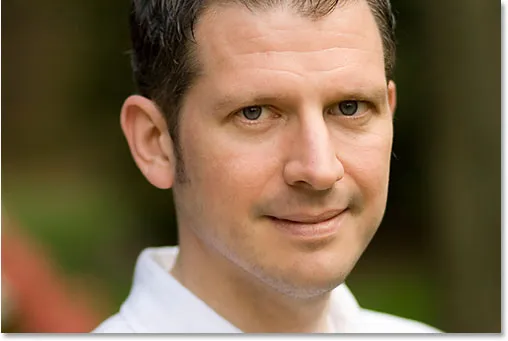
Het beeld nadat de stoppels zijn bedekt met de helende borstel.
Stap 9: Pas indien nodig de dekking van de laag "Genezing" aan
De man op de foto die ik gebruik heeft nogal wat stoppels en het toont nog steeds een beetje te veel, dus ik ga het verder verminderen door de dekking van de "genezende" laag te verhogen tot ongeveer 65%. U hoeft niet per se uw dekking te wijzigen, maar deze zo nodig te verhogen of te verlagen:
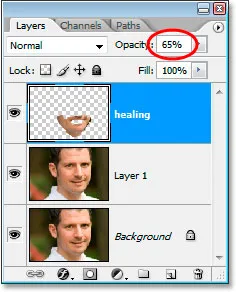
Verhogen van de dekking van de "genezende" laag tot 65%.
Hier is de afbeelding na het verhogen van de dekkingwaarde. De stoppels vallen nu wat minder op:
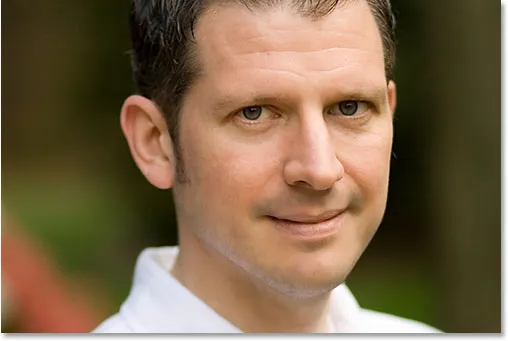
De stoppels zijn nu minder merkbaar na het vergroten van de dekking van de "genezingslaag".
Het probleem is dat het onderste gedeelte van zijn gezicht er een beetje wazig uitziet. Ik ga dat nu oplossen.
Stap 10: Gebruik de schuifregelaars "Blend If", dus de laag "Healing" heeft alleen invloed op de donkere stoppels
Op dit moment heeft mijn "genezende" laag niet alleen invloed op de stoppels van de man, maar ook op veel van zijn huid, waardoor dingen er een beetje wazig uitzien. Wat ik echt wil, is dat de genezende laag alleen de stoppels beïnvloedt en zijn huid met rust laat. Hoe kan ik dat doen? Nou, zijn stoppels zijn erg donker, terwijl zijn huid veel lichter is, wat betekent dat ik Photoshop's Blend If- schuifregelaars moet kunnen gebruiken om de "genezende" laag te beperken tot alleen de donkerste delen van zijn gezicht, dat is de stoppels. Laten we het proberen.
Met de "helende" laag geselecteerd, klik ik op het pictogram Laagstijlen onderaan het palet Lagen:
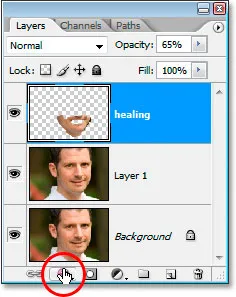
Klik op het pictogram "Laagstijlen" onderaan het palet Lagen.
Dan kies ik Blending Options bovenaan de lijst:
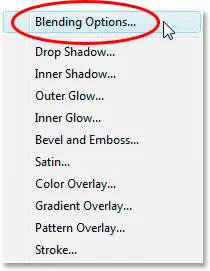
Kies "Overvloeiopties" boven aan de lijst Laagstijlen.
Dit zal het dialoogvenster Laagstijl oproepen, ingesteld op de Overvloeiopties. De schuifregelaars voor Overvloeien als u helemaal onderaan de middelste kolom vindt, direct onder de opties "Geavanceerd overvloeien":
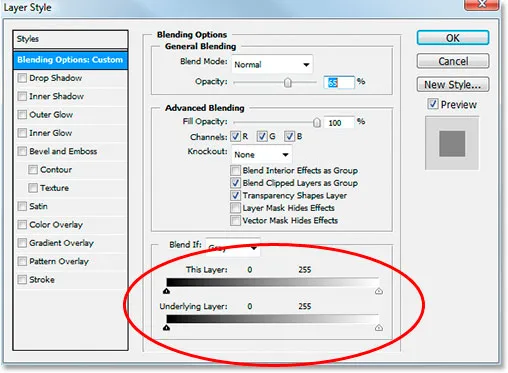
De schuifregelaars "Overvloeien als" bevinden zich helemaal onderaan in het dialoogvenster Laagstijl.
Sleep de onderste witte schuifregelaar naar links. Terwijl je verder en verder sleept, zie je de oorspronkelijke huidtextuur opnieuw in de afbeelding verschijnen. Blijf naar links slepen tot het punt waar het stoppelveld zelf begint te verschijnen:
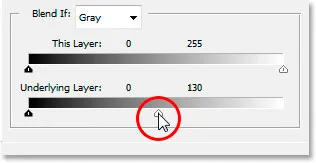
Sleep de onderste witte puntschuif naar links om de oorspronkelijke huidtextuur te onthullen. Stop wanneer de stoppels beginnen te verschijnen.
Nu moeten we het overgangsgebied verzachten tussen waar de oorspronkelijke huidtextuur wordt weergegeven en waar de "genezende" laag begint. Houd hiervoor Alt (Win) / Option (Mac) ingedrukt en sleep de witte schuifregelaar terug naar rechts. Zodra je begint te slepen, splitst de schuifregelaar in tweeën en sleep je precies de rechterhelft. Blijf een beetje naar rechts slepen om een mooi vloeiend overgangsgebied te creëren. Wanneer je te veel van de oorspronkelijke huidtextuur weer wazig begint te zien, ben je te ver gegaan:
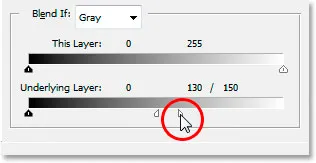
Houd "Alt" (Win) / "Option" (Mac) ingedrukt en sleep de schuifregelaar naar rechts, deze in tweeën gesplitst en een soepele overgang gemaakt.
Als je tevreden bent met hoe de afbeelding eruit ziet, klik je op OK om het dialoogvenster Laagstijl te verlaten en je bent klaar! Hier is mijn originele afbeelding nogmaals:
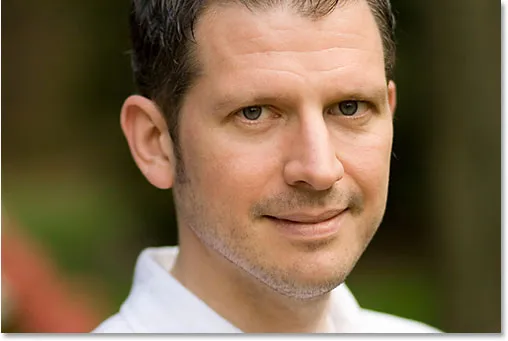
De originele afbeelding.
En hier is mijn uiteindelijke resultaat met een deel van de huidtextuur teruggebracht:
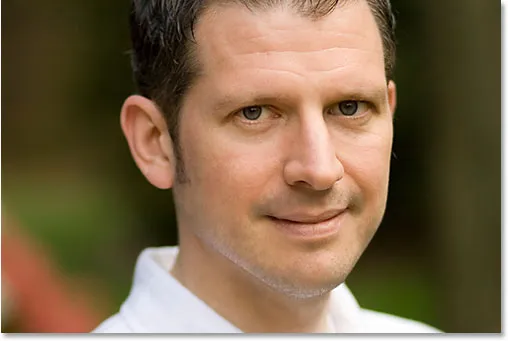
Het eindresultaat.
En daar hebben we het! Zo kun je het uiterlijk van 5 uur schaduw en baardstoppels verminderen in Photoshop! Bekijk onze sectie Foto retoucheren voor meer tutorials over het bewerken van afbeeldingen in Photoshop!