In de vorige zelfstudies in deze serie over toon- en kleurcorrectie in Photoshop hebben we alles geleerd over de aanpassing van de helderheid / het contrast en hoe deze de algehele toon en het contrast van onze foto's gemakkelijk kan verbeteren.
Eerst hebben we geleerd hoe we het rechtstreeks op de afbeelding zelf kunnen toepassen als een statische aanpassing. Daarna gingen we verder met het leren toepassen van het als een niet-destructieve aanpassingslaag.
De opdracht Helderheid / contrast is geweldig voor afbeeldingen die er een beetje plat uitzien en een boost in contrast nodig hebben, maar hoe zit het met afbeeldingen die beginnen met te veel contrast, met te lichte highlights, schaduwen die te donker zijn en niet veel gaan tussenin (de middentonen)? Of wat dacht je van foto's waarbij je de hoogtepunten met rust wilt laten en alleen de schaduwen wilt opvrolijken, of de schaduwen met rust laat en gewoon de hoogtepunten dimt? Dit soort afbeeldingen is precies waarvoor de aanpassing van de schaduwen / hoogtepunten van Photoshop is ontworpen. Zoals de naam al aangeeft, geeft Shadows / Highlights ons afzonderlijke controle over de schaduwen en de hoogtepunten in een afbeelding, waardoor we gemakkelijk verborgen details naar voren kunnen brengen in de lichtste en donkerste gebieden en het algehele contrast kunnen verminderen door meer van het toonbereik in de middentonen te duwen., wat vaak resulteert in een aangenamer beeld.
Het enige nadeel van het commando Schaduwen / Hoogtepunten is dat wanneer je het voor het eerst start, je slechts twee schuifregelaars ziet; één voor de schaduwen en één voor de hoogtepunten. Deze schuifregelaars doen op zichzelf niet altijd het beste werk. De echte kracht van Shadows / Highlights ligt in de geavanceerde opties die om welke reden dan ook standaard voor ons verborgen zijn. Het helpt ook niet dat deze verborgen opties, hoewel gemakkelijk te gebruiken, niet de meest intuïtieve dingen zijn om te begrijpen (wat misschien verklaart waarom ze verborgen zijn). In deze zelfstudie leren we hoe u toegang krijgt tot alle opties en hoe deze allemaal werken. Tegen het einde denk ik dat je zult zien dat niet alleen Shadows / Highlights eenvoudig te gebruiken is, maar dat het zo geweldig is om details naar voren te brengen, je zult het proberen op foto's die zelfs niet nodig leken te zijn het!
Zoals bij alle tutorials in deze serie, gebruik ik Photoshop CC (Creative Cloud) maar alles is ook volledig compatibel met Photoshop CS6 .
Hier is een foto die ik op een middag maakte van een eend die van een duik en een drankje in een kleine vijver geniet. Hij leek vrij blij het te hebben gevonden, dus ik had niet het hart om hem te vertellen dat zijn "kleine vijver" eigenlijk gewoon een grote plas was. Helaas was het een heldere, zonnige dag en ik gebruikte geen invulflits op mijn camera, dus het beeld kreeg te veel contrast. Laten we eens kijken hoe een aanpassing van Schaduwen / Hooglichten deze kan verbeteren:

De originele afbeelding.
Voordat we beginnen, is het belangrijk om te onthouden dat zo krachtig als Photoshop is, het geen details naar voren kan brengen die er gewoon niet zijn. Als de schaduwen in uw afbeelding zo donker zijn dat ze puur zwart zijn, of als uw highlights slechts gebieden van effen wit zijn, zijn er geen details in die gebieden om te herstellen. Als er echter details zijn, kan de opdracht Schaduwen / hoogtepunten wonderen verrichten. Dus, laten we dat beginnen, laten we beginnen!
Stap 1: Dupliceer de achtergrondlaag
In tegenstelling tot de opdracht Helderheid / Contrast waar we eerder naar hebben gekeken, is Schaduwen / Hooglichten een van de weinige beeldaanpassingen in Photoshop die niet beschikbaar is als aanpassingslaag. Er is een truc, zoals we in de volgende tutorial zullen zien, waarmee we het niet-destructief kunnen toepassen, maar voor nu zullen we ons concentreren op hoe de opdracht Schaduwen / Hoogtepunten werkt en hoe het toe te passen als een statische aanpassing.
De term statische aanpassing betekent dat we de aanpassing rechtstreeks toepassen op de pixels in de afbeelding. We willen de originele foto niet wijzigen (voor het geval we hem ooit weer nodig hebben), dus laten we een kopie van onze afbeelding maken en deze op een afzonderlijke laag plaatsen. We passen vervolgens de opdracht Schaduwen / hoogtepunten toe op deze afzonderlijke laag, zodat de originele foto ongeschonden blijft. Als u zojuist uw afbeelding in Photoshop hebt geopend, ziet u deze op de achtergrondlaag in uw deelvenster Lagen staan:
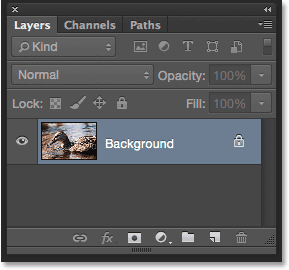
Het deelvenster Lagen met de foto op de achtergrondlaag.
Als u de laag wilt dupliceren, gaat u naar het menu Laag in de menubalk boven aan het scherm, kiest u Nieuw en kiest u vervolgens Laag via kopiëren . Of druk op Ctrl + J (Win) / Command + J (Mac) op uw toetsenbord om dezelfde opdracht te selecteren met de handige sneltoets:
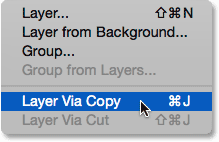
Ga naar Laag> Nieuw> Laag via kopie.
Photoshop maakt een kopie van de afbeelding en plaatst deze op een nieuwe laag met de naam "Laag 1" boven de achtergrondlaag. Merk op dat de nieuwe laag blauw is gemarkeerd, wat betekent dat het nu de momenteel actieve laag is. Alles wat we op dit moment met de afbeelding doen, wordt op deze nieuwe laag toegepast, niet op de originele afbeelding:
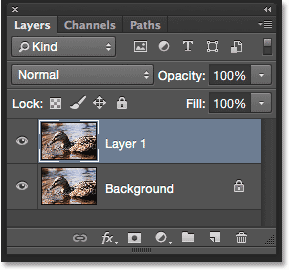
Een kopie van de afbeelding wordt toegevoegd boven het origineel.
Stap 2: Hernoem de nieuwe laag
Omdat de naam "Laag 1" ons niets zegt over waar de laag voor wordt gebruikt, laten we deze hernoemen. Dubbelklik rechtstreeks op de naam van de nieuwe laag om deze te markeren:

Dubbelklik op de naam "Laag 1".
Terwijl de naam is gemarkeerd, typt u "Schaduwen / hoogtepunten" als de nieuwe naam en drukt u op Enter (Win) / Return (Mac) op uw toetsenbord om deze te accepteren:
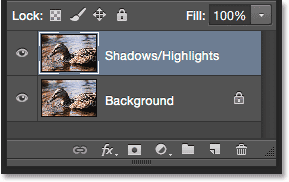
De nieuwe laag is omgedoopt tot "Shadows / Highlights".
Stap 3: Kies de beeldaanpassing van de schaduwen / hoogtepunten
Om de opdracht Schaduwen / Hoogtepunten toe te passen, gaat u naar het menu Afbeelding boven aan het scherm, kiest u Aanpassingen en kiest u vervolgens Schaduwen / Hoogtepunten :
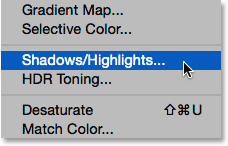
Ga naar Afbeelding> Aanpassingen> Schaduwen / hoogtepunten.
Hiermee wordt het dialoogvenster Schaduwen / hoogtepunten geopend. Zoals ik al zei, zijn er standaard slechts twee schuifregelaars beschikbaar, beide met het label Bedrag ; de bovenste is voor de schaduwen en de onderste is voor de hoogtepunten . Elke schuifregelaar is ingesteld op de standaardwaarde, met de Schaduwenhoeveelheid ingesteld op 35% en de Hoogtepuntenhoeveelheid ingesteld op 0% :
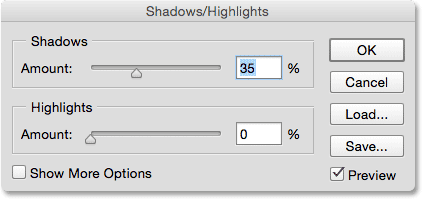
Het standaarddialoogvenster Schaduwen / hoogtepunten.
Wat betekenen deze standaardwaarden? De hoeveelheid schaduwen en de hoeveelheid hoogtepunten doen beide hetzelfde, behalve dat ze in tegengestelde richting werken. De hoeveelheid schaduwen verhoogt de helderheid in de donkere tonen van het beeld, terwijl de hoeveelheid hoogtepunten de helderheid in de lichtere tonen vermindert. De waarde Bedrag, die we kunnen wijzigen door de schuifregelaar te slepen, bepaalt hoeveel lichter of donkerder wordt toegepast. Bij hun standaardinstellingen worden de schaduwen (de donkere gebieden) met 35% verlicht, terwijl de hoogtepunten (de lichtere gebieden) helemaal niet worden beïnvloed.
Zo ziet mijn afbeelding eruit met deze standaardwaarden toegepast. We kunnen al zien dat de schaduwen opgehelderd zijn en meer details naar voren brengen in de donkere gebieden. De hoogtepunten zijn echter nog steeds net zo helder als voorheen:

De afbeelding met de standaardinstellingen voor schaduwen / hoogtepunten.
Als ik de helderheid ook in de lichtere gebieden wil verlagen, moet ik de waarde Hoogtepunten verhogen door de schuifregelaar naar rechts te slepen. Ik zal mijn Hoogtepuntenbedrag verhogen tot dezelfde 35% waarop het Schaduwenbedrag is ingesteld, alleen als voorbeeld:

De waarde van Hoogtepunten verhogen door de schuifregelaar te slepen.
Door de hoeveelheid hoogtepunten te verhogen, heb ik de hoogtepunten gedimd, waardoor het gemakkelijker is om details in de lichtste gebieden te zien. En nu de schaduwen lichter zijn en de hoge lichten donkerder, is meer van het toonbereik van het beeld in de middentonen geduwd, wat resulteert in minder algemeen contrast:

De afbeelding na het verhogen van de waarde van Hoogtepunten.
De preview-optie
Als u uw aangepaste afbeelding met de originele versie wilt vergelijken, schakelt u het selectievakje van de optie Voorbeeld in om deze in of uit te schakelen. Met Voorbeeld uitgeschakeld (uitgeschakeld), ziet u uw originele afbeelding in het hoofddocumentgebied. Met Preview ingeschakeld (aangevinkt), ziet u de aangepaste versie. U kunt het voorbeeld ook in- en uitschakelen door op de letter P op uw toetsenbord te drukken:
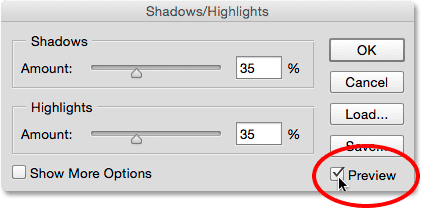
De optie Preview.
Stap 4: Selecteer "Meer opties weergeven"
Tot nu toe hebben we geleerd dat we de helderheid in de schaduwen kunnen verhogen en de helderheid in de hoogtepunten kunnen verlagen met de schuifregelaars Hoeveelheid. Probleem is alleen dat deze schuifregelaars voor Bedrag slechts zoveel kunnen doen. Het is bijvoorbeeld geweldig dat we de schaduwen kunnen ophelderen, maar wat kwalificeert precies als een schaduw? Met andere woorden, hoe donker moet een gebied zijn om als schaduw te worden beschouwd en door de schuifregelaar Bedrag te worden beïnvloed? Evenzo, hoe licht moet een gebied zijn om het als een hoogtepunt te beschouwen? Om het meeste uit Photoshop's opdracht Shadows / Highlights te halen, hebben we meer controle nodig dan wat de schuifregelaars Bedrag ons geven. We hebben de geavanceerde opties nodig en we kunnen deze bekijken door Meer opties tonen te selecteren:
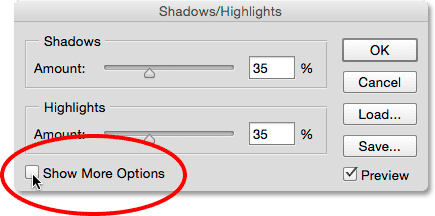
Selecteer "Meer opties weergeven".
Hiermee wordt het dialoogvenster Schaduwen / hoogtepunten volledig uitgebreid en worden alle beschikbare opties zichtbaar. Op het eerste gezicht lijken deze extra opties misschien overweldigend, maar als je goed kijkt, zul je merken dat ze eigenlijk in drie hapklare brokken zijn verdeeld. We hebben een gedeelte Schaduwen bovenaan, een gedeelte Hoogtepunten in het midden en een gedeelte Aanpassingen onderaan. En als u nog beter kijkt, zult u merken dat hoewel de secties Schaduwen en Hoogtepunten nu elk drie schuifregelaars hebben in plaats van slechts één, ze eigenlijk dezelfde drie schuifregelaars hebben ( Hoeveelheid, Toon en Radius ), en ze functioneren in wezen de dezelfde. Dit betekent dat als u eenmaal begrijpt hoe ze in de ene sectie werken, u weet hoe ze in de andere werken. Dus echt, er valt hier niet zoveel te leren als het lijkt.
Merk op dat ik Photoshop CC 2014 gebruik (beschikbaar met een Adobe Creative Cloud-abonnement). In CC 2014 heeft Adobe enkele kleine wijzigingen aangebracht in de namen van enkele van deze opties. Als u Photoshop CS6 of de originele Photoshop CC gebruikt, krijgt de optie Tone in zowel de secties Shadows als Highlights de toonbreedte en in de sectie Adjustments wordt Color de kleurcorrectie genoemd en is de middentoon Midtone Contrast . Afgezien van deze kleine naamwijzigingen, werken deze opties in alle versies exact hetzelfde. Voor deze zelfstudie verwijs ik naar hun meest recente namen (toon, kleur en middentoon), maar nogmaals, hun functies zijn niet gewijzigd:
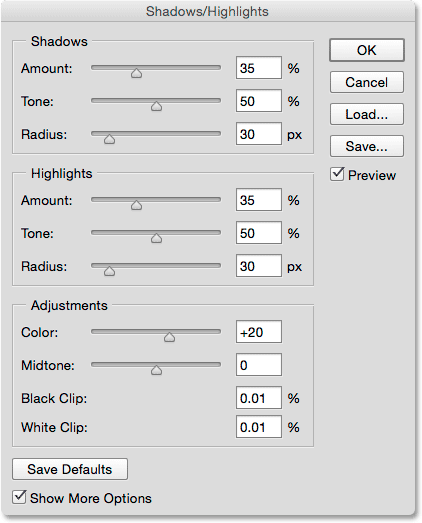
Het volledige scala aan opties.
De schaduwaanpassingsopties
Laten we eerst de drie opties in het gedeelte Schaduwen bekijken. Zoals ik al zei, als je eenmaal begrijpt wat deze opties hier doen, weet je ook wat ze doen in het gedeelte Hoogtepunten.
Bedrag: de schuifregelaar Bedrag doet hier hetzelfde als voorheen. Het regelt eenvoudig hoeveel helderheid wordt toegepast op de donkere tonen in het beeld. Sleep de schuifregelaar naar rechts om de helderheid te verhogen, meer schaduwdetail naar voren te brengen, of naar links om het te verminderen. Er is geen "one size fits all" -waarde omdat elke afbeelding anders is, dus u moet uw afbeelding in de gaten houden terwijl u de schuifregelaar versleept om de resultaten te beoordelen. Ik zal de mijne verhogen tot ongeveer 40%, maar maak je geen zorgen over het perfect te krijgen. Nadat u de andere twee schuifregelaars hebt aangepast, wilt u waarschijnlijk terugkomen en de waarde van het bedrag toch opnieuw aanpassen. Zolang het dialoogvenster Schaduwen / hoogtepunten geopend blijft, kunt u zo veel experimenteren met de schuifregelaars als u nodig hebt:
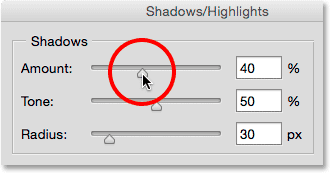
De schaduwen ophelderen met de schuifregelaar Hoeveelheid.
Toon: Als de schuifregelaar Hoeveelheid bepaalt hoeveel helderheid op de schaduwen moet worden toegepast, bepaalt de schuifregelaar Toon (toonbreedte) precies wat moet worden opgehelderd. Ik heb zojuist gezegd dat wat we nodig hebben naast de schuifregelaars Hoeveelheid een manier is om te bepalen hoe donker een gebied moet zijn om het als een schaduw te kunnen beschouwen, en hoe licht het moet zijn om het als een hoogtepunt te beschouwen. Dat is precies wat de Tone-schuifregelaars doen; ze bepalen het toonbereik dat als een schaduw (in het gedeelte Schaduwen) of als een hoogtepunt (in het gedeelte Hoogtepunten) moet worden beschouwd.
Plug-in shortcodes, acties en filters: fout in shortcode (ads-retouch-middle-floatleft)
In het gedeelte Schaduwen beperken lagere toonwaarden het effect van de schuifregelaar Hoeveelheid tot alleen de donkerste gebieden in de afbeelding (die op of bijna puur zwart). Als u de schuifregelaar naar rechts sleept, wordt het toonbereik uitgebreid met meer middentonen. Als u de schuifregelaar Toon helemaal naar rechts sleept naar de maximale waarde van 100%, wordt elke toon in de afbeelding, van puur zwart tot puur wit, tot op zekere hoogte beïnvloed door de schuifregelaar Schaduwenbedrag.
Met "tot op zekere hoogte" bedoel ik dat Photoshop de verheldering niet gelijkmatig over het toonbereik toepast. Het is meer een geleidelijke overgang, waarbij donkere tonen meer worden beïnvloed dan lichtere tonen. Bij de standaardtooninstelling van 50% wordt alles van puur zwart tot 50% grijs in de afbeelding als een schaduw beschouwd en beïnvloed door de schuifregelaar Hoeveelheid, maar de donkerste gebieden worden het meest beïnvloed, terwijl op lichtere gebieden minder helder wordt toegepast .
Over het algemeen is de standaard 50% toonwaarde de veiligste keuze, en dat geldt zowel voor de schaduwen als de hoogtepunten. Dat komt omdat bij deze standaardinstellingen de scheidingslijn tussen schaduwen en hooglichten in wezen dwars door het midden loopt, waarbij de schuifregelaar Hoeveelheid schaduw de donkere helft van de tonen beïnvloedt en de schuifregelaar Hoogte hoeveelheid de lichtere helft beïnvloedt. Als u bijvoorbeeld de waarde van de schaduwtint met meer dan 50% verhoogt, maakt u een overlapping waarbij sommige tonen in uw afbeelding als schaduwen en hoogtepunten worden beschouwd en tegelijkertijd door beide schuifregelaars voor Bedrag worden beïnvloed, wat vaak vreemde resultaten oplevert .
Er is niets mis met het verhogen van de waarde van de schaduwtint boven de 50% als uw afbeelding er beter uitziet, maar als u dat doet, is het een goed idee om de waarde van de hoogtetoon met een gelijke hoeveelheid te verlagen en vice versa. Net als bij de schuifregelaar Bedrag is er geen specifieke waarde om hier te gebruiken. U moet uw afbeelding in de gaten houden terwijl u de schuifregelaar sleept om te bepalen welke instelling het beste werkt. Voor mijn afbeelding laat ik het ingesteld op 50%:
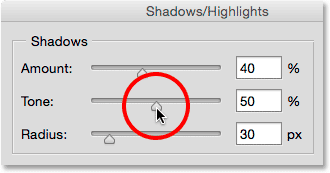
Het bereik van tonen instellen dat moet worden beschouwd als schaduwen met de schuifregelaar Toon.
Radius: Tot nu toe hebben we geleerd dat de schuifregelaar Hoeveelheid bepaalt hoeveel opheldering moet worden toegepast op de schaduwen, en de schuifregelaar Toon het bereik van tonen die worden beschouwd als schaduwen. De Radius-schuifregelaar is een beetje anders. Het bepaalt hoeveel de getroffen gebieden zich vermengen met de niet-getroffen gebieden eromheen. Stelt u zich een moment een donker gedeelte van uw afbeelding voor dat wordt opgehelderd door de schuifregelaar Hoeveelheid. Stel je nu de gebieden eromheen voor; degenen die niet direct worden getroffen maar in dezelfde buurt wonen. De schuifregelaar Radius bepaalt hoe ver de aanpassing zich tot deze buurt uitstrekt.
Waarom zou je willen dat de buren getroffen worden? Dit komt omdat het vloeiendere, minder opvallende overgangen creëert tussen de aangepaste gebieden en de rest van de afbeelding. Als u de Radius-waarde te laag instelt, produceert dit vaak heldere contouren die bekend staan als halo's rond de aangepaste gebieden, vergelijkbaar met hoe foto's eruit zien als ze te veel worden verscherpt. Het verhogen van de Radius-waarde verzacht en verspreidt de overgangen naar de omliggende gebieden, waardoor een natuurlijker uitziend resultaat ontstaat. Over het algemeen werken hogere Radius-waarden het beste, maar nogmaals, dit is afhankelijk van uw specifieke afbeelding. En omdat de Radius-waarde wordt gemeten in pixels, is deze ook afhankelijk van de grootte van uw afbeelding, waarbij grotere afbeeldingen (met meer pixels) hogere Radius-waarden nodig hebben dan kleinere afbeeldingen (met minder pixels) om hetzelfde effect te creëren:
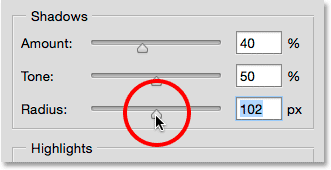
Vloeiendere overgangen maken door de Radius-waarde te verhogen.
Hier is mijn foto met mijn huidige instellingen voor Schaduwbedrag, Toon en Radius toegepast:

De geavanceerde schuifregelaars voor schaduwen maakten het eenvoudig om niet alleen te bepalen hoeveel maar precies welke gebieden werden opgehelderd.
De aanpassingsopties voor hoogtepunten
De drie schuifregelaars in het gedeelte Hoogtepunten werken in wezen hetzelfde als in het gedeelte Schaduwen. De schuifregelaar Hoeveelheid bepaalt hoeveel verduistering wordt toegepast op de hoogtepunten. Hoe verder u de schuifregelaar naar rechts sleept, des te donkerder wordt toegepast en des te meer hooglichtdetails u zult herstellen (ervan uitgaande dat er natuurlijk detail is om te herstellen, aangezien Photoshop op magische wijze geen detail kan produceren in gebieden die sterk overbelicht zijn) en uitgeblazen tot puur wit).
De schuifregelaar Toon bepaalt het bereik van toonwaarden dat als hoogtepunten moet worden beschouwd. Bij de laagste instelling worden alleen de lichtste delen van de afbeelding (de gebieden op of nabij zuiver wit) beïnvloed door de schuifregelaar Hoeveelheid. Als u de toonwaarde verhoogt, wordt het toonbereik meer uitgebreid naar de middentonen en bij de maximale waarde van 100% wordt elke toon van puur wit tot puur zwart als een hoogtepunt beschouwd (wat meestal niet is wat u wilt). Bij de standaardinstelling van 50% wordt elke toon van 50% grijs tot puur wit in de afbeelding donkerder gemaakt door de schuifregelaar Hoeveelheid, en zoals ik al zei, als u de waarde hoger maakt dan 50%, wilt u meestal de Toonwaarde in het gedeelte Schaduwen om overlapping te voorkomen. Net als bij de schaduwen past Photoshop de verduistering toe op de hoogtepunten als een geleidelijke overgang, waarbij de lichtste tonen het meest worden beïnvloed en donkerdere tonen minder worden beïnvloed.
De schuifregelaar Radius bepaalt hoe de gebieden die worden beïnvloed door de schuifregelaar Hoogtepunten bedrag zich vermengen met hun omgeving, met hogere Radius-waarden voor vloeiendere, natuurlijker ogende overgangen. Nogmaals, grotere afbeeldingen vereisen doorgaans hogere Radius-waarden dan kleinere afbeeldingen om vergelijkbare resultaten te produceren.
Ik verlaag mijn Bedragwaarde tot 20%, laat mijn Toonwaarde ingesteld op de standaard 50% en verhoog de Radiuswaarde tot ergens rond de 90 px:
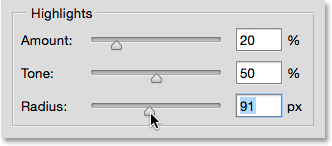
Mijn hoogtepunten-instellingen. Elke afbeelding zal anders zijn.
Dit is hoe mijn afbeelding eruit ziet na het dimmen van de hoogtepunten. Zowel de donkere als de lichtere delen bevatten nu meer detail en het algehele contrast is verminderd:

De aangepaste versie tot nu toe.
Meer aanpassingen
De laatste twee schuifregelaars in het gedeelte Aanpassingen helpen ons bij het compenseren van problemen die mogelijk zijn veroorzaakt door onze aanpassingen aan schaduwen en markeringen. De eerste, Color (Color Correction) is ontworpen om problemen met de algehele kleurverzadiging op te lossen. Het is eigenlijk niets meer dan een schuifregelaar voor verzadiging. Als u na het ophelderen van de schaduwen en het dimmen van de hoogtepunten ziet dat de afbeelding niet zo kleurrijk is als voorheen, sleept u de schuifregelaar Kleur naar rechts om de verzadiging te verhogen of sleept u deze naar links om de verzadiging te verminderen indien nodig . De standaardkleurwaarde is +20. Ik zal de mijne verhogen naar +30. Zoals met alle schuifregelaars in het dialoogvenster Schaduwen / hoogtepunten, hangt uw waarde af van wat er het beste uitziet met uw afbeelding:
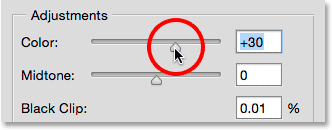
Gebruik de schuifregelaar Kleur om problemen met de algehele kleurverzadiging op te lossen.
Als het helderder worden van de schaduwen en het donkerder maken van de hooglichten uw beeld er een beetje plat uitziet in termen van contrast, kan de schuifregelaar voor de middentonen (middentooncontrast) worden gebruikt om dit te compenseren door het contrast in de middentonen te vergroten. Ik zal de mijne verhogen naar +19:
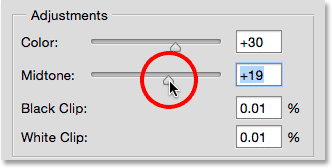
Gebruik de schuifregelaar Midtone om het contrast in de middentonen te verhogen.
De resterende twee opties, Black Clip en White Clip, bepalen welk percentage van uw schaduwen wordt geknipt tot puur zwart (Black Clip) en welk percentage van uw highlights worden geknipt tot puur wit (White Clip). Over het algemeen kunt u deze opties negeren en op hun standaardwaarden laten staan:
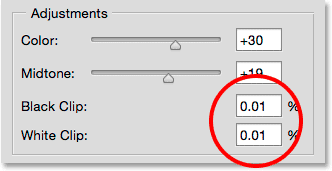
Laat Black Clip en White op hun standaardwaarden staan.
Ik druk op de letter P op mijn toetsenbord om de optie Voorbeeld in en uit te schakelen, zodat we een vergelijking voor en na kunnen zien. Hier is nogmaals mijn originele afbeelding:

De originele afbeelding.
En hier is de laatste, aangepaste versie na het stimuleren van kleurverzadiging en middentooncontrast:

Het eindresultaat.
Uw instellingen opslaan als standaardwaarden
Als je de instellingen die je hebt toegepast leuk vindt en vanaf nu als uitgangspunt wilt gebruiken, kun je ze als nieuwe standaardinstellingen opslaan door op de knop Standaardinstellingen opslaan te klikken. De volgende keer dat u de beeldaanpassing Schaduwen / hoogtepunten selecteert, wordt deze geopend met al uw instellingen klaar voor gebruik:
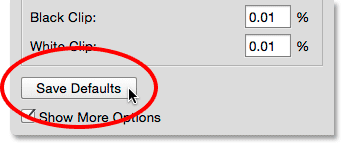
De knop Save Defaults.
Om de standaardwaarden te resetten, houdt u de Shift- toets op uw toetsenbord ingedrukt. Hiermee wordt de knop Standaardwaarden opslaan gewijzigd in een knop Standaardwaarden herstellen . Als u hierop klikt, wordt alles teruggezet naar de oorspronkelijke fabrieksinstellingen:
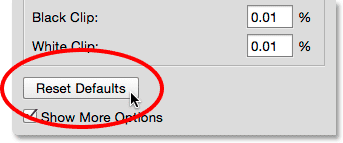
Houd Shift ingedrukt om Standaardwaarden opslaan te wijzigen in Standaardwaarden herstellen.
Opties resetten
Om alle opties in het dialoogvenster Schaduwen / markeringen snel terug te zetten naar hun standaardwaarden, houdt u de Alt (Win) / Option (Mac) -toets op uw toetsenbord ingedrukt om de knop Annuleren te wijzigen in een knop Reset en klikt u op de knop Reset knop:
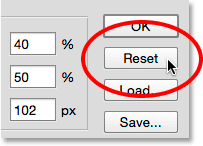
Houd Alt (Win) / Option (Mac) ingedrukt om Annuleren te wijzigen in Reset.
Uw instellingen op de afbeelding toepassen
Als u ten slotte tevreden bent met de manier waarop uw afbeelding eruit ziet, klikt u op OK buiten het dialoogvenster Schaduwen / markeringen en legt u uw instellingen vast aan de afbeelding:
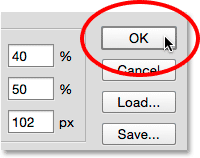
Met de toegepaste instellingen kunt u uw aangepaste versie vergelijken met het origineel door te klikken op het pictogram voor de zichtbaarheid van de laag voor de laag Schaduwen / Hooglichten in het deelvenster Lagen. Klik eenmaal op het pictogram om de laag uit te schakelen en uw originele afbeelding te bekijken. Klik er nogmaals op om de laag weer aan te zetten en uw aangepaste versie te bekijken:
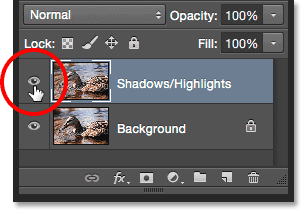
Klik op het zichtbaarheidspictogram om de laag Schaduwen / Hooglichten in en uit te schakelen.
Klik op OK om de instellingen toe te passen.
En daar hebben we het! In deze zelfstudie hebben we geleerd hoe we schaduwen en hooglichten in een afbeelding lichter kunnen maken om verborgen details te herstellen met behulp van een aanpassing van Schaduwen / Hooglichten. Photoshop laat ons misschien geen schaduwen / hoogtepunten toepassen als een aanpassingslaag, maar in de volgende tutorial zullen we zien hoe we nog steeds alle voordelen van een aanpassingslaag kunnen krijgen door te leren hoe we schaduwen / hoogtepunten kunnen toepassen als een bewerkbaar slim filter!