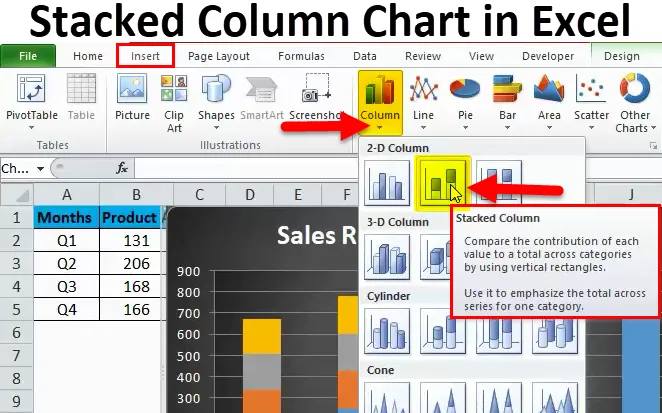
Gestapeld kolomdiagram in Excel (inhoudsopgave)
- Gestapeld kolomdiagram in Excel
- Hoe maak je een gestapeld kolomdiagram in Excel?
Gestapeld kolomdiagram in Excel
Gestapelde kolomdiagrammen zijn het ingebouwde beschikbare type diagram dat kan worden gebruikt om de verschillende items binnen dezelfde groep te vergelijken.
Stel dat we een dataset hebben van de verkopen over de verschillende kwartalen van het jaar en dat we verschillende soorten producten gedurende het jaar hebben verkocht. Als we nu willen zien welk product welk percentage heeft bijgedragen aan het totale aandeel van de omzet in dat kwartaal, moeten we de gestapelde kolomgrafiek in Excel gebruiken.
In dit geval is het gebruik van een staafdiagram geen loze optie, omdat dit ons niet kan helpen bij het analyseren van de daadwerkelijke zoekopdracht.
De gestapelde grafiek die duidelijk de verkoop van producten in verschillende kwartalen weergeeft.

Kolomdiagram dat alleen de verkoop van een ander product weergeeft, maar ons niet laat weten wat het aandeel van een ander product in de totale verkoop is?
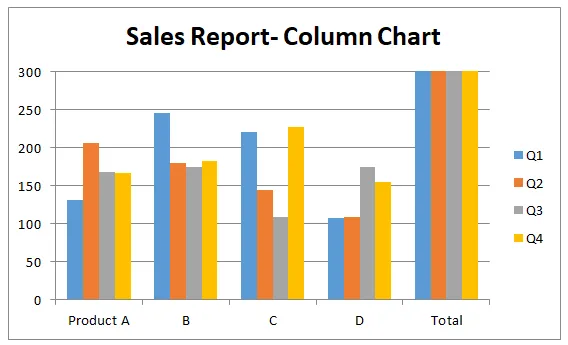
Dus gestapelde kolomdiagrammen zijn die grafiekopties waarmee een gebruiker de gegevens van één groep kan combineren en vervolgens die gegevens in verschillende segmenten kan laten zien die overeenkomen met verschillende secties binnen dezelfde groep. Gestapelde diagrammen maken in principe de kolomdiagrammen op een ander kolomdiagram en de diagrammen die als gestapeld worden voorbereid, zijn als het fixeren van een staafdiagram op een ander diagram.
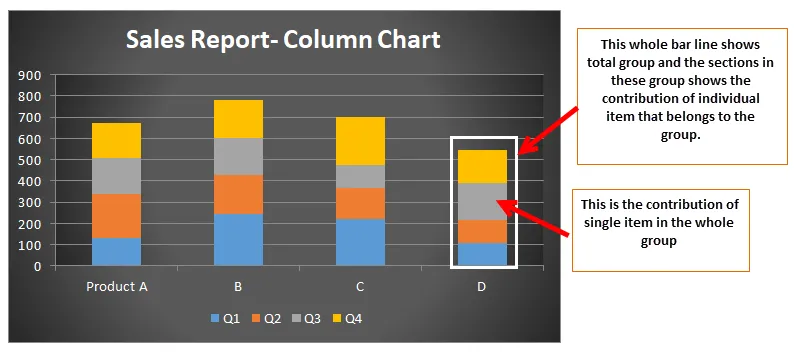
Hoe maak je een gestapeld kolomdiagram in Excel?
Het maken van een gestapeld kolomdiagram is niet zo moeilijk als het lijkt, het maken van een gestapeld kolomdiagram kost slechts enkele klikken en u bent klaar met het maken van het gestapelde kolomdiagram.
U kunt deze gestapelde kolomgrafiek Excel-sjabloon hier downloaden - Gestapelde kolomgrafiek Excel-sjabloonGestapeld kolomdiagram in Excel Voorbeeld # 1
Laten we eens kijken naar een geval waarin het bedrijf vier soorten producten per jaar heeft verkocht en we hebben gegevens over de verkoop van deze producten.
Nu willen we weten welk type product heeft bijgedragen welk percentage aan de totale omzet we een gestapeld kolomdiagram kunnen gebruiken.
Stap 1 : Voer eerst de gegevens in waarvoor u een gestapeld kolomdiagram wilt maken en selecteer de gegevens.

Stap 2: Ga vervolgens naar het werkbalktabblad, hier ziet u de optie "invoegen".
Klik op Invoegen en vervolgens op kolomgrafiekopties zoals hieronder weergegeven.
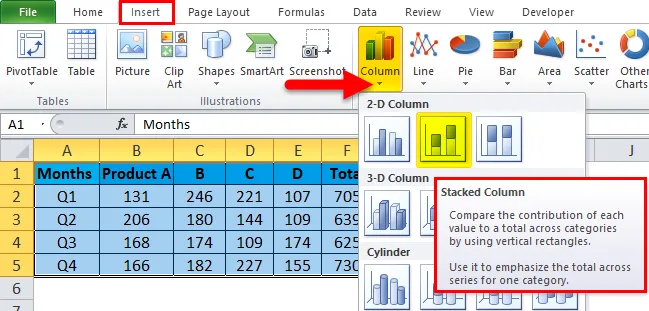
In de opties voor kolomgrafieken ziet u verschillende opties. Kies de optie Gestapelde kolomstapel om gestapelde kolomgrafieken te maken.
Stap 3: Na het selecteren van de gegevens zoals hierboven vermeld en het selecteren van een gestapeld kolomdiagram. U kunt de onderstaande grafiek bekijken.

Stap 4: U kunt ook de optie ONTWERP gebruiken om de grafiek meer presentabel te maken.
Klik op de optie Opmaak en kies vervolgens het lettertype dat bij de grafiek past.

Stap 5:
Bij deze stap is al een gestapeld kolomdiagram voorbereid, maar door deze stap te gebruiken, kunnen we de oude spreadsheetgrafieken nieuw leven inblazen en ze er anders uit laten zien.

- Voeg grafiekelementen toe

In de grafiekelementen kunnen we alle hierboven genoemde elementen toevoegen aan onze gestapelde kolomgrafiek en dit zal meer informatie toevoegen aan de normale gebruikelijke gestapelde grafieken.
Hier wordt een van de grafiekelementen zoals een legende gebruikt. Klik op legende Selecteer legende onderaan.
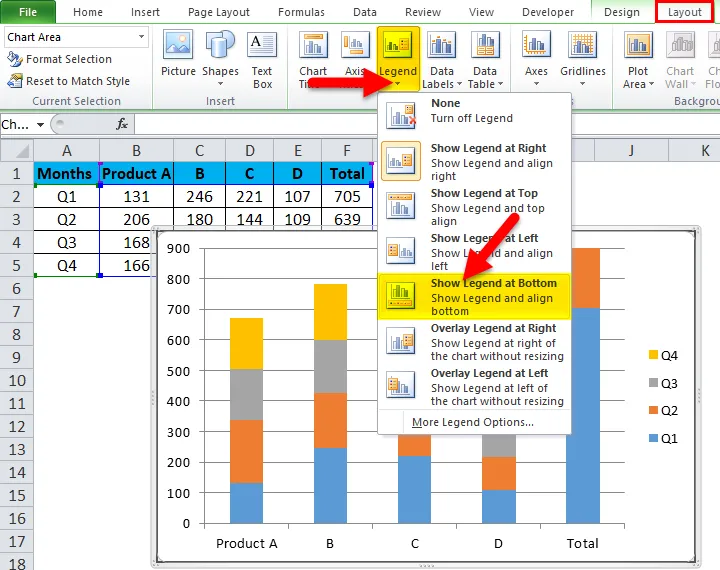
Nu zal de legende onderaan onze grafiek kijken.
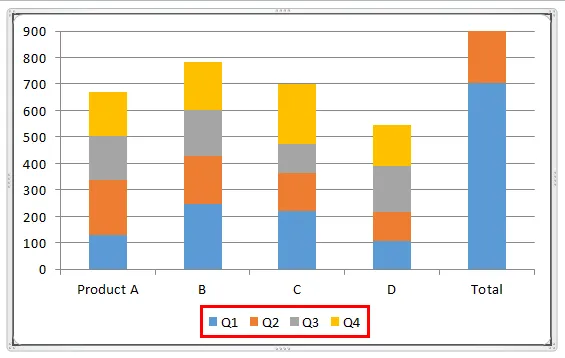
- Snelle lay-outs.
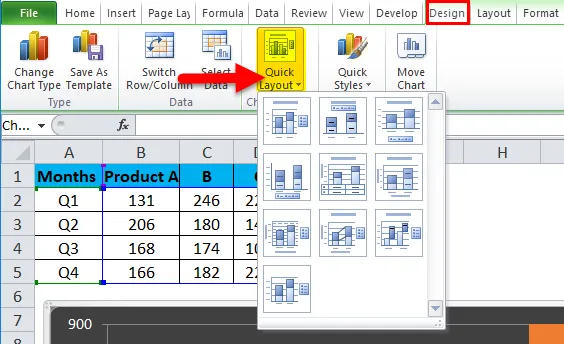
Als we in de war zijn over welke elementen er in ons gestapelde kolomdiagram zouden moeten staan, dan is deze optie zeer nuttig. In deze optie kunnen we eenvoudig de pictogrammen in de snelle lay-outelementen aanwijzen en zien welke elementen door deze opties worden ingevoegd.
- Verander kleuren
Soms wordt dit belangrijk dat de kleur een belangrijke rol speelt in de grafieken, vooral als de gegevens tot de verfindustrie behoren.
Klik met de rechtermuisknop op het diagram Selecteer Diagramgebied opmaken.
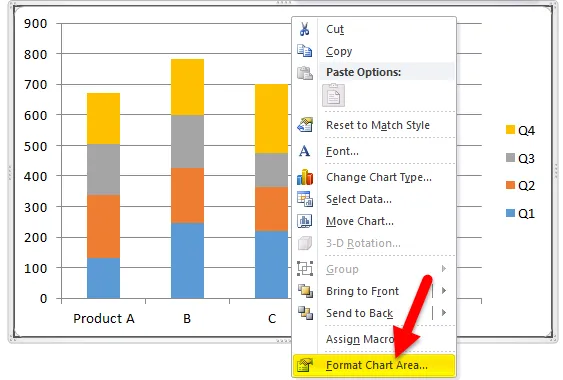
Door Diagramgebied opmaken om te vullen> Verloopvulling te selecteren. Selecteer je kleur.
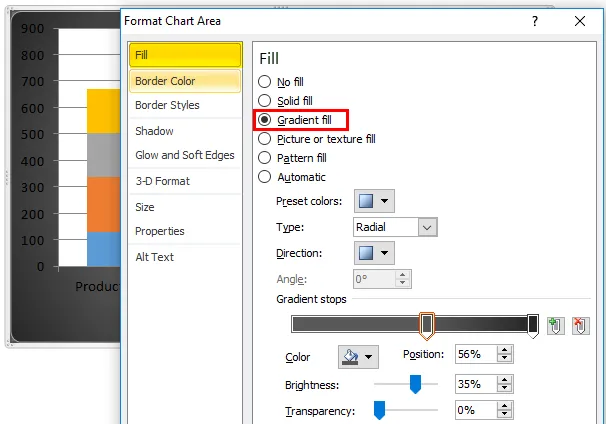
De kleur van het tekengebied wijzigen Klik met de rechtermuisknop op Tekengebied opmaken.
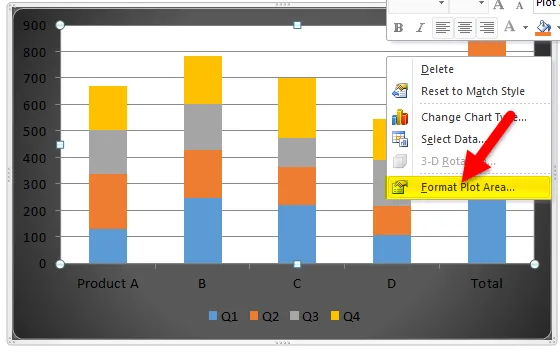
Selecteer vulling> Verloopvulling en selecteer uw kleur.

Door de optie Kleur wijzigen te gebruiken, kunnen we eenvoudig het thema van de grafiek wijzigen en comfortabelere kleuren kiezen voor onze gestapelde kolomgrafiek.

Ga naar Lay-out> Diagramtitel> selecteer Boven diagram om de kaarttitel toe te voegen.

Grafiektegel is toegevoegd aan de bovenstaande grafiek.
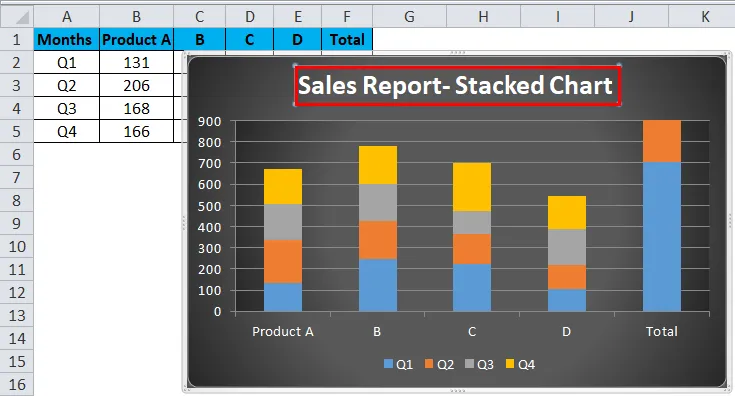
Ten slotte ziet het gestapelde kolomdiagram er zo uit.

Gestapeld kolomdiagram in Excel Voorbeeld # 2
Stel nu dat we een geval hebben van een universiteit waar we willen weten hoeveel colleges door welke docent zijn gevolgd. In dit geval gebruiken we een gestapeld kolomdiagram.
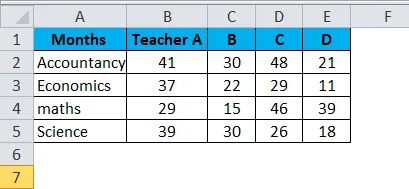
Ga vervolgens naar het tabblad werkbalk, hier ziet u de optie "invoegen".
Klik op Invoegen en vervolgens op kolomgrafiekopties zoals hieronder weergegeven.

Na het selecteren van de gegevens zoals hierboven vermeld en het selecteren van een gestapeld kolomdiagram. U kunt de onderstaande grafiek bekijken.

Volg de stappen zoals hierboven beschreven, bijvoorbeeld Voorbeeld 1 om de gewenste gestapelde kolomgrafiek te krijgen.
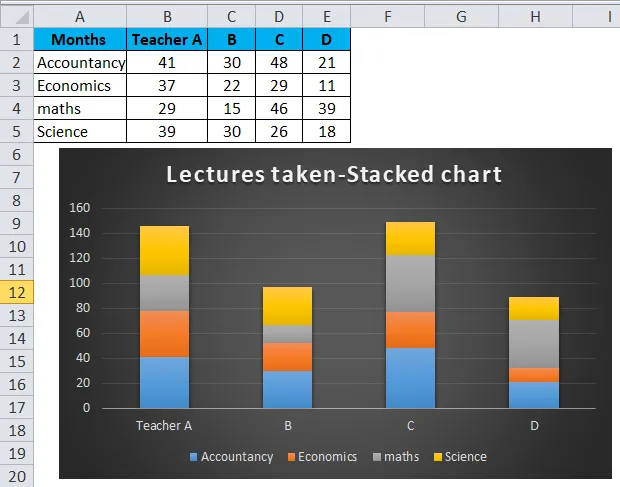
Voordelen van het gebruik van gestapelde kolomgrafieken in Excel
- Ze helpen bij het gemakkelijk kennen van de bijdrage van een factor aan de groep.
- Ze zijn gemakkelijk te begrijpen.
- Gemakkelijk om resultaten op staafdiagrammen te visualiseren.
- Gemakkelijk om het verschil tussen de verschillende ingangen van dezelfde groep weer te geven.
Nadelen van het gebruik van gestapelde kolomgrafieken in Excel
- Deze grafieken geven geen goede resultaten als het gaat om een diepere analyse van gegevens.
- Gestapelde kolomgrafieken zijn alleen nuttig als er beperkte segmenten in een groep zijn, er zijn veel ingangen die tot dezelfde groep behoren dan gestapelde kolomgrafieken erg overbelast zijn en dit zal de analyse moeilijk maken.
- Overlappende gegevenslabels, in sommige gevallen zien we dat de gegevenslabels elkaar overlappen en dit maakt de gegevens moeilijk te interpreteren.
Dingen om te onthouden
- Gestapeld kolomdiagram in Excel kan alleen worden voorbereid als we meer dan 1 gegevens hebben die in een staafdiagram moeten worden weergegeven. Als we slechts één gegevens hebben die moeten worden weergegeven, kunnen we alleen een staafdiagram maken en niet het gestapelde kolomdiagram.
- Elke kolom in de balk vertegenwoordigt alleen de gegevens die tot die groep behoren. Stel dat als we de gegevens van twee producten in Q1 moeten verkopen, de balk de gegevens van product A weergeeft en dezelfde balk de gegevens van Product B bevat.
- Slechts één gegevens uit één rij kunnen worden weergegeven in het staafdiagram van de gestapelde kolomdiagrammen.
Aanbevolen artikelen
Dit is een gids voor gestapelde kolomgrafieken in Excel geweest. Hier bespreken we het gebruik ervan en hoe u een gestapeld kolomdiagram in Excel kunt maken met Excel-voorbeelden en downloadbare Excel-sjablonen. U kunt deze handige functies ook bekijken in Excel -
- Visual Basic-diagram in een ander blad
- Excel VBA-grafieken (voorbeelden)
- Hoe een Gantt-diagram voor een project te maken?
- Beste stappen om een draaitabel in Excel te bouwen