In deze zelfstudie laat ik je stap voor stap zien hoe je een vuurteksteffect maakt in Photoshop en je brieven overspoelt met brandende hete vlammen. We beginnen met het toevoegen van wat initiële tekst en vervolgens zetten we de tekst in brand met behulp van het windfilter van Photoshop, het filter Uitvloeien, aanpassingslagen en laageffecten! We mengen de tekst in de vlammen met behulp van het penseel en een laagmasker. En we zullen het vuureffect verbeteren met een paar texturen die we helemaal opnieuw maken.
Dit is hoe het vuurteksteffect eruit zal zien als we klaar zijn:

Het laatste effect.
Laten we beginnen!
Deel 1: De tekst toevoegen
We beginnen met het maken van een nieuw document en het toevoegen van de eerste tekst.
Ik gebruik de nieuwste versie van Photoshop CC, maar elke stap is volledig compatibel met Photoshop CS6.
Stap 1: Maak een nieuw Photoshop-document
Begin met het maken van een nieuw Photoshop-document. Ga naar het menu Bestand in de menubalk en kies Nieuw :
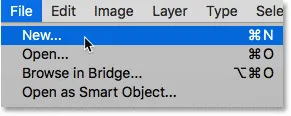
Ga naar Bestand> Nieuw.
Stel voor deze zelfstudie de breedte van uw document in op 1600 pixels, de hoogte op 1000 pixels en de resolutie op 72 pixels / inch . Laat de achtergrondinhoud voorlopig op wit ingesteld. En klik vervolgens om het document te maken op Maken of OK, afhankelijk van de versie van Photoshop die u gebruikt:
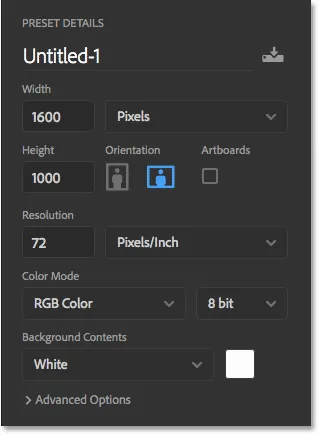
De nieuwe documentinstellingen.
Stap 2: Vul het nieuwe document met zwart
Verander de achtergrond van het document van wit naar zwart door naar het menu Bewerken te gaan en Vul te kiezen:
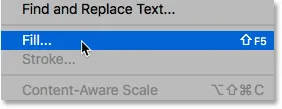
Ga naar Bewerken> Vullen.
Stel in het dialoogvenster Vulling de inhoud in op Zwart en klik vervolgens op OK:

Inhoud instellen op zwart.
Photoshop vult de achtergrond met zwart:
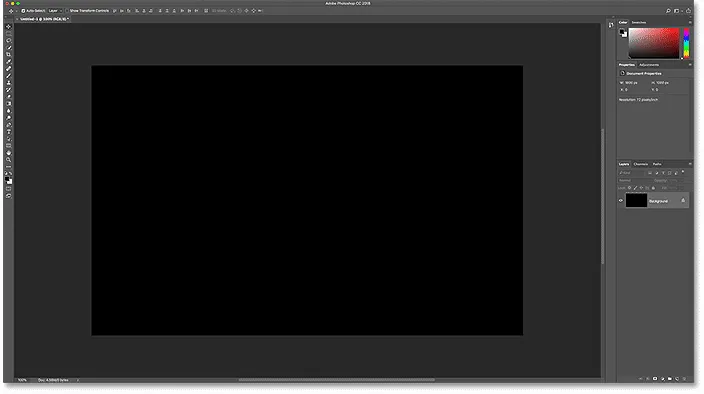
De vuurtekst zal mooi opvallen tegen de zwarte achtergrond.
Stap 3: voeg uw tekst toe
Om de tekst toe te voegen, pak je het Tekstgereedschap op de werkbalk:
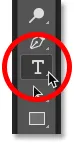
Het gereedschap Type selecteren.
Kies uw lettertype in de optiebalk. Ik ga met iets eenvoudigs als Times New Roman Bold . Stel de grootte van het type in op 72 pt om ons de grootste vooraf ingestelde grootte voor nu te geven:

Een lettertype en lettergrootte kiezen in de optiebalk.
Zet nog steeds in de optiebalk het type kleur op wit door op het kleurstaal te klikken:

De kleur van het type wijzigen.
En kies vervolgens wit in de Kleurkiezer. Klik op OK om het te sluiten:
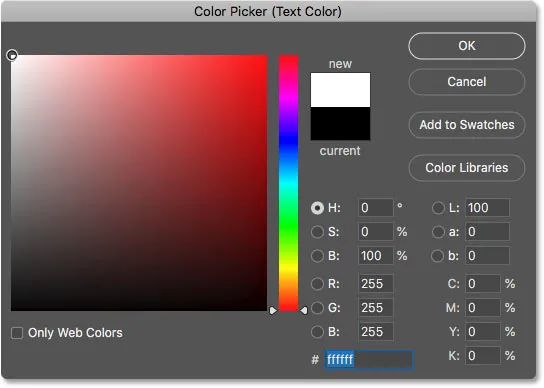
De typekleur instellen op wit.
Kies uw lettertype en kleur, klik in het document en voeg uw tekst toe. Ik typ het woord "BRAND". De tekst ziet er te klein uit, maar we zullen dat oplossen:
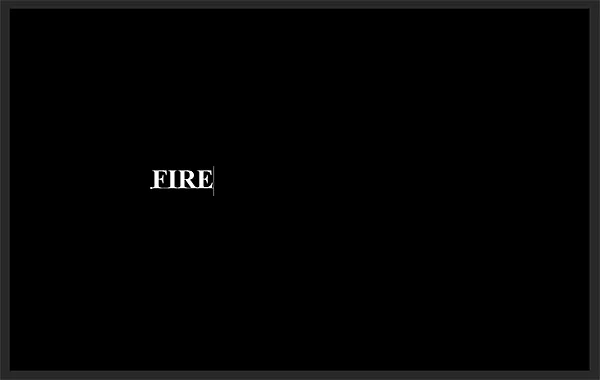
Tekst toevoegen.
Klik op het vinkje in de optiebalk om het te accepteren:
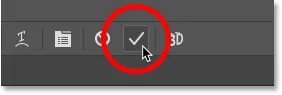
Klik op het vinkje.
Stap 4: Wijzig het formaat en verplaats de tekst met Free Transform
Om het formaat van de tekst te wijzigen, ga je naar het menu Bewerken en kies je Vrije transformatie :
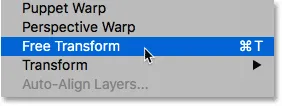
Ga naar Bewerken> Gratis transformeren.
Houd vervolgens je Shift- toets ingedrukt en sleep een van de hoekhandgrepen naar buiten. Als u de Shift-toets ingedrukt houdt, vergrendelt u de vormen van de letters zodat u ze niet vervormt. Laat de muisknop los en laat vervolgens de Shift-toets los als u klaar bent:
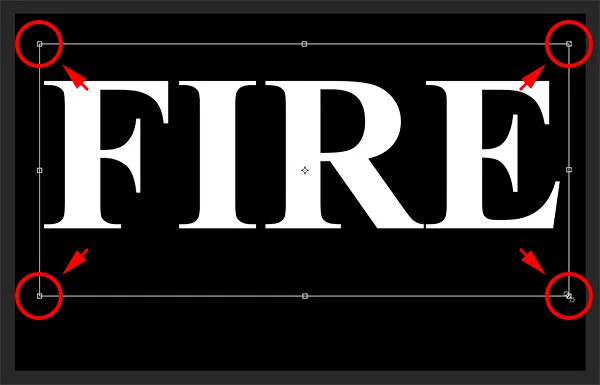
Houd Shift ingedrukt en sleep de hoekgrepen om het formaat van de tekst te wijzigen.
Om de tekst te verplaatsen, klikt u in het vak Vrije transformatie en sleept u deze op zijn plaats. Maak ruimte voor de vlammen boven aan de letters door de tekst naar beneden te slepen naar de onderste helft van het document:
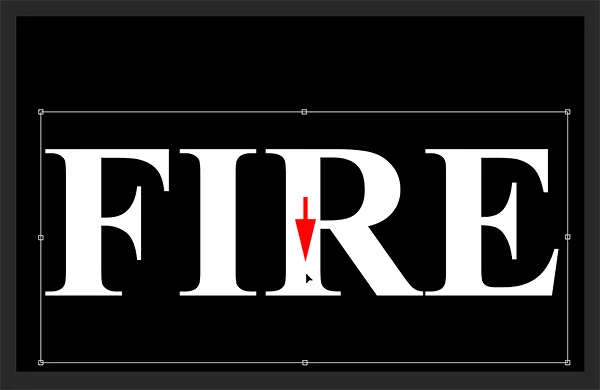
De tekst naar de gewenste positie slepen.
Klik nogmaals op het vinkje in de optiebalk om het te accepteren:
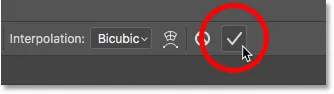
Klik op het vinkje om Free Transform te sluiten.
Deel 2: De vlammen rond de tekst tekenen
Stap 5: Raster het type
In het deelvenster Lagen zien we onze tekst op een tekstlaag boven de achtergrondlaag:
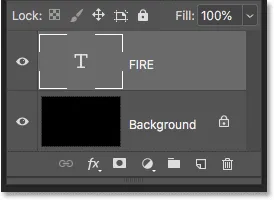
Het deelvenster Lagen met de laag Type.
Zet de tekst om in pixels door met de rechtermuisknop (Win) / Control-klikken (Mac) op de Type-laag te klikken en Type rasteren te kiezen in het menu:
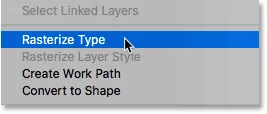
De opdracht Rasterize Type kiezen.
Photoshop converteert de tekst naar een normale laag:

Het type is geconverteerd naar pixels.
Stap 6: Dupliceer de tekstlaag
Maak een kopie van de laag door deze naar beneden te slepen naar het pictogram Nieuwe laag onder in het deelvenster Lagen:
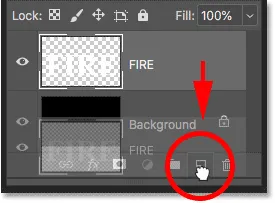
De tekstlaag dupliceren.
Stap 7: Schakel de kopie uit
Een kopie verschijnt boven het origineel. Schakel de kopie voorlopig uit door op het zichtbaarheidspictogram te klikken :
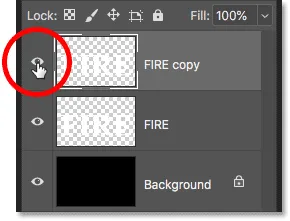
De bovenste laag uitschakelen.
Stap 8: Selecteer de originele tekstlaag
Klik vervolgens op de originele tekstlaag om deze te selecteren:
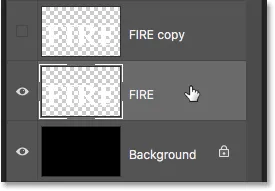
De originele tekstlaag selecteren.
Leer alles over lagen met onze complete leergids!
Stap 9: Draai de tekst 90 ° met de klok mee
We zijn klaar om onze vlammen te creëren en we beginnen met het toepassen van het windfilter van Photoshop. Probleem is dat het windfilter alleen werkt van links naar rechts of van rechts naar links. Het werkt niet verticaal, en we hebben onze vlammen nodig om eruit te zien alsof ze boven de letters uitstijgen. Dus voordat we het filter toepassen, moeten we eerst de tekst roteren. Ga naar het menu Afbeelding, kies Beeldrotatie en kies vervolgens 90 ° met de klok mee :
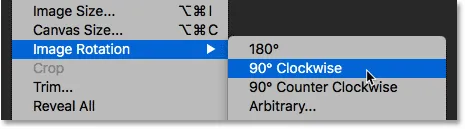
Ga naar Afbeelding> Afbeelding roteren> 90 ° rechtsom.
Dit roteert het hele document, inclusief de tekst, op zijn zijkant:

De tekst na het draaien van de afbeelding met de klok mee.
Stap 10: Pas het windfilter toe
Ga met de tekst geroteerd omhoog naar het menu Filter, kies Stileren en kies vervolgens Wind :
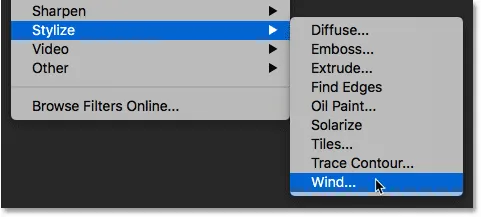
Ga naar Filter> Stileren> Wind.
Stel in het dialoogvenster Wind de methode in op Wind en de richting op van links en klik vervolgens op OK:
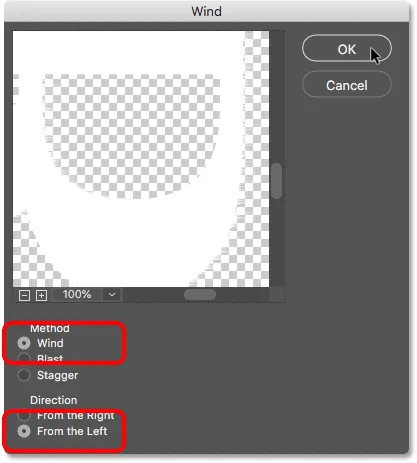
Stel de methode in op "Wind" en de richting op "Van links".
Als je goed kijkt, zie je kleine strepen of spijkers die zich naar buiten uitstrekken langs de rechterkant van elke letter. Hier heb ik ingezoomd op de letter F om ze beter zichtbaar te maken:
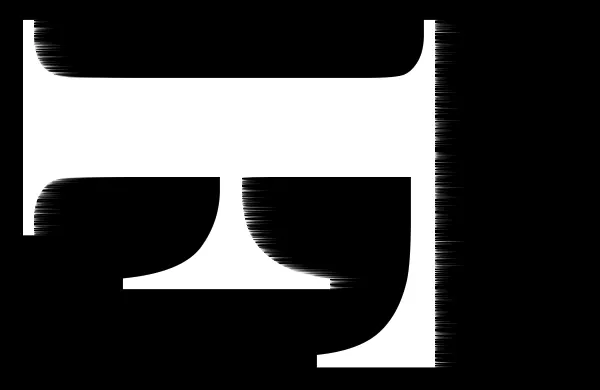
Kleine strepen verschijnen langs de rechterkant.
Stap 11: Pas het windfilter nog twee keer toe
Om de strepen langer te maken, past u het windfilter opnieuw toe. Ga terug naar het menu Filter en omdat Wind het laatste filter was dat we hebben toegepast, vind je het bovenaan de lijst:

Het windfilter nogmaals uitvoeren door naar Filter> Wind te gaan.
Nadat het een tweede keer is uitgevoerd, zijn de strepen beter zichtbaar:
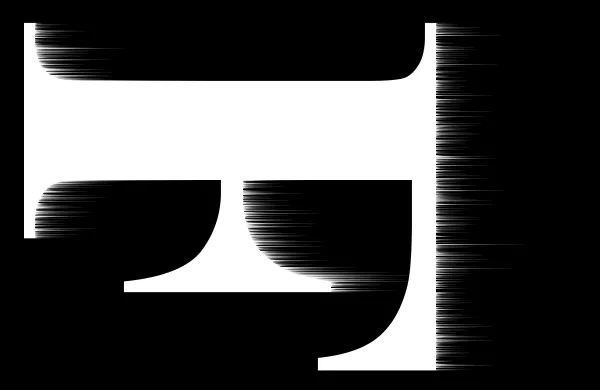
Het effect na een tweede keer draaien van het windfilter.
Pas het windfilter een derde keer toe door het opnieuw boven in het menu Filter te kiezen:

Het windfilter voor de derde keer laten draaien.
En nu zijn de strepen zo lang als we nodig hebben:

Het effect na drie passages van het windfilter.
Stap 12: Draai de tekst 90 ° tegen de klok in
We zijn klaar met het windfilter, dus draai de tekst terug naar zijn oorspronkelijke richting door naar het menu Beeld te gaan, Beeldrotatie te kiezen en deze keer 90 ° linksom te kiezen :
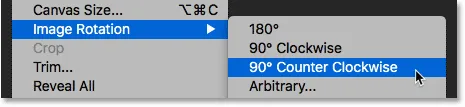
Ga naar Afbeelding> Afbeelding roteren> 90 ° linksom.
Met de tekst gedraaid, stijgen de strepen nu naar boven:

De afbeelding is nu terug naar zijn oorspronkelijke positie.
Stap 13: Pas het filter Gaussiaans vervagen toe
Breng wat vervaging aan om de strepen te verzachten. Ga naar het menu Filter, kies Vervagen en kies vervolgens Gaussiaans vervagen :

Ga naar Filter> Vervagen> Gaussiaans vervagen.
Kies in het dialoogvenster Gaussiaans vervagen een lage Radius- waarde van ongeveer 1 pixel en klik vervolgens op OK:
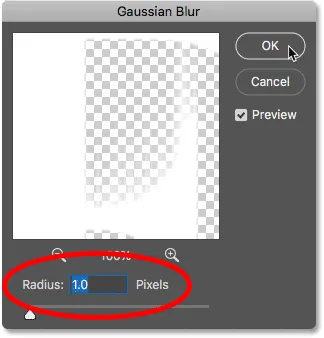
Het windfiltereffect vervagen om het zachter te maken.
De strepen zien er nu zachter uit:

Het effect na het toepassen van Gaussiaans vervagen.
Stap 14: Dupliceer de achtergrondlaag
Terug in het deelvenster Lagen maakt u een kopie van de achtergrondlaag door deze naar het pictogram Nieuwe laag te slepen:
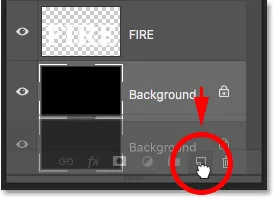
De achtergrondlaag dupliceren.
Er verschijnt een kopie boven het origineel:
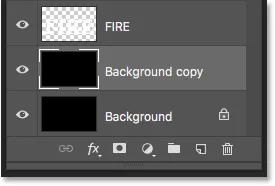
De nieuwe laag "Achtergrondkopie".
Stap 15: Voeg de tekst- en achtergrondkopieerlagen samen
Voeg de tekstlaag samen met de laag "Achtergrondkopie" door op de tekstlaag te klikken om deze te selecteren:
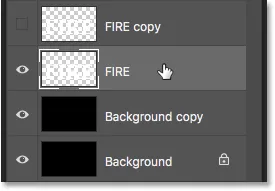
De tekstlaag selecteren.
En klik vervolgens met de rechtermuisknop (Win) / Control-klik (Mac) op de laag en kies Samenvoegen omlaag in het menu:
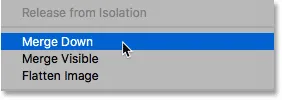
De opdracht Samenvoegen omlaag kiezen.
Dit voegt beide lagen samen in een enkele laag:

De tekst- en "Achtergrondkopie" -lagen zijn nu samengevoegd.
Stap 16: Hernoem de samengevoegde laag "Flames"
Dubbelklik op de naam "Achtergrondkopie" om deze te markeren en hernoem vervolgens de laag "Vlammen". Druk op Enter (Win) / Return (Mac) om het te accepteren:
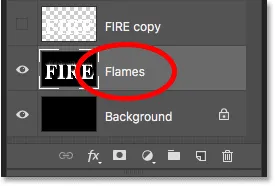
Hernoem de samengevoegde laag "Vlammen".
Stap 17: Teken vlammen met het filter Uitvloeien
Selecteer de laag "Vlammen" en ga naar het menu Filter en kies Uitvloeien :
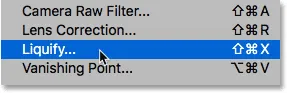
Ga naar Filter> Uitvloeien.
Selecteer de tool Forward Warp
Zorg ervoor dat in het dialoogvenster Filter uitvloeien de tool Forward Warp is geselecteerd in de werkbalk links:
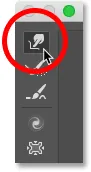
Selecteren van de tool Forward Warp.
Stel de penseelgrootte in
Stel vervolgens in het penseelopties aan de rechterkant de grootte van uw penseel in op ongeveer 100 pixels :

Beginnend met een 100 pixelpenseel.
Vervorm de strepen
Het eerste wat we moeten doen, is de strepen die we met het windfilter hebben gemaakt, meer een wispy uiterlijk geven. Klik binnen de strepen op verschillende plekken en sleep je muis over een korte afstand, naar links of rechts, om ze voorzichtig te kromtrekken en subtiele, willekeurige curven te maken. Klik, sleep, laat uw muisknop los en klik en sleep opnieuw in een ander gebied. Probeer voorlopig niet in de letters zelf te klikken. Gewoon kromtrekken en wiebelen de strepen:
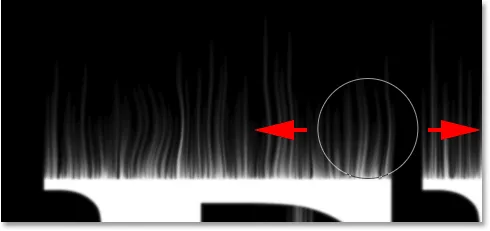
Sleep naar links en rechts langs de strepen om ze te kromtrekken.
Fouten verhelpen met het hulpprogramma Reconstrueren
Als u een fout maakt, maakt u uw laatste stap ongedaan door op Ctrl + Z (Win) / Command + Z (Mac) te drukken. Of selecteer het gereedschap Reconstrueren op de werkbalk en schilder vervolgens over het gebied om de toegepaste kromtrekking ongedaan te maken. Nadat je de fout hebt verholpen, schakel je terug naar de Forward Warp Tool en blijf je de strepen kromtrekken:
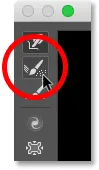
U kunt de kromtrekking ongedaan maken met het hulpprogramma Reconstrueren.
Vergeet niet de strepen op te nemen in het middelste en onderste gedeelte van de letters. Als u uw penseelgrootte moet aanpassen, drukt u op de linker- en rechterhaaktoetsen op uw toetsenbord. De linker bracket (() maakt het penseel kleiner en de rechter bracket ()) maakt het groter. Als je klaar bent, zou je moeten eindigen met iets wat lijkt op wat ik hier heb:
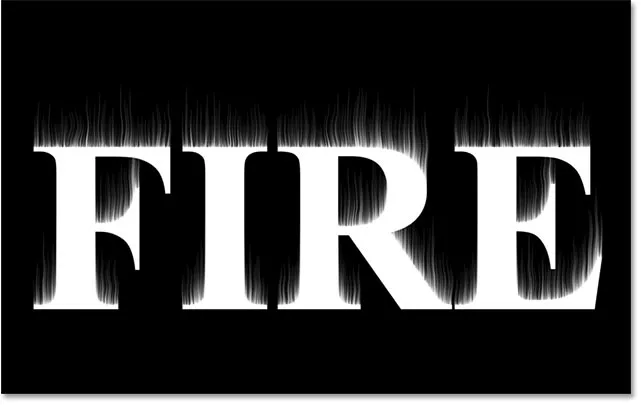
De strepen na het toevoegen van de eerste warp.
Verlaag de penseelgrootte en teken kleine vlammen
Terug in de opties van het penseel, verlaagt u de grootte van uw penseel tot ongeveer 20 pixels :
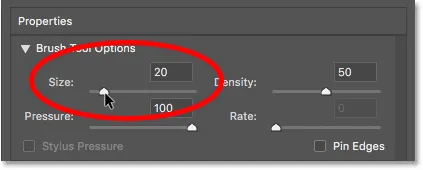
Penseelgrootte verlagen.
Klik deze keer om kleine vlammen te maken in de letters en sleep omhoog in de strepen. Probeer in verschillende richtingen te slepen voor variatie, of volg zelfs het pad van de strepen voor extra effect:
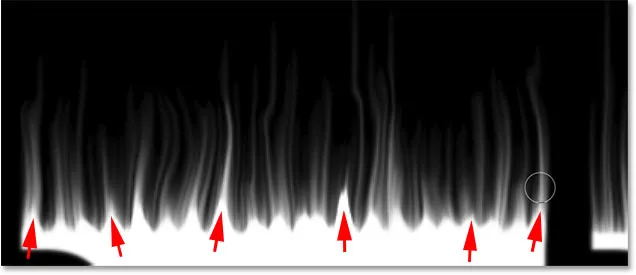
Teken kleine vlammen langs de bovenkant van de letters.
Nogmaals, als u een fout maakt, drukt u op Ctrl + Z (Win) / Command + Z (Mac) om uw laatste stap ongedaan te maken. Wanneer u klaar bent met de bovenkant van de letters, doet u hetzelfde met de onderste en middelste delen. Het resultaat zou er ongeveer zo uit moeten zien:

Het resultaat na het tekenen van de kleine vlammen.
Vergroot de penseelgrootte en teken grotere vlammen
Vergroot je penseelgrootte tot ongeveer 50 pixels :
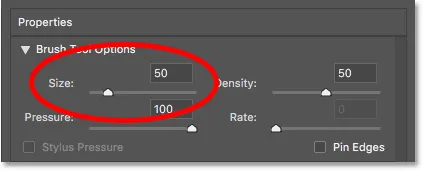
Een grotere penseelgrootte kiezen.
Klik vervolgens op willekeurige plekken in de letters en sleep omhoog om grotere vlammen te creëren. Sleep opnieuw in verschillende richtingen voor variatie:
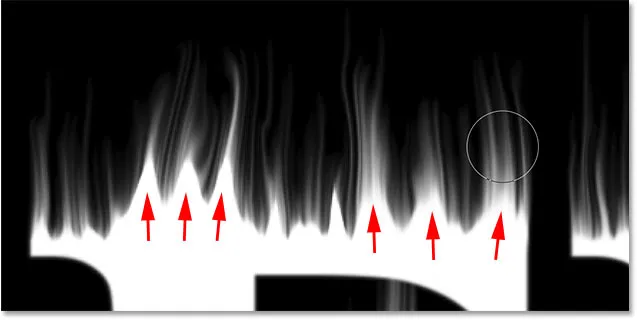
Enkele grotere vlammen tekenen met het grotere penseel.
Hier is mijn resultaat na het toevoegen van de grotere vlammen:

De grotere vlammen zijn toegevoegd.
Vergroot de penseelgrootte en teken de grootste vlammen
Vergroot ten slotte je penseelgrootte tot ongeveer 70 pixels :
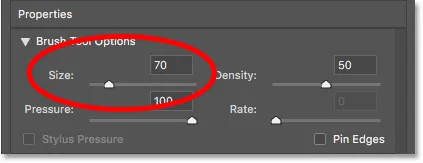
De penseelgrootte instellen op 70 pixels.
En klik en sleep vervolgens om een paar nog grotere vlammen langs de toppen toe te voegen. Eén per brief zou het moeten doen:
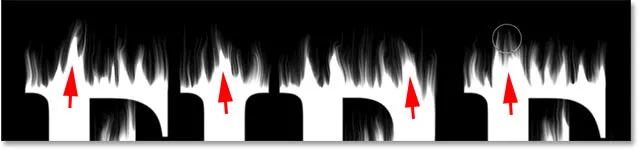
Een paar grotere vlammen toevoegen om het effect te verbeteren.
Wanneer u klaar bent, klikt u op OK om het filter Uitvloeien te sluiten en hier is mijn resultaat:

Het resultaat filter uitvloeien.
Deel 3: De vlammen kleuren
Stap 18: Voeg twee aanpassingslagen voor tint / verzadiging toe
Op dit moment zijn onze vlammen gewoon wit, dus laten we er wat kleur aan toevoegen.
Voeg de eerste aanpassingslaag voor tint / verzadiging toe
Klik in het deelvenster Lagen onderaan op het pictogram Nieuwe opvul- of aanpassingslaag :

Een nieuwe aanpassingslaag toevoegen.
Kies vervolgens Tint / Verzadiging uit de lijst:

Tint / verzadiging kiezen.
De aanpassingslaag verschijnt direct boven de laag "Vlammen":
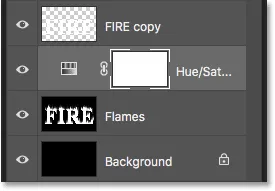
De eerste aanpassingslaag voor tint / verzadiging wordt toegevoegd.
En de besturingselementen en opties voor de aanpassingslaag verschijnen in het eigenschappenvenster van Photoshop. Schakel eerst de optie Inkleuren in. Stel vervolgens de tintwaarde in op 40 en de verzadiging op 100 :
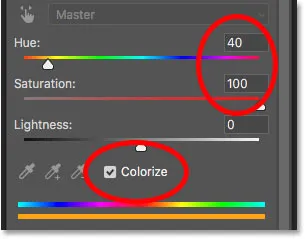
De knoppen Tint / Verzadiging in het deelvenster Eigenschappen.
Dit voegt een warm geel toe aan de bovenkant van de vlammen:

Het resultaat met de eerste aanpassingslaag voor tint / verzadiging.
Voeg een tweede aanpassingslaag voor tint / verzadiging toe
Voeg een tweede aanpassingslaag voor Tint / Verzadiging toe door opnieuw op het pictogram Nieuwe vulling of aanpassingslaag in het deelvenster Lagen te klikken:
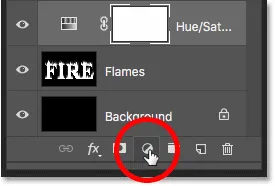
Klik op het pictogram Nieuwe opvul- of aanpassingslaag.
En kies Tint / Verzadiging uit de lijst:

Kies opnieuw voor Tint / Verzadiging.
Laat in het deelvenster Eigenschappen deze keer de optie Inkleuren niet aangevinkt en stel gewoon de waarde Tint in op -15 :
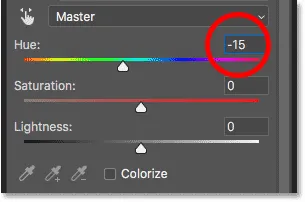
De tint instellen op -15.
Dit verandert de kleur van de vlammen van geel naar oranje:

Het resultaat met de tweede aanpassingslaag voor tint / verzadiging.
Stap 19: Wijzig de mengmodus in Overlay
Om de kleuren van de twee aanpassingslagen voor tint / verzadiging samen te voegen, wijzigt u de mengmodus van de tweede van Normaal naar Overlay :
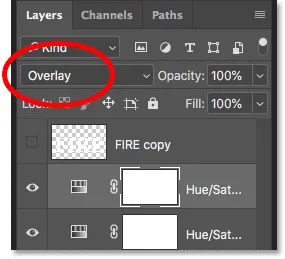
De laagovervloeimodus wijzigen in Overlay.
Dit combineert zowel het oranje als het gele:

Het resultaat na het wijzigen van de overvloeimodus.
Stap 20: Voeg een aanpassing van Niveaus toe boven de laag "Vlammen"
Selecteer de laag "Vlammen" om de resterende witte gebieden in geel te veranderen:
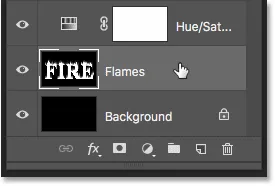
Laag "Vlammen" selecteren.
Klik vervolgens op het pictogram Nieuwe opvul- of aanpassingslaag :

Klik op het pictogram Nieuwe opvul- of aanpassingslaag.
En kies deze keer voor Niveaus :
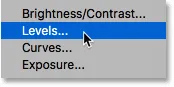
Een aanpassingslaag voor niveaus toevoegen.
Photoshop voegt de aanpassingslaag Niveaus direct boven de laag "Vlammen" toe:
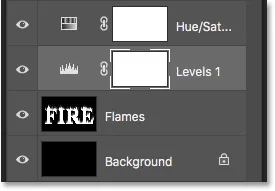
De aanpassingslaag Niveaus is toegevoegd.
Stap 21: Verlaag het maximale helderheidsuitgangsniveau
In het paneel Eigenschappen ziet u twee waarden voor de uitvoerniveaus ; één ingesteld op 0 en de andere op 255. De eerste waarde regelt het minimale helderheidsniveau van de lagen onder de aanpassingslaag en de tweede regelt de maximale helderheid. Om de vlammen en de tekst van wit naar geel te laten vervagen, verlaagt u de tweede waarde van 255 naar 185 :
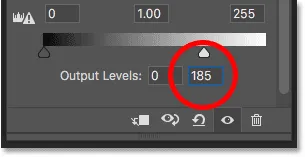
Verlaging van de maximale helderheid Uitgangsniveau tot 185.
En hier is het resultaat. De witte gebieden zijn nu geel, maar de oranje highlights blijven nog steeds langs de bovenkant van de vlammen:

Het resultaat na het verlagen van het uitgangsniveau.
Deel 4: De tekst kleuren
Nu we wat kleur aan de vlammen hebben toegevoegd, laten we de tekst zelf kleuren. En dat doen we met de laageffecten van Photoshop.
Stap 22: Selecteer en schakel de bovenste laag in
Terug in het deelvenster Lagen, klik op de bovenste laag (de "FIRE copy" -laag) om deze te selecteren en schakel de laag in door op het zichtbaarheidspictogram ervan te klikken :
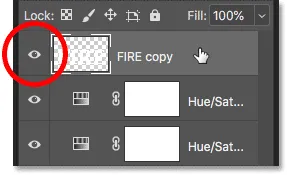
De tekstlaag selecteren en inschakelen.
Stap 23: Hernoem de laag
Aangezien dit onze hoofdtekstlaag is, dubbelklikt u op de naam om deze te markeren en hernoemt u de laag "Tekst". Druk op Enter (Win) / Return (Mac) om het te accepteren:
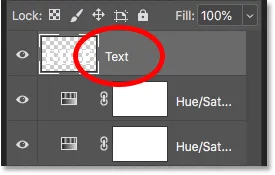
Hernoem de bovenste laag "Tekst".
Stap 24: Voeg een Gradient Overlay-laageffect toe
Selecteer de laag "Tekst" en klik op het pictogram Laagstijlen (het pictogram "fx") onderaan het deelvenster Lagen:
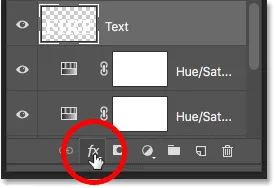
Klik op het pictogram Laagstijlen.
En kies vervolgens Verloopoverlay in de lijst:
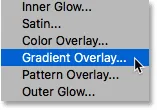
Een laageffect Verloopoverlay toevoegen.
De standaardwaarden voor het verloop opnieuw instellen
Hiermee opent u het dialoogvenster Laagstijl van Photoshop ingesteld op de opties Verloopoverlay. Klik eerst op de knop Reset to Default om te controleren of we starten met de standaardinstellingen:
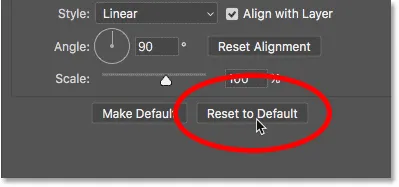
De verloopoverlay opnieuw instellen naar de standaardinstellingen.
Het verloop bewerken
Klik op het kleurstaal om het verloop te bewerken:
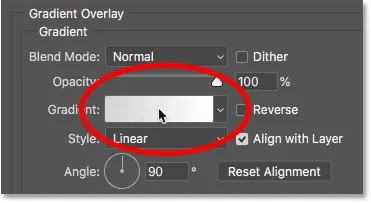
Klikken op het kleurstaal.
Dubbelklik in de Verloopeditor op de kleurstop onder het linkeruiteinde van het verloop:
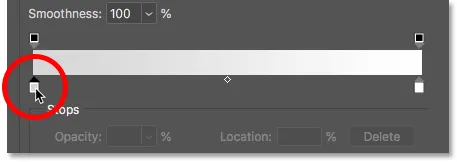
De linker kleur bewerken.
Kies vervolgens in de Kleurkiezer een donkerrood door de waarde Tint (H) in te stellen op 7, de waarde Verzadiging (S) op 100 en de waarde Helderheid (B) op 27 . Klik op OK om de kleurkiezer te sluiten:
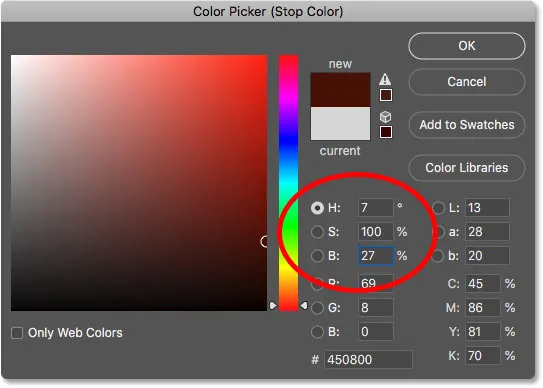
De linker verloopkleur instellen op donkerrood.
Terug in de Verloopbewerker dubbelklikt u op de kleurstop onder het rechteruiteinde van het verloop:
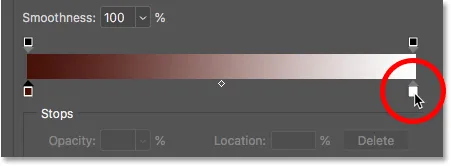
De juiste kleur bewerken.
En kies in de Kleurkiezer een helderdere sinaasappel door de Tint in te stellen op 30, de Verzadiging op 95 en de Helderheid op 96 :
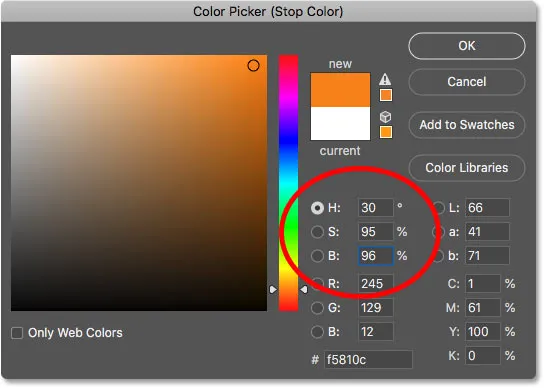
De juiste kleurverloop instellen op oranje.
Klik op OK om de Kleurkiezer te sluiten en klik vervolgens op OK om de Verloopeditor te sluiten, maar laat het dialoogvenster Laagstijl geopend. De tekst is nu gekleurd met het verloop:

Het resultaat na het toevoegen van de verloopoverlay aan de tekst.
Stap 25: Voeg een buitenste gloedlaagstijl toe
Kies Buitenste gloed in de lijst met effecten aan de linkerkant in het dialoogvenster Laagstijl:
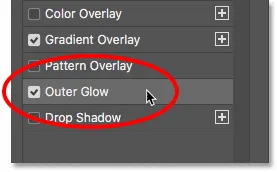
Een effect van de buitenste gloedlaag toevoegen.
Klik vervolgens in de opties Buitenste gloed op het kleurstaal om de kleur van de gloed te wijzigen:
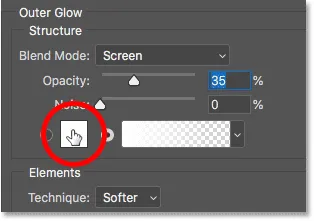
Klikken op het kleurstaal van de Outer Glow.
En kies in de Kleurkiezer een felrood. Ik stel mijn tintwaarde in op 0, de verzadiging op 95 en de helderheid ook op 95 . Klik vervolgens op OK om de kleurkiezer te sluiten:
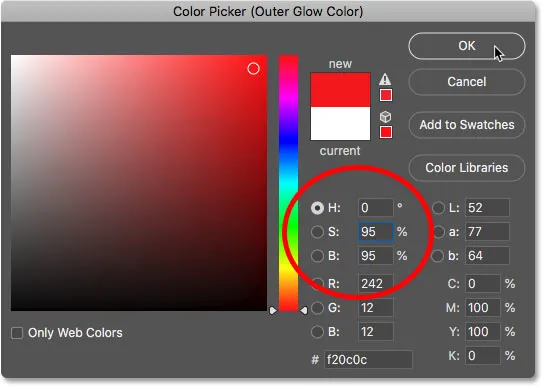
Een helder rood kiezen voor de buitenste gloed.
Terug in de opties Buitenste gloed, past u de dekking aan om de helderheid van de gloed te regelen en de Grootte om de afstand te regelen dat de gloed naar buiten de tekst uitstrekt. Ik stel mijn dekking in op 60% en de grootte op 40 pixels :
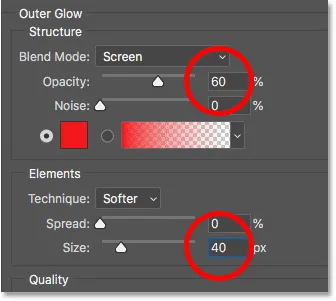
De dekking en grootte van de buitenste gloed instellen.
Dit is het effect met de rode gloed rond de letters:

Het resultaat met de Outer Glow toegepast.
Stap 26: Voeg een innerlijke gloed toe
Selecteer nog steeds in het dialoogvenster Laagstijl links Binnengloed:
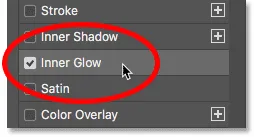
Een effect van de Inner Glow-laag toevoegen.
Klik in de opties Inner Glow op het kleurstaal :
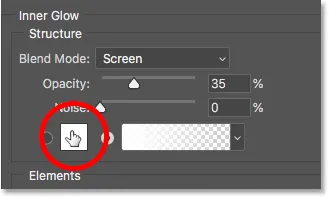
De kleur van de Inner Glow veranderen.
En kies in de Kleurkiezer een fel oranje. Ik stel de tint in op 20, de verzadiging op 100 en de helderheid op 90 . Klik op OK als u klaar bent om de kleurkiezer te sluiten:
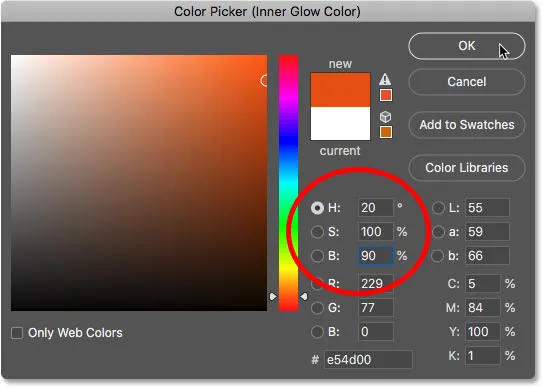
Oranje kiezen voor de Inner Glow.
En tenslotte, terug in de Inner Glow-opties, verhoogt u de dekking helemaal tot 100% en stelt u de grootte vervolgens in op ongeveer 24 pixels :
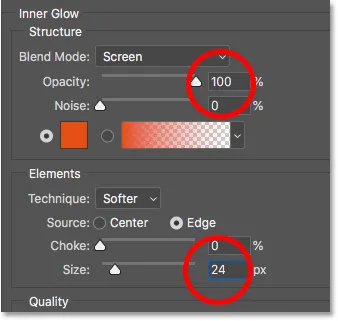
De dekking en grootte van de Binnengloed instellen.
We zijn klaar met onze laagstijlen, dus klik op OK om het dialoogvenster Laagstijl te sluiten. Dit is het resultaat met alle drie laageffecten die op de tekst zijn toegepast:
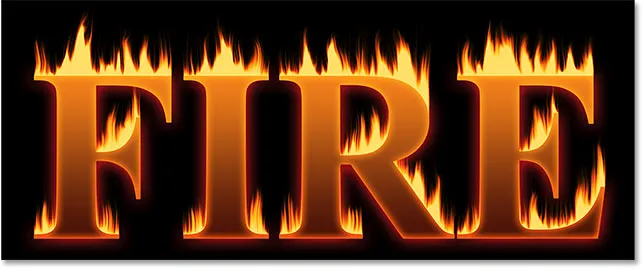
Het resultaat met alle drie gelaagde effecten toegepast.
Deel 5: De tekst vermengen met de vlammen
Op dit moment ziet de tekst eruit alsof hij voor de vlammen staat. We mengen de tekst in de vlammen met behulp van een laagmasker.
Stap 27: Voeg een laagmasker toe aan de tekstlaag
Terwijl de laag "Tekst" nog steeds actief is, klikt u op het pictogram Laagmasker toevoegen onder aan het deelvenster Lagen:

Een laagmasker toevoegen aan de laag "Tekst".
Een miniatuur van een witte laagmasker verschijnt naast de voorbeeldminiatuur van de laag "Tekst":
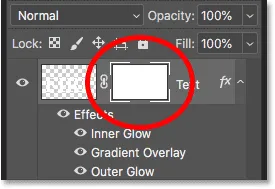
De laagmaskerminiatuur.
Stap 28: Selecteer het penseel
Pak het penseel vanaf de werkbalk:
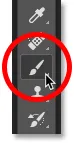
Penseel selecteren.
Stap 29: Zet je penseelkleur op zwart
We moeten het laagmasker met zwart schilderen, dus zorg ervoor dat je voorgrondkleur (de penseelkleur) is ingesteld op zwart :
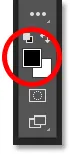
Zet je penseelkleur op zwart.
Stap 30: Schilder langs de randen van de letter om de vlammen te vermengen
Klik met de rechtermuisknop (Win) / houd Control ingedrukt en klik (Mac) in het document om de penseelopties weer te geven. Verlaag vervolgens de hardheid tot 0% zodat u met een zachte borstel schildert en stel de grootte in tussen 30-40 px . Druk op Enter (Win) / Return (Mac) om de penseelopties te sluiten:
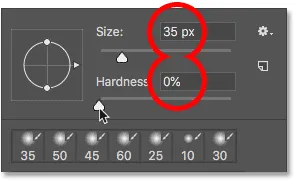
Stel de grootte en hardheid van de borstel in.
Begin dan met schilderen langs de bovenkant van de letters. De scherpe randen van de tekst verdwijnen in de vlammen. Probeer te schilderen met meer een golvende lijn in plaats van een rechte lijn:

Schilder langs de bovenkant van de eerste letter om de rand in de vlammen te laten overvloeien.
Als u een fout maakt, drukt u op Ctrl + Z (Win) / Command + Z (Mac) om de fout ongedaan te maken. Ga dan door met schilderen totdat de bovenkant van elke letter eruit ziet alsof hij smelt in het vuur:

Het resultaat na het laten overlopen van de bovenkant van de letters.
Wanneer u klaar bent met de bovenkant, doet u hetzelfde met de middelste en onderste randen van de letters en schildert u ze langs de vlammen. Gebruik de linker- en rechterhaaktoetsen op uw toetsenbord als u de penseelgrootte moet aanpassen:

Verf langs de andere randen om ze ook in de vlammen te laten opgaan.
Om het effect toe te voegen, gebruikt u een groter penseel (druk een paar keer op de rechter bracket-toets) en schilder langs andere randen van de letters om een gloed aan die gebieden toe te voegen. Houd het grootste deel van uw penseelcursor buiten de letter zodat alleen de buitenrand eroverheen gaat:
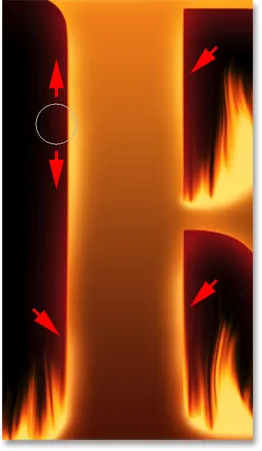
Schilderen langs willekeurige delen van de randen om een gloed toe te voegen.
Hier is mijn resultaat na het schilderen langs de randen. We zijn bijna klaar:

Het effect na het laten overvloeien van de tekst in de vlammen.
Deel 6: Textuur toevoegen aan het effect
Laten we wat textuur toevoegen, zowel aan de tekst zelf als aan de vlammen.
Stap 31: Voeg een nieuwe laag toe
Terwijl de laag "Tekst" nog steeds actief is, klikt u op het pictogram Nieuwe laag onder in het deelvenster Lagen:

Een nieuwe laag toevoegen.
Er verschijnt een nieuwe lege laag boven de laag "Tekst". We gaan een textuur maken met het filter Wolken van Photoshop, dus dubbelklik op de naam van de laag om deze te markeren en hernoem hem vervolgens "Wolken". Druk op Enter (Win) / Return (Mac) om het te accepteren:
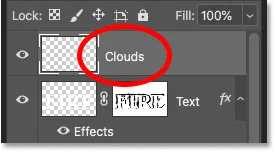
Hernoem de nieuwe laag "Wolken".
Stap 32: Pas het wolkenfilter toe
Zorg ervoor dat op de werkbalk uw voorgrond- en achtergrondkleuren zijn ingesteld op hun standaardwaarden (zwart en wit). Als dit niet het geval is, drukt u op D op uw toetsenbord om ze te resetten:

De standaard voorgrond- en achtergrondkleuren.
Ga vervolgens naar het menu Filter, kies Renderen en kies vervolgens Wolken :
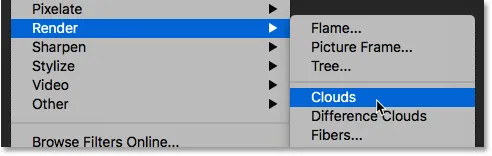
Ga naar Filter> Renderen> Wolken.
Photoshop vult de laag met willekeurige zwart-witte "wolken", waardoor de tekst tijdelijk uit het zicht wordt geblokkeerd:
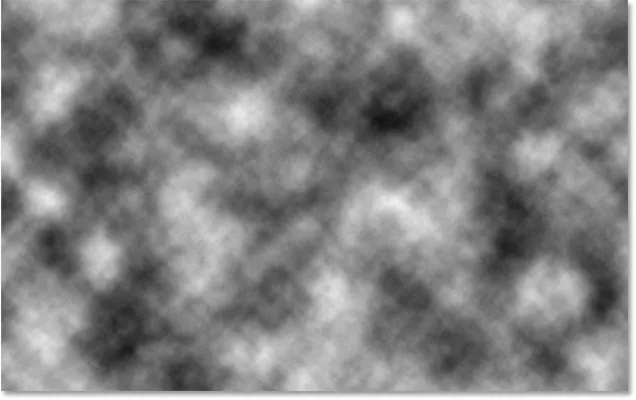
Het document nadat het wolkenfilter is uitgevoerd.
Als u de wolkentextuur wilt laten overvloeien met de tekst en de vlammen, wijzigt u de overvloeimodus van de laag "Wolken" van Normaal in Overlay . Pas vervolgens de intensiteit van de textuur aan door de dekking van de laag te verlagen tot ongeveer 70% :
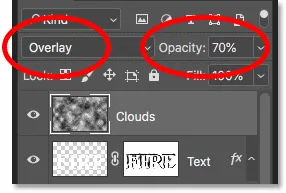
De wolkentextuur vermengen met de tekst.
En hier is het resultaat met de textuur toegevoegd. Het is meestal zichtbaar in de tekst, maar je kunt ook subtiele hoogtepunten en schaduwen in de vlammen zien:

Het effect met de wolkentextuur vloeide over.
Stap 33: Voeg nog een nieuwe laag toe
We voegen nog een textuur toe, dit keer om de vlammen te verbeteren. Klik opnieuw op het pictogram Nieuwe laag onder in het deelvenster Lagen:

Nog een nieuwe laag toevoegen.
De nieuwe laag verschijnt boven de laag "Wolken". We maken deze tweede textuur met behulp van het Fibers-filter van Photoshop, dus hernoem deze laag "Fibers":
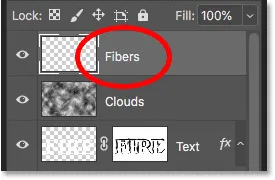
De laag "Vezels" wordt gebruikt om textuur aan de vlammen toe te voegen.
Stap 34: Pas het filter Fibers toe
Zorg ervoor dat je voorgrond- en achtergrondkleuren nog steeds zijn ingesteld op zwart en wit:

De filters Wolken en Vezels gebruiken beide de kleuren Voorgrond en Achtergrond.
Ga vervolgens naar het menu Filter, kies Renderen en kies vervolgens Vezels :
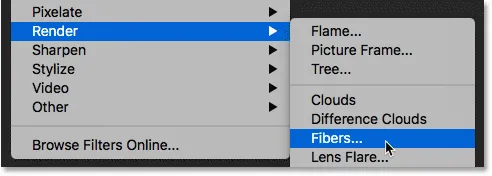
Ga naar Filter> Renderen> Vezels.
Accepteer in het dialoogvenster Vezels de standaardinstellingen en klik op OK:
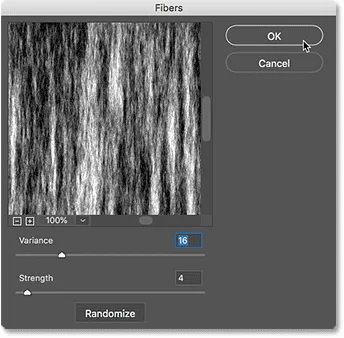
De standaardinstellingen voor vezels werken.
Photoshop vult de laag met een willekeurig vezelpatroon en blokkeert opnieuw het teksteffect uit het zicht:
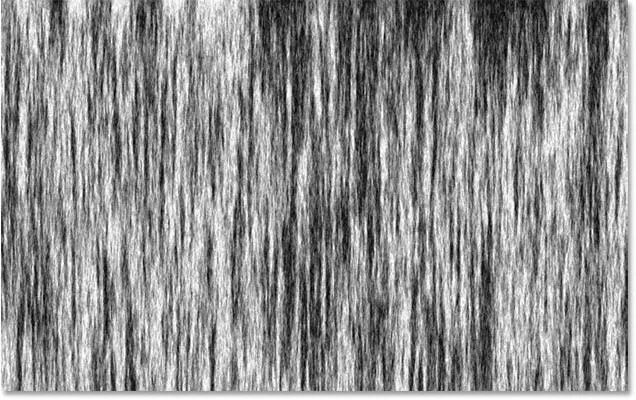
De textuur gemaakt met het filter Fibers.
Stap 35: Vervaag de textuur met Gaussiaans vervagen
Verzacht de textuur door naar het menu Filter te gaan, Blur te kiezen en vervolgens Gaussian Blur te kiezen:

Ga naar Filter> Vervagen> Gaussiaans vervagen.
Stel in het dialoogvenster Gaussiaans vervagen de Radius- waarde in op 2 pixels en klik vervolgens op OK:

Een kleine vervaging toepassen op de vezels.
Stap 36: Wijzig de mengmodus in Zacht licht
Wijzig vervolgens de mengmodus van de laag "Fibers" in Soft Light om de vezels met de vlammen te vermengen :
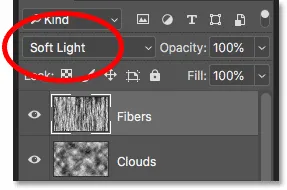
De mengmodus van de laag "Vezels" wijzigen in Zacht licht.
Probleem is dat dit de structuur niet alleen combineert met de vlammen maar ook met de tekst, die er niet goed uitziet:

Het resultaat na het wijzigen van de overvloeimodus van de textuur "Vezels".
Stap 37: Voeg een zwart gevuld laagmasker toe
Om dat te verhelpen, houd je Alt (Win) / Option (Mac) ingedrukt en klik je op het pictogram Laagmasker toevoegen in het deelvenster Lagen:

Houd Alt (Win) / Option (Mac) ingedrukt en voeg een laagmasker toe.
Dit voegt een laagmasker toe aan de laag "Vezels" en vult het masker met zwart, waardoor de hele textuur uit het zicht wordt verborgen:
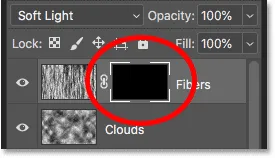
De Alt (Win) / Option (Mac) -toets vulde het masker met zwart in plaats van wit.
Stap 38: Verf de textuur terug in de vlammen
Verander je penseelkleur van zwart naar wit door op de X- toets op je toetsenbord te drukken om je voor- en achtergrondkleuren te verwisselen:
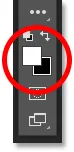
Druk op X om je penseelkleur op wit in te stellen.
Gebruik vervolgens de linker- of rechterhaaktoetsen op uw toetsenbord om de grootte van uw penseel naar wens te wijzigen en schilder over de vlammen om de vezelstructuur terug te brengen:

Schilder over de vlammen om de textuur te herstellen.
Als je een fout maakt en per ongeluk in de tekst schildert, druk je op X om je penseelkleur van wit naar zwart te wisselen en schilder je vervolgens over de fout om deze te verbergen. Druk vervolgens opnieuw op X om de penseelkleur terug in wit te wisselen en door te gaan met schilderen over de vlammen. En hier, na het terug schilderen van de textuur, is mijn laatste "vuurtekst" resultaat:

Het laatste effect.
En daar hebben we het! Zo zet je tekst in vuur en vlam met Photoshop! Je kunt ook leren hoe je tekst in goud omzet, hoe je retro-tekst uit de jaren 80 maakt, hoe je heerlijke candy cane-tekst maakt en meer in onze sectie Photoshop Text Effects!