Een van de meest waardevolle hulpmiddelen die we hebben bij het bewerken en corrigeren van afbeeldingen in Photoshop is het histogram . Histogrammen zijn zelfs zo waardevol dat ze niet beperkt zijn tot alleen Photoshop. U vindt ook histogrammen in veel andere beeldbewerkingsprogramma's, zoals Adobe Lightroom, Photoshop Elements en Photoshop's eigen Camera Raw-plug-in. Veel digitale camera's hebben tegenwoordig ook een handige histogramfunctie. In de wereld van fotografie en fotobewerking zijn histogrammen overal!
Dus wat is precies een histogram? Heel eenvoudig, een histogram is een grafiek. Nu, ik weet het, zodra ik het woord "grafiek" noem, zullen sommige mensen een dutje willen doen, maar ik beloof je dat dit gemakkelijk is. Het is ook heel belangrijk als je je afbeeldingen serieus neemt (en als je dit leest, is het een veilige gok dat je dat bent). Een histogram is een grafiek die ons het huidige toonbereik van een afbeelding laat zien, zodat we het kunnen evalueren en, indien nodig, corrigeren. Met toonbereik bedoel ik het bereik van helderheidsniveaus in de afbeelding. Een histogram laat ons zien hoeveel van de afbeelding momenteel zuiver zwart is, hoeveel momenteel zuiver wit is en hoeveel er ergens tussenin valt.
Het is belangrijk om hier op te merken dat hoewel we het hebben over helderheidsniveaus, we het niet alleen hebben over zwart-wit (grijswaarden) afbeeldingen. Histogrammen werken even goed en zijn even belangrijk bij foto's in kleur. Dat komt omdat, hoewel we niet altijd denken dat kleur iets meer is dan, nou ja, kleur, elke kleur in uw afbeelding heeft zijn eigen helderheidsniveau. Geel zijn bijvoorbeeld typisch erg licht; blues zijn veel donkerder. Deze verschillen in helderheidswaarden betekenen dat kleur een enorme invloed kan hebben op het toonbereik van uw afbeelding.
Hoe kan het helpen om het toonbereik van een afbeelding te zien? Heb je ooit een foto bekeken en dacht je dat die een beetje "plat" leek? Het onderwerp was interessant, de compositie was goed, maar over het algemeen was het gewoon niet "uit je op"? De kans is groot, omdat het beeld weinig contrast had; de hoogtepunten (de lichtste delen van de afbeelding) waren waarschijnlijk te donker en de schaduwen (de donkerste delen) waren niet zo donker als ze hadden moeten zijn.
Nu, misschien heb je dat kunnen herkennen door alleen met je eigen ogen naar de foto te kijken, maar als het op beeldbewerking aankomt, is de trieste waarheid dat onze ogen niet zo betrouwbaar zijn als je misschien denkt. Ze zijn geweldig in het vergelijken van twee afbeeldingen naast elkaar en herkennen welke beter is, maar als het aankomt op het evalueren van een enkele afbeelding, kunnen ze gemakkelijk worden misleid om bepaalde gebieden als lichter of donkerder te zien dan ze in werkelijkheid zijn. Het beeldscherm (beeldscherm) van uw computer kan het probleem ook vergroten als het niet correct is gekalibreerd. Als u de helderheid van uw scherm bijvoorbeeld te hoog instelt, kunnen uw afbeeldingen er fantastisch uitzien op het scherm, maar donker en teleurstellend wanneer u ze gaat afdrukken. Een histogram overwint beide problemen. Het is niet afhankelijk van uw gezichtsvermogen of uw weergave-instellingen. In plaats daarvan haalt het zijn informatie rechtstreeks uit de afbeelding zelf, zodat het u altijd een nauwkeurig, betrouwbaar beeld van het toonbereik laat zien, waardoor problemen zoals slecht contrast gemakkelijk te herkennen zijn en, zoals we zullen zien in onze zelfstudies Niveaus en Curven, gemakkelijk repareren!
Een ander veel voorkomend probleem dat we tegenkomen bij het bewerken van afbeeldingen is schaduw en markeringen knippen, waar de schaduwen zo donker zijn dat ze niets meer worden dan gebieden van puur zwart, en de hoogtepunten zo licht zijn, het zijn gewoon gebieden van effen wit. Je hebt misschien gehoord dat het de schaduwen 'verstopt' of 'verbrijzelt', of de hoogtepunten 'uitblaast', maar het betekent allemaal hetzelfde; we zijn beelddetails kwijt.
Net als bij het probleem van slecht contrast, is het voor ons niet altijd eenvoudig om deze knipproblemen te herkennen door alleen naar de foto op het scherm te kijken. Onze ogen zijn gewoon niet gevoelig genoeg en het beeldscherm van onze computer geeft ons misschien niet een echt nauwkeurige weergave van de afbeelding. Het histogram zal ons echter altijd laten zien als we te ver zijn gegaan met onze bewerking en dingen moeten terugdringen om details terug te brengen. Of, als we een oude foto herstellen, kan het histogram ons vertellen of de originele afbeelding zelf details mist in de hoogtepunten of schaduwen, zodat we weten waar we beginnen en waarmee we te maken hebben. Het komt erop neer dat als u afbeeldingen retoucheert of herstelt en niet weet hoe u het histogram moet lezen en begrijpen, u en uw foto's een ernstig nadeel ondervinden.
Het histogram bekijken in Photoshop
Er zijn een paar plaatsen in Photoshop waar we het histogram kunnen bekijken voor de afbeelding waaraan we werken, inclusief een echt histogrampaneel. Maar om ons te helpen precies te begrijpen hoe een histogram werkt en wat het ons laat zien, is de beste plaats om het te bekijken in het dialoogvenster Niveaus van Photoshop. Om toegang te krijgen tot Niveaus en het histogram te bekijken, moet een afbeelding geopend zijn. Ik heb eerder gezegd dat histogrammen even goed werken met zowel kleurenfoto's als zwart-witfoto's, maar om het eenvoudig te houden, laten we beginnen met een zwart-witafbeelding (zwart-wit portret van Fotolia):
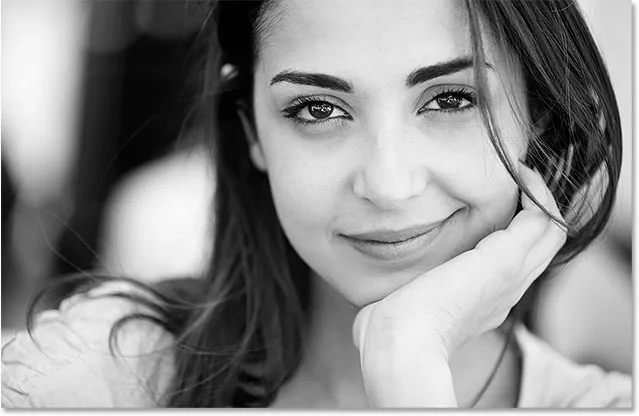
Een zwart-wit portretfoto.
Om Niveaus te selecteren, ga ik naar het menu Afbeelding in de menubalk bovenaan het scherm waar ik Aanpassingen kies en vervolgens Niveaus :
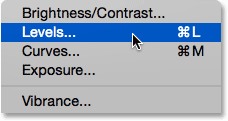
Ga naar Afbeelding> Aanpassingen> Niveaus.
Dit opent het dialoogvenster Niveaus. We zullen onze discussie over het gebruik van niveaus om afbeeldingen te corrigeren opslaan voor een andere zelfstudie. Hier gebruiken we het gewoon om ons te helpen begrijpen hoe histogrammen werken:
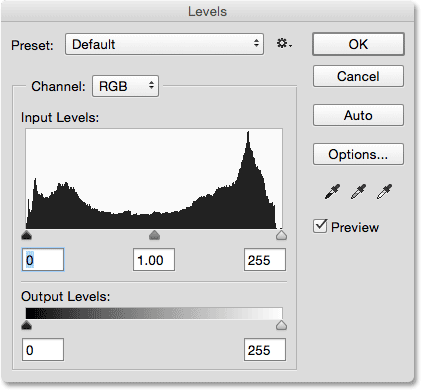
Het dialoogvenster Niveaus.
Het histogram is dat zwarte gebied in het midden dat lijkt op een bergketen. Afhankelijk van de afbeelding die u op uw scherm bekijkt, kan uw histogram er hetzelfde uitzien als de mijne of het kan er volledig anders uitzien, en dat is prima. Elke afbeelding heeft zijn eigen unieke histogram, en u zult begrijpen waarom dat in enkele ogenblikken is:
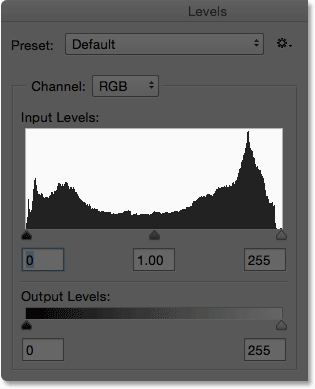
Het histogram in het midden van het dialoogvenster Niveaus.
Hoe maakt het bekijken van het histogram in het dialoogvenster Niveaus het voor ons gemakkelijker te begrijpen? Dit komt omdat, als u onder het histogram in Niveaus kijkt, u een horizontale verloopbalk ziet . Het verloop begint met uiterst zwart uiterst links en wordt geleidelijk helderder totdat uiterst zuiver helemaal rechts wordt bereikt:
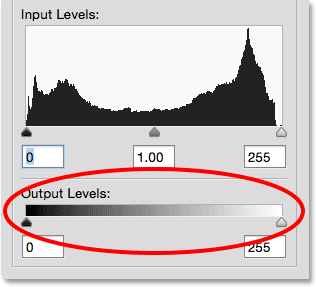
De zwart-witte verloopbalk onder het histogram.
Zoals we hebben geleerd, laten histogrammen ons het huidige bereik van helderheidsniveaus in onze afbeelding zien, en de helderheidsniveaus in het histogram komen exact overeen met de gradiëntbalk eronder! Histogrammen beginnen met puur zwart uiterst links, net als het verloop. Ze eindigen met zuiver wit uiterst rechts, net als het verloop, en ze nemen geleidelijk toe in helderheidswaarden van links naar rechts, net zoals … je raadt het al, het verloop:
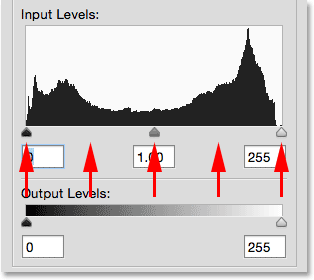
De helderheidsniveaus van het histogram komen overeen met de gradiëntbalk eronder.
Dus waarom ziet het histogram eruit als een bergketen? Dat komt omdat het ons de huidige verdeling van helderheidsniveaus of toonwaarden in het beeld laat zien. Met andere woorden, het laat ons zien hoeveel van de afbeelding een bepaald helderheidsniveau heeft in vergelijking met de andere helderheidsniveaus. Dat is de reden waarom sommige delen van het histogram groter lijken dan andere. Hoe groter het histogram op een bepaald helderheidsniveau verschijnt, hoe hoger het aantal pixels dat we op hetzelfde niveau in onze afbeelding hebben. In gebieden waar het histogram korter is, hebben we minder pixels in het beeld bij die helderheidsniveaus. En als het histogram helemaal niet over bepaalde delen van het verloop verschijnt, betekent dit dat we momenteel geen pixels in onze afbeelding hebben met die helderheidsniveaus.
Het is belangrijk om te onthouden dat het histogram ons niet het werkelijke aantal pixels in de afbeelding laat zien. Dat komt omdat de meeste digitale camera's tegenwoordig foto's van 10 tot 20 megapixels (miljoenen pixels) of meer kunnen maken. Om ze allemaal in het histogram te passen, zou je meerdere schermen nodig hebben om het te bekijken! Dus in plaats daarvan geeft het histogram ons gewoon een algemeen overzicht in vogelvlucht van hoe het toonbereik van het beeld wordt verdeeld over de hoogtepunten, middentonen en schaduwen, en of er gebieden worden bijgesneden tot puur zwart of wit.
Over het algemeen zal een goed belichte afbeelding een histogram weergeven met een volledig, continu bereik van helderheidsniveaus van zwart naar wit, en we zien een voorbeeld daarvan met deze afbeelding. De linkerkant van mijn histogram begint precies tegen die linker "muur" van het histogramvak, direct boven zuiver zwart in het verloop eronder. Dit betekent dat sommige pixels in de afbeelding al zwart zijn (de donkerste die ze kunnen zijn). Ik zal dichterbij inzoomen zodat we een beter beeld kunnen krijgen:
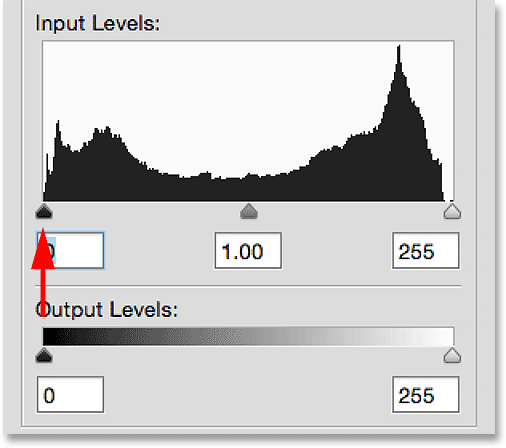
De linkerkant van het histogram begint bij puur zwart.
Aan de andere kant van het histogram zien we dat het zich vrijwel helemaal naar rechts uitstrekt, met een klein stukje ervan direct boven zuiver wit in het verloop eronder. Dit vertelt ons dat sommige pixels in de afbeelding al wit zijn (de lichtste die ze kunnen zijn). Dus we weten al dat onze zwart-witte punten er goed uitzien:
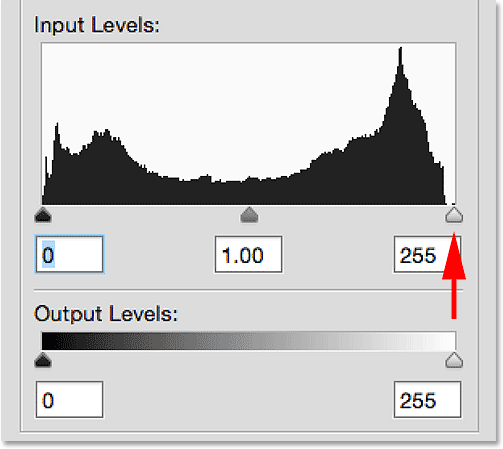
De rechterkant van het histogram eindigt op zuiver wit.
Wat vertelt de rest van het histogram ons? Nou, meestal lezen we een histogram van links naar rechts (donkerst tot lichtst). Als we links beginnen en naar rechts beginnen te bewegen, zien we dat het histogram onmiddellijk over de donkere schaduwtonen begint te stijgen, maar dan afneemt naarmate we dichter bij de middentonen in het midden komen. Vervolgens gaat het weer omhoog en bereikt het zijn piek over de lichtere hoogtepunten voordat het snel afneemt als we in de buurt van wit komen:
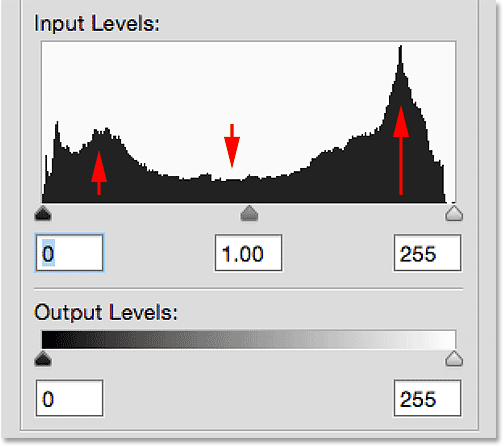
De hoogste punten van het histogram bevinden zich in de hoogtepunten en schaduwen; de laagste bevindt zich in de middentonen.
Aangezien het hoogste deel van het histogram over de lichtere tonen (de hoogtepunten) ligt, vertelt dit ons dat de meeste pixels in de afbeelding binnen dat lichtere toonbereik vallen. We hebben een minder maar nog steeds aanzienlijk aantal zeer donkere tonen in het beeld, aangegeven door de stijging van het histogram over de schaduwen. En ten slotte vertelt de helling over de middentonen in het midden ons dat, hoewel we detail hebben in dat middentonenbereik, er niet zoveel is als in zowel de hoge lichten als de schaduwen.
Laten we nog een keer naar de foto kijken, waar we zeker zien dat het grootste deel bestaat uit die lichtere tonen (de huid van de vrouw, het wit van haar ogen, haar trui en een groot deel van de achtergrond). We hebben ook een aanzienlijk aantal zeer donkere tinten (haar haar, wenkbrauwen, ogen en een kleiner deel van de achtergrond). Er is echt niet veel in de manier van middentonen, althans niet in vergelijking met de hoeveelheid hooglichten en schaduwdetails, en dit is typerend voor een zwart-wit beeld met hoog contrast. Het histogram heeft ons dus uitstekend het toonbereik van deze foto laten zien:
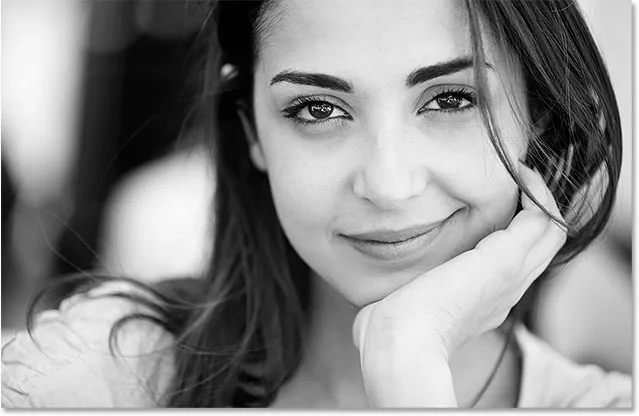
De foto en het histogram komen overeen.
Laten we eens kijken naar een tweede afbeelding, dit keer een kleurenfoto (bruid- en bruidegomfoto van Fotolia):

Een afbeelding in kleur.
Ik open opnieuw het dialoogvenster Niveaus zodat we het afbeeldingshistogram kunnen bekijken. Maar deze keer, in plaats van naar het menu Afbeelding te gaan, Aanpassingen te kiezen en vervolgens Niveaus te kiezen, zal ik het dialoogvenster Niveaus openen door eenvoudig op Ctrl + L (Win) / Command + L (Mac) op mijn toetsenbord te drukken. Hoe dan ook werkt; de sneltoets is gewoon sneller:
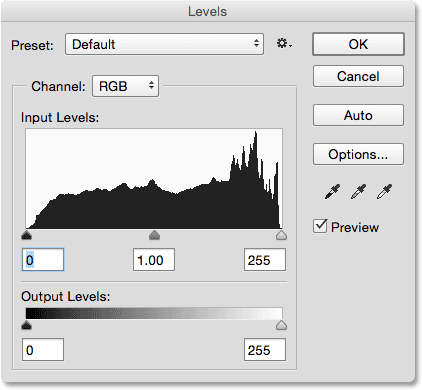
Het dialoogvenster Niveaus met het histogram voor de tweede afbeelding.
Laten we verder inzoomen en kijken wat dit histogram ons vertelt. Ook hier zien we een voorbeeld van een afbeelding die goed is belicht. De linkerkant van het histogram begint met puur zwart en de rechterkant eindigt met puur wit, dus we weten dat ons toonbereik zich tot beide uitersten uitstrekt:
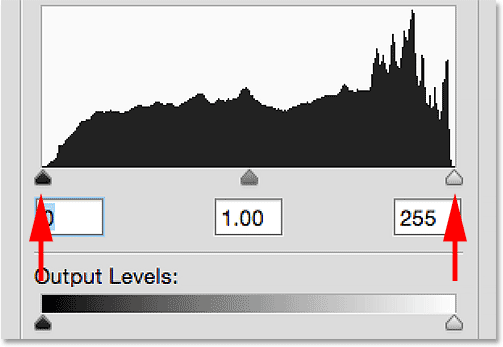
Het histogram begint links zwart en eindigt rechts wit, een goed teken.
Als we het histogram van links naar rechts lezen (van donker naar licht), zien we dat het snel boven de schaduwtonen uitkomt. Maar in tegenstelling tot de vorige afbeelding waar het histogram in de middentonen afliep, blijft deze relatief constant tot in de hoogtepunten waar het een plotselinge, scherpe bocht naar boven neemt voordat hij valt bij puur wit:
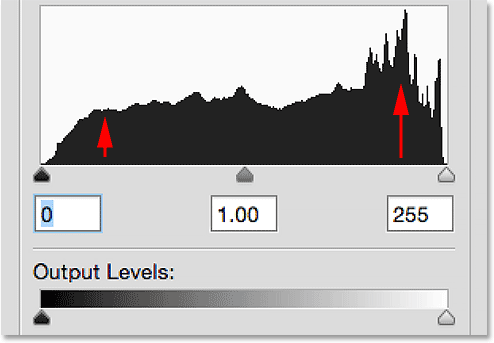
Het histogram voor de tweede afbeelding toont meer detail in de middentonen dan de vorige afbeelding.
Wat zegt dit ons? Het vertelt ons dat we veel beelddetails hebben op alle drie de gebieden (schaduwen, middentonen en hooglichten), maar dat we meer detail hebben in de lichtere tonen dan waar dan ook. Nogmaals, we kunnen dit zien als we naar de afbeelding kijken. Het shirt van de man en de jurk van de vrouw, beide wit (of er dichtbij), vormen een groot deel van de foto, dus dat verklaart waarom het histogram het grootst is over de hoogtepunten:

Nogmaals, de foto en het histogram komen overeen.
Het histogram gebruiken om problemen te herkennen
Tot nu toe hebben we gekeken naar histogrammen voor afbeeldingen die correct werden belicht, maar een histogram kan net zo gemakkelijk problemen onthullen. Wat als het histogram bijvoorbeeld een lange piek recht tegen die rechterwand van het histogramvak liet zien:
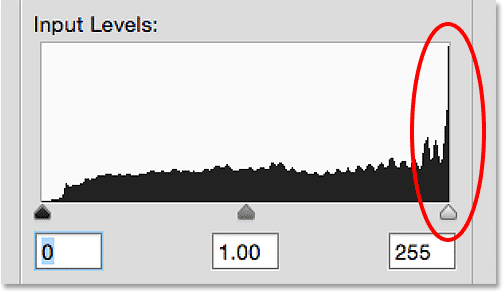
Een lange piek verschijnt helemaal rechts in het histogram.
Dit is meestal een teken dat de afbeelding overbelicht is. De hoge punt tegen die rechterrand duwt betekent dat we veel pixels in de afbeelding hebben die zuiver wit zijn, en dat betekent dat we hoogstwaarschijnlijk details missen in de hoogtepunten. Om te laten zien dat het effect heeft op de afbeelding, is hier een vergelijking van het herenhemd. De afbeelding links is goed belicht en laat veel details zien. De afbeelding rechts is overbelicht met highlights die zijn geknipt tot puur wit. Merk op hoeveel details in het shirt verloren zijn gegaan:

Highlight clipping veroorzaakt verlies van detail in de lichtste delen van de afbeelding.
Evenzo, wat als het histogram een vergelijkbare lange piek vertoonde, dit keer tegen de linkerwand:
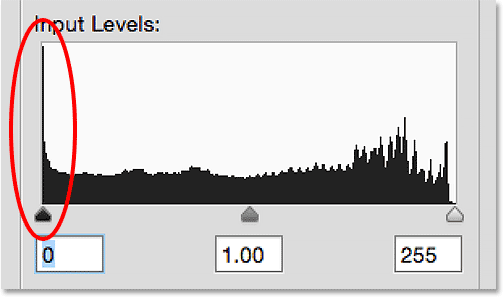
Een lange piek verschijnt helemaal links in het histogram.
Dit betekent meestal dat de afbeelding onderbelicht is met veel pixels die zijn afgeknipt tot puur zwart, wat betekent dat we details in de schaduwen kwijt zijn. Nogmaals om te laten zien welk effect dit heeft op de afbeelding, hier is nog een vergelijking. In de goed zichtbare versie links zien we veel detail in het haar van de man. In de rechter versie die last heeft van schaduwknippen, is veel van het detail in zijn haar verloren gegaan tot puur zwart:
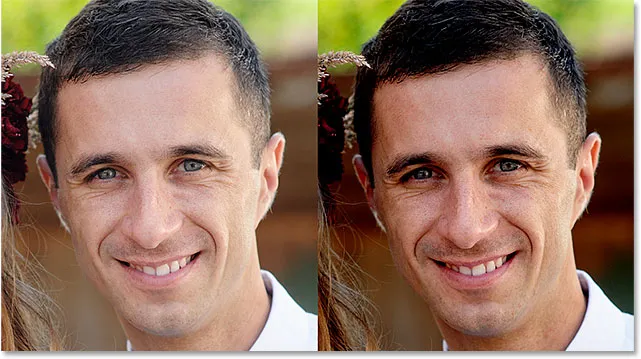
Schaduwknippen veroorzaakt verlies van detail in de donkerste delen van de afbeelding.
Als u deze knipproblemen hebt opgemerkt bij het bekijken van het histogram op het LCD-scherm van uw camera direct na het nemen van de foto's, zou u waarschijnlijk uw belichtingsinstellingen aanpassen en opnieuw maken. In Photoshop kunt u deze problemen mogelijk oplossen met Niveaus, Curven of Camera Raw, en we zullen leren hoe we dat in andere zelfstudies kunnen doen. Voor nu houden we ons alleen bezig met het leren van het histogram zelf.
Hoeveel helderheidsniveaus zijn er in een histogram?
Op dit moment weten we dat het histogram het toonbereik in het beeld weergeeft van puur zwart tot puur wit. Maar hoeveel tonen zijn er precies in een histogram? Is er een specifiek aantal helderheidsniveaus dat het histogram weergeeft? Waarom ja, dat is er wel! Een histogram geeft exact 256 helderheidsniveaus weer, met één verticale zwarte balk voor elk van die 256 niveaus, hoewel u afhankelijk van het toonbereik van uw afbeelding mogelijk niet op elk niveau een zwarte balk ziet. Als je echter dichtbij komt en langs de bovenkant van een histogram kijkt, zul je merken dat het niet soepel is. Het bestaat eerder uit kleine kleine spikes en ribbels, die elk de bovenkant van een dunne verticale balk zijn. Als je ze telt, ervan uitgaande dat je een continu histogram hebt van zwart naar wit (en niets beters te doen), vind je precies 256 balken:

Het histogram geeft één verticale balk weer voor elk van 256 helderheidsniveaus van zwart naar wit.
Waarom 256? Daar zijn een paar redenen voor. Ten eerste hebben de meesten van ons ruwweg 200 helderheidsniveaus nodig, van zwart tot wit, zodat onze ogen kunnen zien wat eruit ziet als een continu toonbeeld ; dat wil zeggen een afbeelding die naadloos van de ene toon naar de volgende stroomt zonder zichtbare openingen of onderbrekingen ertussen. Als we daar veel onder vallen, zien we banding en posterization, waarbij sprongen van de ene toon naar de volgende duidelijk worden. Dus dat verklaart waarom het nummer minstens 200 is. Maar waarom 256? Waarom niet 257, of 300 of 500?
Dat komt door de manier waarop computers werken. We moeten onze afbeeldingen ten minste 200 helderheidsniveaus bevatten, maar computers moeten de afbeeldingen kunnen verwerken en opslaan als bits en bytes. Om een lang verhaal kort te maken, de beste manier om aan beide behoeften te voldoen, is om afbeeldingen op te slaan als 8-bits bestanden (een standaard JPEG.webp-afbeelding is een voorbeeld van een 8-bits bestand). Een 8-bits afbeeldingsbestand bevat exact 256 mogelijke helderheidsniveaus, wat ons de 200 of zo nodig heeft voor een continue toon, plus een beetje extra over voor bewerkingsdoeleinden. Vraagt u zich nog steeds af waar het getal 256 vandaan komt? Als je denkt dat 1 bit gelijk is aan 2, dan is 8 bits 28 of 2x2x2x2x2x2x2x2, wat gelijk is aan 256.
Maak je geen zorgen als je dat niet helemaal hebt gevolgd. U kunt alle voordelen van histogrammen krijgen zonder iets te weten over bits en bytes. Het enige dat we echt moeten weten, is dat een histogram 256 mogelijke helderheidsniveaus weergeeft van zwart tot wit. We kunnen dit zelfs zien als we naar de getallen onder de linker- en rechterkant van het histogram kijken in het dialoogvenster Niveaus. Aan de linkerkant zien we het cijfer 0 dat puur zwart voorstelt. Aan de rechterkant zien we het getal 255 dat puur wit voorstelt. Waarom gaan de cijfers van 0 tot 255, niet van 1 tot 256? Nogmaals, het is vanwege de manier waarop computers werken. Normaal beginnen we te tellen vanaf nummer 1, maar computers beginnen te tellen vanaf 0:
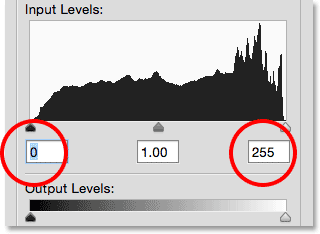
De getallen onder het histogram vertegenwoordigen zwart (0) en wit (255), met 254 niveaus ertussen.
En daar hebben we het! In deze zelfstudie leerden we hoe we een afbeeldingshistogram moesten lezen en hoe we het verschil konden herkennen tussen een goed belichte foto en een foto die last heeft van schaduw- of markeringsknipsels. We hebben het dialoogvenster Niveaus van Photoshop gebruikt om ons te helpen het toonbereik te visualiseren dat een histogram vertegenwoordigt, met zwart aan de linkerkant, wit aan de rechterkant en een geleidelijke overgang van schaduwen naar middentonen naar tussendoor markeringen. Iets om in gedachten te houden is dat, afhankelijk van waar u een histogram bekijkt, u niet altijd een handig zwart-wit verloop eronder ziet. Dat is prima, want nu je begrijpt hoe histogrammen werken (en ze allemaal allemaal op dezelfde manier werken), heb je het niet echt nodig.
Tot nu toe hebben we voorbeelden bekeken van hoe een histogram er doorgaans uitziet wanneer een afbeelding correct wordt belicht, met een volledig bereik van toonwaarden van zwart naar wit. Maar dat is niet altijd het geval. Soms is het logischer om het toonbereik van een afbeelding te beperken, waardoor het meeste in de schaduwen of hoogtepunten wordt gedwongen om een specifieke sfeer of stijl te creëren.
In de volgende tutorial, Histogrammen begrijpen - Low-Key en High-Key afbeeldingen, zullen we voorbeelden van dit soort foto's bekijken (bekend als low-key en high-key afbeeldingen) en een beter idee krijgen waarom er echt geen zoiets als een "ideaal" of "perfect" histogram.