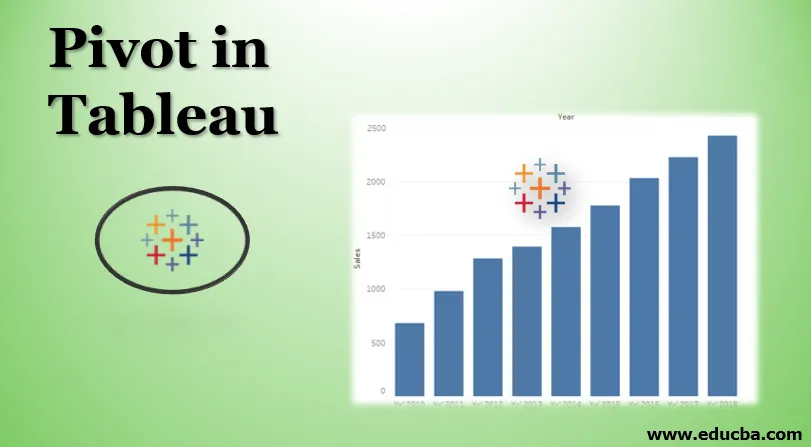
Inleiding tot Pivot in Tableau
Pivot betekent in het algemeen een punt dat ondersteuning biedt voor draaien in elke richting in combinatie met balanceren. Met betrekking tot gegevensgebaseerde bewerkingen kwam het concept van MS Excel, waar draaitabellen helpen omgaan met gegevens, zoals de gebruiker het wil. Tableau biedt ook een mechanisme om gegevens te draaien, ter ondersteuning van aggregatie en gegevensindelingsfunctionaliteit op basis van de gebruikersvereisten. De nieuwe velden die na draaien worden gemaakt, kunnen met succes worden gebruikt om inzichtelijke visualisaties te maken die anders niet kunnen worden gegenereerd. Bovendien beperkt Tableau de gebruiker hier niet, omdat de gedraaide gegevens ook niet-gedraaid kunnen worden naar de oorspronkelijke staat.
Stappen om een draaipunt te maken in Tableau
Nu zullen we het stapsgewijze proces zien om gegevens in Tableau te draaien. Voor deze demonstratie overwegen we verkoopgegevens voor twintig grote steden in India. De verkoopcijfers zijn jaarlijks aanwezig. Jaren van 2010 tot 2018 zijn weergegeven als kolommen en tegen deze zijn de verkoopcijfers aanwezig voor de respectieve steden. We zullen deze gegevens importeren in Tableau, en de draai eroverheen draaien voor analyse.
- Om de gegevensbron te laden, klikt u op "Nieuwe gegevensbron" in het menu Gegevens. U kunt ook op "Verbinden met gegevens" klikken.
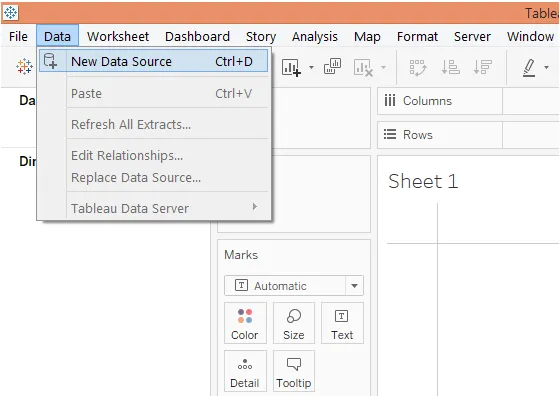
- Selecteer het vereiste type gegevensbron. In dit geval is de gegevensbron aanwezig als een Microsoft Excel-bestand, dus klik op Microsoft Excel en selecteer het bestand.
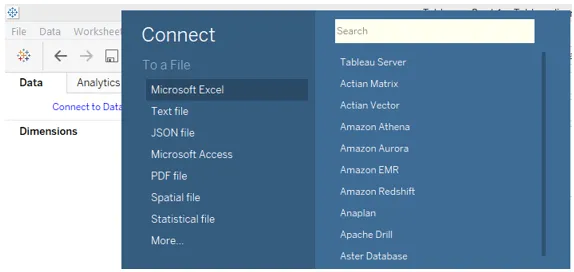
- De gegevens worden zoals hieronder in Tableau geladen.
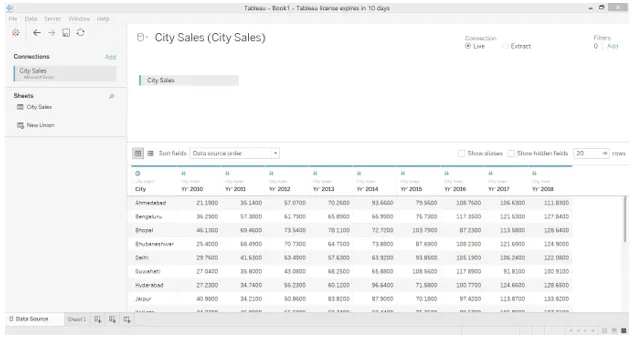
- In de volgende schermafbeelding wordt de dataset nader bekeken. Zoals te zien is in de volgende screenshot, is elk jaar aanwezig als een afzonderlijke kolom. En een rij geeft de omzet aan voor een stad over verschillende jaren.
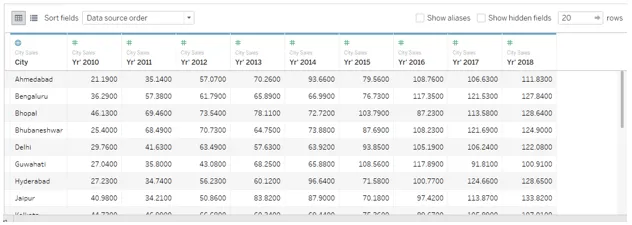
- Met de bestaande regeling is het niet mogelijk om geaggregeerde verkopen voor een stad te bekijken, omdat verkoopcijfers voor verschillende jaren afzonderlijk aanwezig zijn. Het gebruik van de optie "Pivot" helpt ons dit te overwinnen. Selecteer alle kolommen die we willen draaien, zoals in dit geval zullen we alle jaarkolommen selecteren. Klik met de rechtermuisknop op de geselecteerde kolommen en klik op de optie Draaien zoals weergegeven in de onderstaande schermafbeelding.
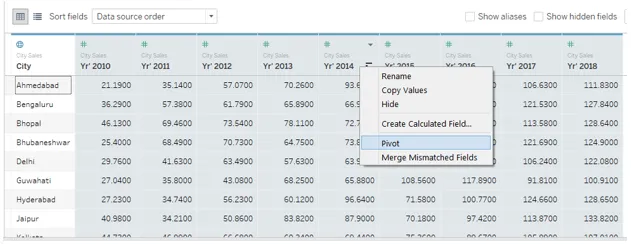
- Zodra we op de optie "Pivot" klikken, worden de gegevens gedraaid zoals hieronder getoond. De standaardnamen voor nieuwe velden die als resultaat van het draaien zijn gemaakt, zijn "Draaiveldnamen" en "Draaiveldwaarden" voor respectievelijk dimensie en meting. We zullen ze echter hernoemen met betekenisvolle namen.
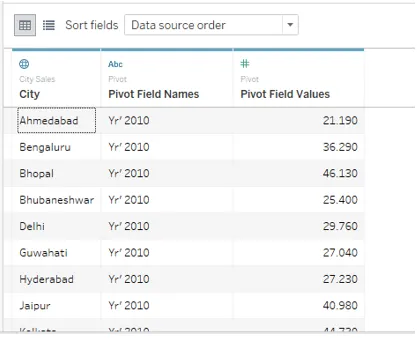
- Om een draaiveld te hernoemen, dubbelklikt u erop en typt u de vereiste naam. De naam moet passen bij de context en zinvol de kern van het veld overbrengen.
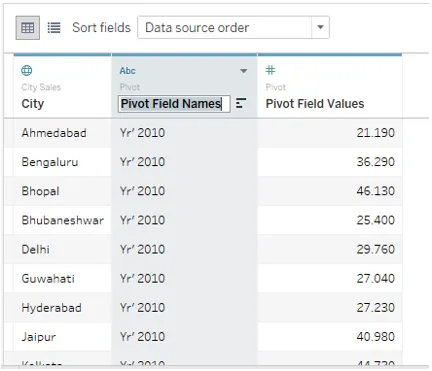
- We hebben met succes de naam van draaiveldnamen en draaiveldwaarden gewijzigd in respectievelijk Jaar en Verkoop, zoals hieronder wordt geïllustreerd.
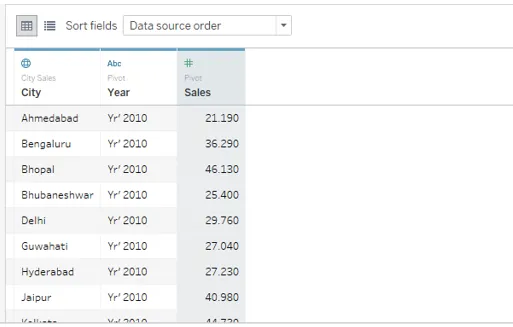
- Als we naar het bladtabblad gaan, kunnen we zien dat spilvelden met succes zijn ingevoerd en die we nu voor analyse kunnen gebruiken. Ze worden gemarkeerd zoals weergegeven in de onderstaande schermafbeelding.
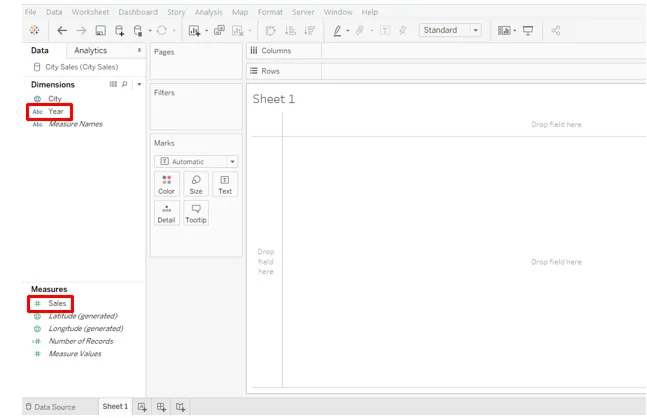
- Sleep gewoon de nieuw gecreëerde dimensie Jaar naar de regio Kolommen en meet Verkoop naar de regio Rijen. We krijgen een visualisatie van de verkoop per jaar voor alle steden zoals hieronder. Merk op dat het standaard kaarttype een staafdiagram is dat kan worden gewijzigd vanaf de Mark-kaart.
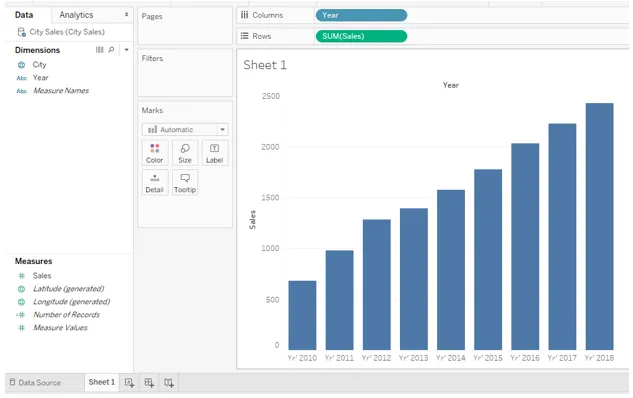
- Verander van de Marks-kaart het grafiektype in Lijn en we krijgen een lijn die de verkooptrend over de beschouwde periode weergeeft. Voor betere inzichten en analyses zullen we deze grafiek enigszins aanpassen. Klik in Marks-kaart op Kleur. Selecteer in Kleur onder Markeringen de optie "Alles". Door deze stappen uit te voeren, krijgen we een lijndiagram met markeringen, zoals te zien is in de onderstaande schermafbeelding.
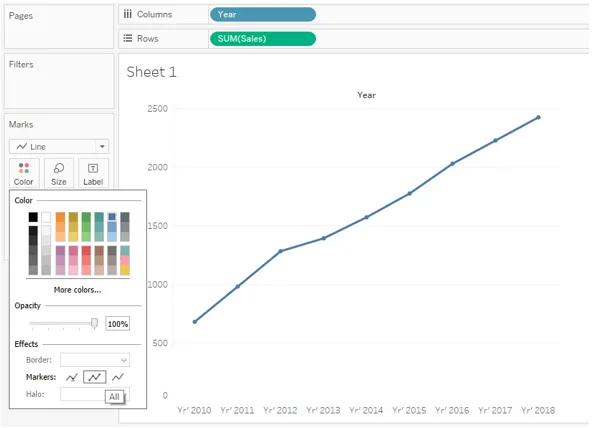
- Het lijndiagram geeft een stijgende trend aan van 2010 tot 2018. Als analist willen we echter misschien dieper ingaan op de verkoopcijfers. Om de verkoopcijfers rond de labels zichtbaar te maken, sleept u gewoon Sales on Label in Marks-kaart. We krijgen een lijndiagram met verkoopcijfers zoals weergegeven in de onderstaande screenshot.
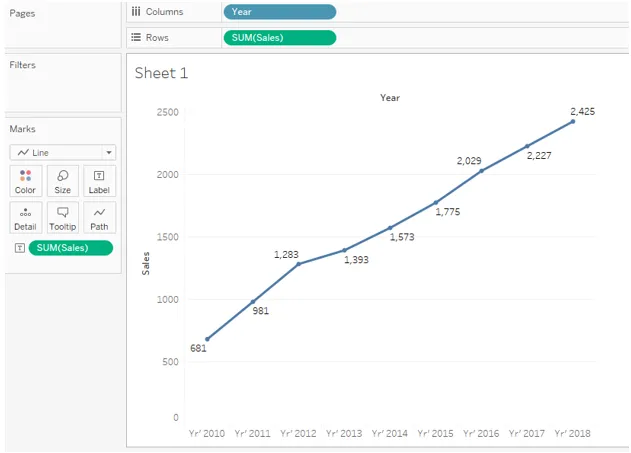
De bovenstaande grafiek is inzichtelijker en biedt een gemakkelijke en snelle manier om jaar op jaar vergelijkingen en percentageberekeningen te maken.
- In de bovenstaande analyse hebben we gewerkt aan de totale omzet. Soms wordt het belangrijk om de gemiddelde omzet te analyseren. In ons voorbeeld moeten we om de gemiddelde omzet over een bepaalde periode te analyseren de aggregatiemaatregel wijzigen van SOM (Som) in AVG (Gemiddeld). Merk op dat we Verkoop aanwezig hebben in de kolom Kolommen evenals de Markeringskaart, dus we zullen de aggregatiemaatregel op beide plaatsen moeten aanpassen. Als u de aggregatiemeting wilt wijzigen, klikt u op het vervolgkeuzemenu van de dimensie Verkoop en selecteert u in de sectie "Meten" "Gemiddeld". De volgende screenshot toont de procedure voor het wijzigen van de aggregatiemaat in de kaart met merken en de volgende screenshot toont de procedure voor dimensie Verkoop aanwezig in het gebied Kolommen.
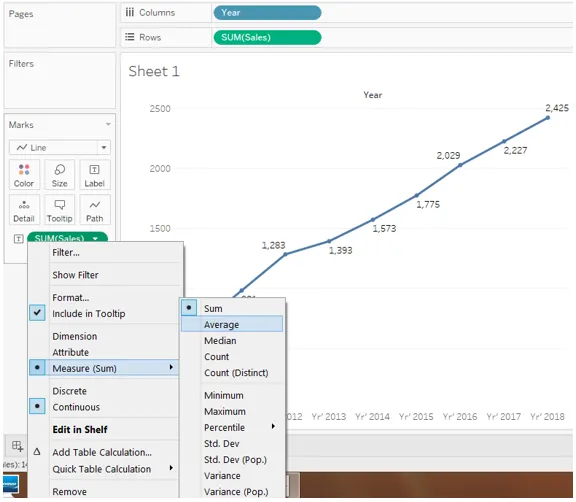
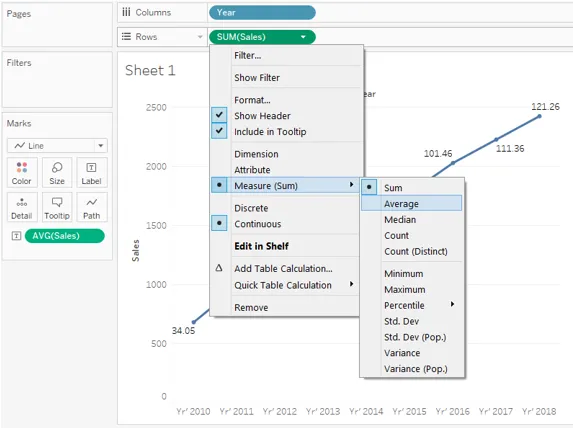
- De volgende screenshot toont de gemiddelde verkooptrend voor twintig grote steden in heel India voor de periode 2010 tot 2018.
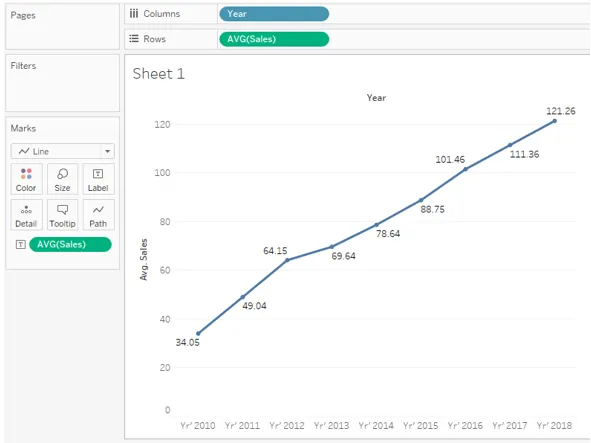
In het bovenstaande deel hebben we gezien hoe draaiende gegevens ons helpen cruciale analyses uit te voeren en met de gegevens te werken met behulp van verschillende aggregatiemaatregelen en opties voor gegevensindeling. Dit is een cruciaal aspect van pivot in Tableau.
- We kunnen de pivot verwijderen en de gegevens in de oorspronkelijke staat herstellen. Om de pivot te verwijderen, klikt u met de rechtermuisknop op een draaiveld en klikt u op de optie "Pivot verwijderen".
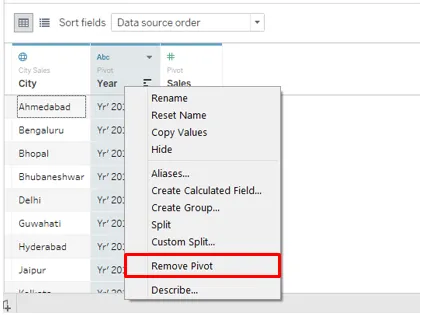
- De onderstaande schermafbeelding laat zien hoe het klikken op de optie "Pivot verwijderen" de gegevens in de oorspronkelijke staat heeft hersteld. Dit is belangrijk omdat we, op basis van de vereiste, de gegevens kunnen draaien, analyses kunnen uitvoeren en zodra het doel is bereikt, de gegevens in de oorspronkelijke staat kunnen herstellen. Dit dient twee doelen: Analyse uitvoeren en de gegevens intact houden.
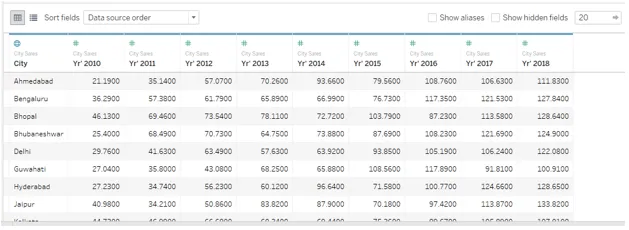
- Kijk maar wat er gebeurt als we de gegevens niet draaien en gebruiken zoals ze zijn voor analyse. Zoals we in de onderstaande schermafbeelding kunnen zien, verschijnen afzonderlijke jaren als afzonderlijke maatregelen en is het niet mogelijk om ze te aggregeren om een jaaromzet te krijgen. Vergeet niet dat we dit hebben opgelost met behulp van Pivot.
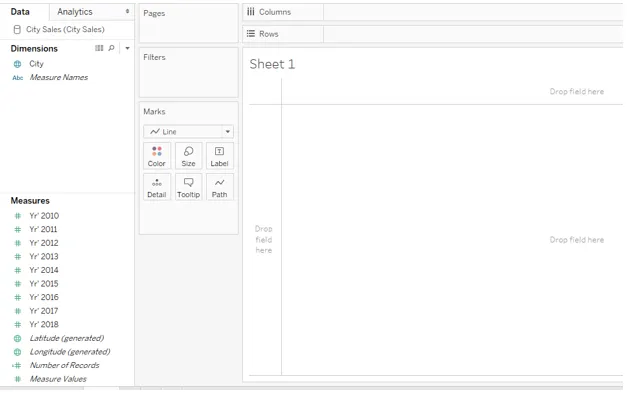
Conclusie
De naam wordt afgeleid van de mechanische pivot, de pivot-functionaliteit in databasebewerkingen verwijst naar het mechanisme om gegevens te verwerken en te aggregeren zoals vereist. De Pivot-optie in Tableau helpt bij het werken met de gegevens om een geschikte gegevensindeling te verkrijgen die verder kan worden gebruikt voor contextgebaseerde analyse.
Aanbevolen artikelen
Dit is een gids voor Pivot in Tableau. Hier bespreken we de stapsgewijze procedure om Pivot in Tableau te maken en werken we er ook spiloperatie over voor analyse. U kunt ook het volgende artikel bekijken voor meer informatie -
- Parameters in Tableau
- Tableau dashboardontwerp
- Tableau grafiektypen
- Data blending in Tableau
- Pivot in Tableau
- Tableau contextfilter
- Tableau kogelgrafiek
- Inleiding tot functies en kenmerken van Tableau