In de vorige zelfstudie in deze serie over toon- en kleurcorrectie in Photoshop hebben we de basis geleerd van hoe het algehele toonbereik van een afbeelding kan worden verbeterd met behulp van een beeldaanpassing van Niveaus. We hebben geleerd hoe je de schaduwen donkerder kunt maken door een nieuw zwart punt in te stellen, hoe je de hoogtepunten lichter kunt maken door een nieuw wit punt in te stellen en hoe je de middentonen lichter of donkerder kunt maken met behulp van de middentoon (of gamma ) schuifregelaar.
In deze zelfstudie leren we hoe u tijd kunt besparen door gebruik te maken van de knop Auto in het dialoogvenster Niveaus, waarmee Photoshop het toonbereik voor ons automatisch kan corrigeren!
De Auto-knop is in Photoshop CS6 sterk verbeterd. Vóór CS6 werkte het net als de opdracht Auto Tone in het menu Afbeelding (die we in de tutorial Auto Tone, Auto Contrast en Auto Color hebben bekeken). En net als het Auto Tone-commando, was het resultaat dat we kregen volledig automatisch. We hielden van de manier waarop het beeld er achteraf uitzag, of vaker niet, dat deden we niet. En als we dat niet deden, was onze enige echte optie om het Auto-resultaat ongedaan te maken en helemaal opnieuw te beginnen met onze eigen handmatige aanpassing van de niveaus.
In Photoshop CS6 zijn dingen veranderd. Adobe heeft een gloednieuw algoritme toegevoegd aan de Auto-knop bekend als Enhance Brightness and Contrast, dat naar uw afbeeldingshistogram kijkt en intelligente beslissingen neemt over hoe het toonbereik kan worden verbeterd. Dit levert niet alleen betere resultaten op, maar het resultaat is niet langer een situatie van "nemen of verlaten". Zoals we in deze zelfstudie zullen zien, kan de knop Auto nu dienen als een geweldig startpunt voor uw niveauscorrectie, een die u vervolgens verder kunt verbeteren met behulp van de schuifregelaars voor het zwarte punt, het witte punt en de middentoon.
Als u de vorige tutorials over Levels Image Adjustment Essentials nog niet hebt gelezen, raad ik u ten zeerste aan dit te doen voordat u doorgaat, omdat deze tutorial veronderstelt dat u de basisbeginselen al begrijpt van hoe een aanpassing van Niveaus werkt.
Hier is de afbeelding die ik heb geopend in Photoshop. Net als bij de vorige zelfstudie over niveaus, gebruik ik hier een zwart-witfoto, maar alles wat we behandelen, is ook van toepassing op kleurenfoto's:

Een oudere, vervaagde zwart-witfoto.
Dit beeld is in de loop van de tijd wat vervaagd en kan een boost in contrast gebruiken. Laten we eens kijken hoe de Auto-knop in Niveaus dingen voor ons kan beginnen. Om tijd te besparen, heb ik mijn afbeelding al gedupliceerd, dus ik heb een apart exemplaar om aan te werken. Als we in mijn deelvenster Lagen kijken, zien we de originele foto op de achtergrondlaag en bevindt de kopie zich op een nieuwe laag die ik direct daarboven "Niveaus" heb genoemd. Merk op dat de laag "Niveaus" blauw is gemarkeerd, wat aangeeft dat het de momenteel actieve laag is:
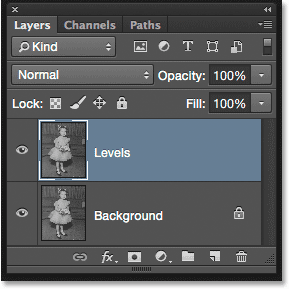
Het deelvenster Lagen met het origineel en de kopie van de afbeelding.
Voor deze zelfstudie pas ik Niveaus toe als statische aanpassing, wat betekent dat deze rechtstreeks op de laag zelf wordt toegepast. Om Niveaus te selecteren, ga ik naar het menu Afbeelding in de menubalk bovenaan het scherm, kies ik vervolgens Aanpassingen en vervolgens Niveaus :
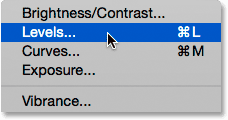
Ga naar Afbeelding> Aanpassingen> Niveaus.
Dit opent het dialoogvenster Niveaus met het afbeeldinghistogram als het belangrijkste kenmerk in het midden:
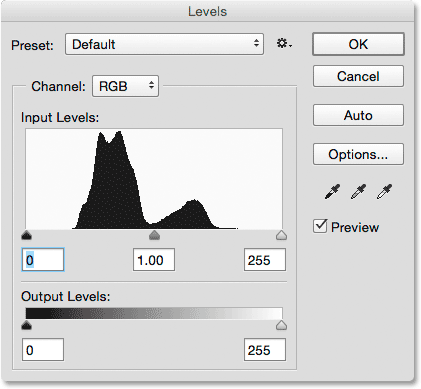
Het dialoogvenster Niveaus.
Laten we het histogram eens nader bekijken om te zien wat het ons vertelt over het huidige toonbereik van de afbeelding. Hier zien we dat we op dit moment helemaal geen echte schaduw of highlights hebben. Als we het histogram vergelijken met de zwart-witte verloopbalk die eronder loopt, zien we dat de linkerrand van het histogram, die de donkerste pixels in de afbeelding vertegenwoordigt, begint over een lichtere dan zwarte grijstint. De rechterkant, die de helderste pixels in de afbeelding weergeeft, begint over een donkerdere dan witte grijstint. In feite is het hele histogram opgestapeld over de middentonen in het midden. Dit verklaart waarom de fotostromen er vrij vlak en levenloos uitzien:
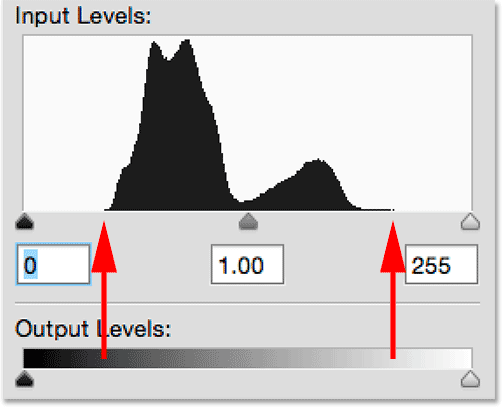
Het histogram toont een gebrek aan detail in zowel de schaduwen als hoogtepunten.
De Auto-knop
Gelukkig zijn dit soort problemen een gemakkelijke oplossing voor Niveaus, maar laten we kijken wat de Auto-functie kan doen in plaats van erin te springen en de zwarte, witte en middentonen-schuifregelaars handmatig aan te passen. Ik klik op de knop Auto rechts van het histogram:
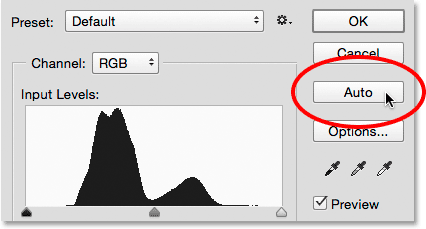
Klik op de knop Auto in het dialoogvenster Niveaus.
Zodra ik op de knop Auto klik, analyseert Photoshop de afbeelding, probeert te achterhalen welke verbeteringen moeten worden aangebracht in het toonbereik en voert het zijn eigen aanpassingen aan de schuifregelaars voor het zwarte punt, het witte punt en de middentonen aan. Hier zien we dat Photoshop de schuifregelaar voor het zwarte punt naar rechts heeft verplaatst, waardoor deze is verhoogd van 0 (de standaardwaarde) naar niveau 25 . Dit betekent dat alle pixels in de afbeelding die oorspronkelijk een helderheidsniveau van 25 of donker hadden, nu puur zwart zijn. Aan de andere kant van het histogram heeft Photoshop de schuifregelaar voor het witte punt naar links verplaatst, waardoor deze van de standaardwaarde 255 is verlaagd naar niveau 229, wat betekent dat alle pixels met een helderheid van 229 of lichter nu zuiver zijn wit. Ten slotte lichtte Photoshop de middentonen een beetje op door de middentoonschuif in het midden naar links te verplaatsen, waardoor de waarde werd verhoogd van 1, 00 (de standaardinstelling) naar 1, 07 :
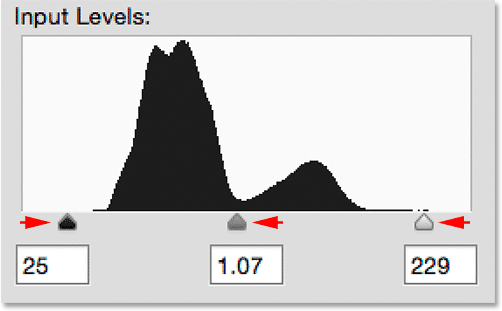
De automatische niveaus aanpassingen.
Om de originele versie van de foto te vergelijken met de automatisch gecorrigeerde versie, schakel ik de optie Voorbeeld uit :

Het voorbeeld uitschakelen.
Met Voorvertoning uitgeschakeld, zien we de originele versie van de afbeelding:

De originele versie.
Ik klik in het selectievakje Voorbeeld om het weer in te schakelen, en hier zien we de automatisch gecorrigeerde versie. Het ziet er al beter uit. Met deze afbeelding zijn de verbeteringen subtiel, maar ze gaan absoluut de goede kant op:
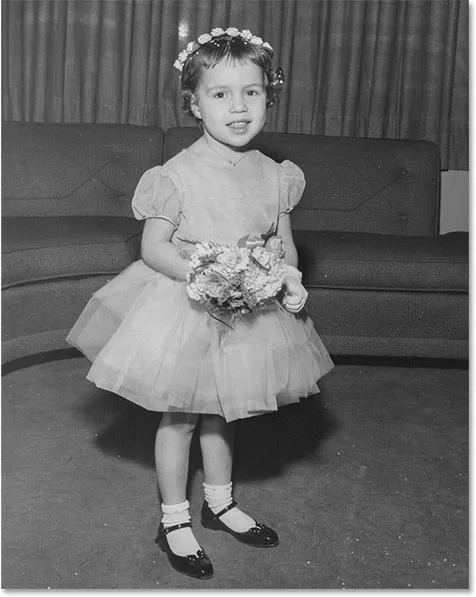
De automatisch gecorrigeerde versie.
Plug-in shortcodes, acties en filters: fout in shortcode (ads-photoretouch-middle)
De opties voor automatische kleurcorrectie
Merk op dat ik zei dat de verbeteringen "de goede kant opgaan", wat betekent dat we nog meer kunnen doen. Om het belang daarvan te begrijpen, laten we dit vergelijken met hoe dingen voorheen werkten vóór Photoshop CS6. Om dat te doen, klik ik op de knop Opties direct onder de knop Auto:
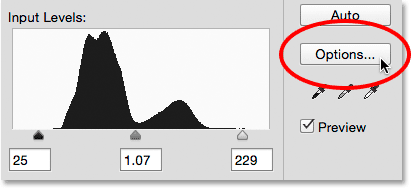
Klik op de knop Opties.
Dit opent het dialoogvenster Opties voor automatische kleurcorrectie, waar we kunnen kiezen uit de verschillende algoritmen die beschikbaar zijn voor het automatisch corrigeren van de afbeelding. Ik heb eerder gezegd dat Adobe in Photoshop CS6 een gloednieuw algoritme heeft toegevoegd dat bekend staat als Enhance Brightness and Contrast . Het is standaard voor ons geselecteerd, dus zolang het degene is die u wilt gebruiken (wat het vrijwel altijd is), hoeft u niet op de knop Opties te klikken om het te selecteren:
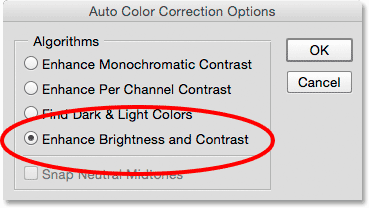
Het nieuwe algoritme Enhance Brightness and Contrast.
Voorafgaand aan Photoshop CS6 waren alleen de eerste drie algoritmen in de lijst beschikbaar, en elk komt overeen met een van de drie automatische afbeeldingsaanpassingen in het menu Afbeelding van Photoshop. Als u de eerste selecteert, Monochromatisch contrast verbeteren, krijgt u exact hetzelfde resultaat alsof u de opdracht Auto Contrast op de afbeelding had toegepast. De tweede, Enhance Per Channel Contrast, zou hetzelfde zijn als het toepassen van Auto Tone, en de derde, Find Dark & Light Colors, zou u hetzelfde resultaat geven als Auto Color .
Het standaardalgoritme voorafgaand aan CS6 was het tweede, Enhance Per Channel Contrast, dus ik zal het selecteren om het actief te maken:
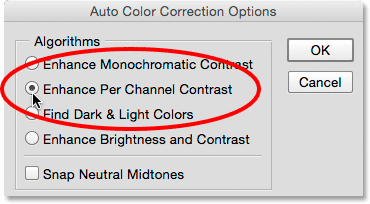
Het algoritme "Enhance Per Channel Contrast" selecteren.
Als u schakelt tussen de verschillende algoritmen terwijl het dialoogvenster Opties voor automatische kleurcorrectie is geopend, wordt de afbeelding onmiddellijk bijgewerkt met het nieuwe resultaat, waardoor u ze gemakkelijk kunt vergelijken. Dit is wat de optie Verbetering per kanaal contrast mij biedt. Merk op dat het contrast nu veel intenser (zelfs te intens) is, in tegenstelling tot het vorige resultaat dat subtieler was. Dat komt omdat de oorspronkelijke drie algoritmen niet weten hoe ze meer moeten doen dan dit. Ze volgen gedachteloos hetzelfde recept voor het verhogen van het contrast, ongeacht welk beeld je naar hen werpt, en ze doen dit per kanaal, wat betekent dat, in plaats van naar het beeld als geheel te kijken, elk van de drie kleurkanalen (Rood, Groen en Blauw) waaruit uw afbeelding bestaat, worden afzonderlijk behandeld (zie de zelfstudie Auto Tone, Auto Contrast en Auto Color voor meer informatie). Als dit een afbeelding in kleur zou zijn, zouden we waarschijnlijk ook een verschuiving in de kleuren zien:
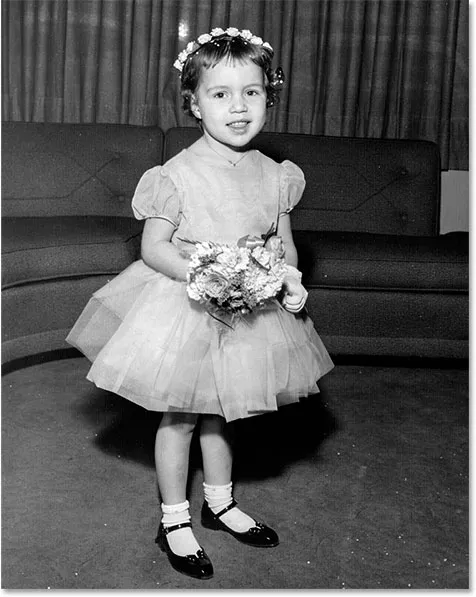
Het beeld na automatische correctie met Verbetering per kanaalcontrast.
Met Enhance Per Channel Contrast nog steeds actief, laten we het histogram opnieuw bekijken in het dialoogvenster Niveaus waar de problemen duidelijker worden. Merk op dat het toonbereik van de afbeelding tot het uiterste is uitgerekt, alsof Photoshop zei: "Wil je contrast? Heb je het!" Het histogram loopt nu helemaal van helemaal zwart helemaal links tot helemaal wit helemaal rechts. Dat klinkt misschien als een ideaal resultaat, maar als we beter kijken, zien we dat het een hoge prijs heeft. In plaats van te verschijnen als een solide, continue vorm, heeft het histogram nu een zeer duidelijk kampatroon met veel ontbrekende secties. Elke ontbrekende sectie betekent dat we beelddetail bij dat helderheidsniveau volledig hebben verloren.
En, erger nog, wat gebeurde er met de schuifregelaars voor het zwarte punt, het witte punt en de middentonen? Weet je nog hoe Photoshop ze voor ons had aangepast? Nou, nu zijn ze allemaal opnieuw ingesteld op hun standaardwaarden, wat betekent dat ik zelf geen verdere aanpassingen kan maken, althans niet zonder de schaduwen of hoogtepunten weg te knippen. Als ik het resultaat te intens vind (wat ik doe), is er geen manier om het te repareren. Deze "neem het of laat het" -benadering was hoe de Auto-knop in Niveaus werkte vóór Photoshop CS6:
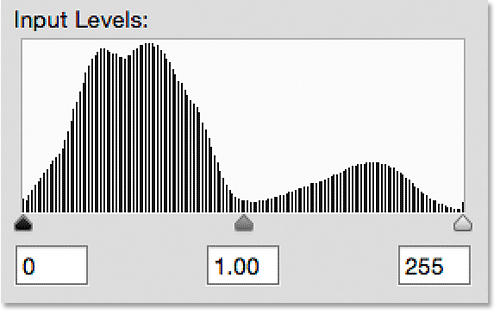
Het histogram toont nu veel ontbrekende details en de drie schuifregelaars zijn niet langer bruikbaar.
Laten we vooruit gaan naar het heden door terug te schakelen naar het nieuwe algoritme Enhance Brightness and Contrast:
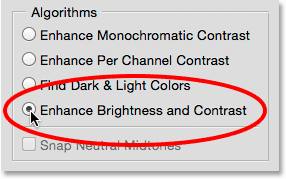
Selecteer nogmaals Verbetering helderheid en contrast.
En nu is het gemakkelijker om te zien hoeveel beter de Auto-knop vandaag werkt. In plaats van alleen het toonbereik tot het uiterste uit te rekken, analyseert Photoshop de inhoud van de afbeelding en neemt intelligente beslissingen over hoe het toonbereik moet worden aangepast. Vervolgens worden deze aanpassingen aangebracht met de schuifregelaars voor het werkelijke zwartpunt, het witpunt en de middentonen:
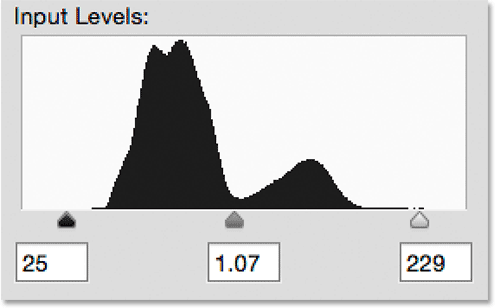
De knop Auto past nu de werkelijke schuifregelaars aan, zodat er ruimte is voor fijnafstemming.
Omdat de aanpassingen met de schuifregelaars zijn gemaakt, kan ik het oorspronkelijke automatisch gecorrigeerde resultaat eenvoudig verbeteren door de schuifregelaars eenvoudig zelf te slepen. Voordat ik dat kan doen, moet ik echter het dialoogvenster Opties voor automatische kleurcorrectie afsluiten door op de knop OK te klikken:
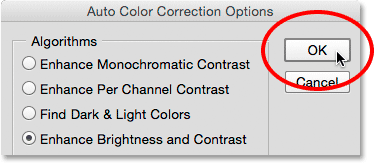
Het sluiten van het dialoogvenster Opties voor automatische kleurcorrectie.
Vervolgens zal ik het contrast in de afbeelding nog meer verhogen door de zwartpuntwaarde te verhogen van 25 tot ongeveer 44, de witpuntwaarde te verlagen van 229 naar 210 en de middentonen zo iets donkerder te maken door de waarde te verlagen van 1, 07 tot 1.05:

Handmatige aanpassingen maken aan de initiële automatische correctie.
Ik klik op OK om de aanpassingen te accepteren en het dialoogvenster Niveaus te sluiten:

Het dialoogvenster Niveaus afsluiten.
En hier, na het fijnafstellen van de initiële automatische correctie, is mijn uiteindelijke resultaat:
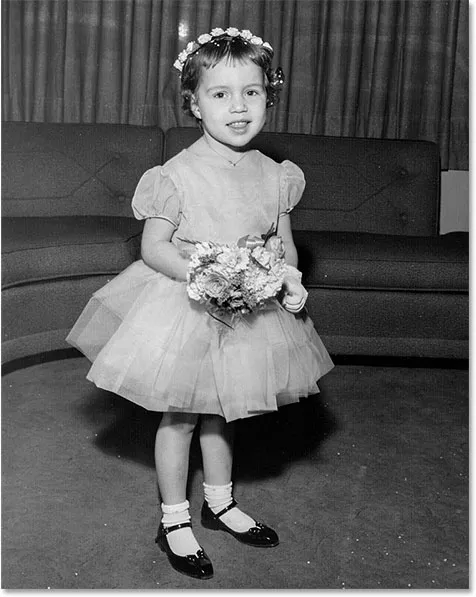
De gecorrigeerde afbeelding.
En daar hebben we het! Zo kunt u het toonbereik van uw foto's automatisch corrigeren en fijnafstemmen met een beeldaanpassing van Niveaus en de verbeterde Auto-knop in Photoshop CS6 en CC (Creative Cloud)! Bekijk onze sectie Foto retoucheren voor meer tutorials over het bewerken van afbeeldingen in Photoshop!