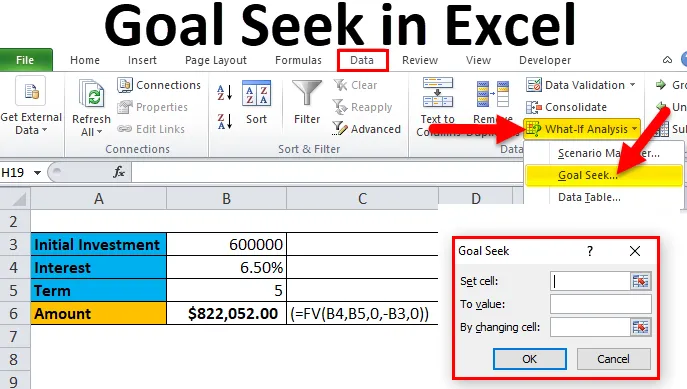
Doel zoeken in Excel (inhoudsopgave)
- Inleiding tot doelzoeken in Excel
- Hoe doelzoeking te gebruiken in Excel?
Inleiding tot doelzoeken in Excel
Een doelzoeker is een hulpmiddel dat wordt gebruikt om een onbekende waarde te vinden uit een reeks bekende waarden.
Het valt onder de What If Analysis-functie van Microsoft Excel, wat handig is om de waarde te achterhalen die als vereiste het gewenste resultaat zal geven. Deze functie berekent onmiddellijk de uitvoer wanneer de waarde in de cel wordt gewijzigd. U moet het resultaat vermelden dat u met de formule wilt genereren en vervolgens de set invoerwaarden bepalen die het resultaat zullen genereren.
Hoe Goal Seek te implementeren?
De doelzoeker wordt geïmplementeerd met behulp van het dialoogvenster Doelzoeker, zoals weergegeven in de volgende afbeelding:
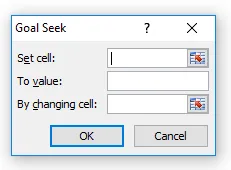
Zoals weergegeven in de afbeelding, accepteert het dialoogvenster Zoeken naar doel drie waarden:
- Cel instellen: hiermee wordt de cel opgegeven waarvan de waarde wordt gewijzigd in de gewenste waarde na het resultaat van de bewerking Zoeken naar doel.
- Waarde: het specificeert de waarde die u wilt als resultaat van de tool Doel zoeken.
- Door cel te wijzigen: het specificeert de cel waarvan de waarde moet worden gewijzigd om het gewenste resultaat te bereiken.
Hoe doelzoeking te gebruiken in Excel?
Doel zoeken in Excel is heel eenvoudig en gemakkelijk te maken. Laten we de werking van Goal Seek in Excel door enkele voorbeelden begrijpen.
U kunt dit doel zoeken Excel-sjabloon hier downloaden - Doel zoeken Excel-sjabloonDoel zoeken in Excel - Voorbeeld # 1
Laten we het eenvoudige voorbeeld nemen om het concept te begrijpen.
Laten we het voorbeeld nemen van vermenigvuldiging tussen twee getallen A en B
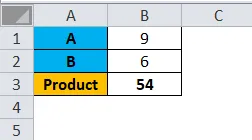
In de bovenstaande afbeelding zijn er twee nummers A en B met respectievelijk de waarde 9 en 6.
Een product wordt gedaan met de functie = PRODUCT (B1, B2), resulterend in 54.
Als A 9 is, wat is dan het tweede getal voor B, om het resultaat te krijgen, 72.
Hier volgen de stappen:
- Klik op het tabblad Gegevens
- Onder Gegevenshulpmiddelengroep
- Klik op het vervolgkeuzemenu Wat als analyse
- Klik op Doel zoeken
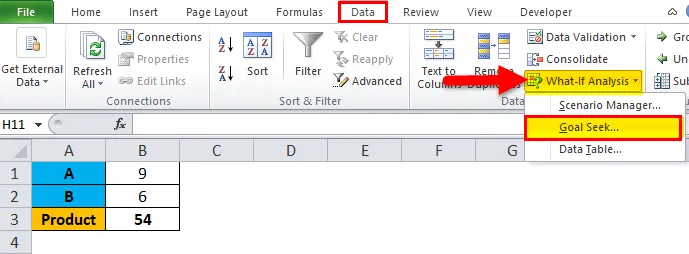
- Selecteer in het dialoogvenster Zoeken naar doel B3 in het vak 'Cel instellen'
- Voer 72 in bij 'To Value'
- Selecteer B2 in 'Door cel te wijzigen'
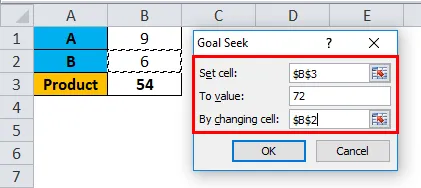
- Druk vervolgens op OK
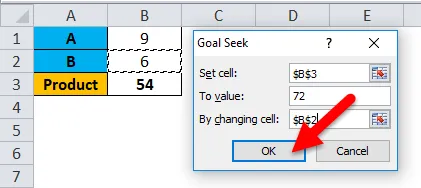
Het resultaat is:
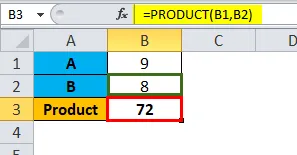
Doel zoeken in Excel - Voorbeeld # 2
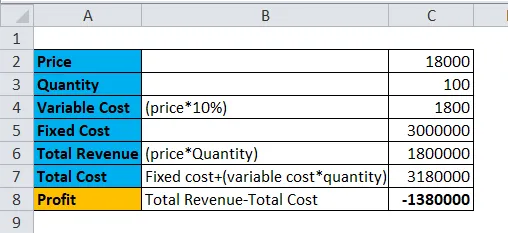
Laten we het voorbeeld nemen van Aryan Ltd. Handelen met generatoren. Prijs van elke generator is Rs 18000 en de verkochte hoeveelheid is 100 nee.
We kunnen zien dat het bedrijf een verlies van 13, 8 lacs heeft. Er is vastgesteld dat de maximale prijs, waarvoor een generator kan worden verkocht, Rs is. 18000. Nu moet het nr worden geïdentificeerd. van generatoren kunnen worden verkocht, wat de break-even waarde (geen winst, geen verlies) oplevert. De winstwaarde (omzet - vaste kosten + variabele kosten) moet dus nul zijn om break-evenwaarde te bereiken.
Hier volgen de stappen:
- Klik op het tabblad Gegevens
- Onder Gegevenshulpmiddelengroep
- Klik op het vervolgkeuzemenu Wat als analyse
- Klik op Doel zoeken
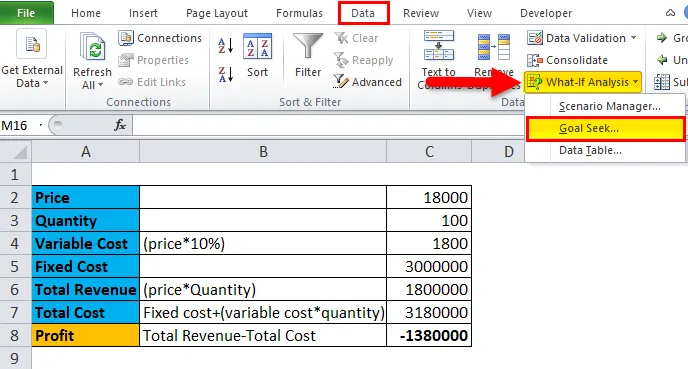
- Selecteer C8 in de 'Set Cell'
- Voer 0 in bij 'To Value'
- Selecteer C3 in 'Door cel te wijzigen'
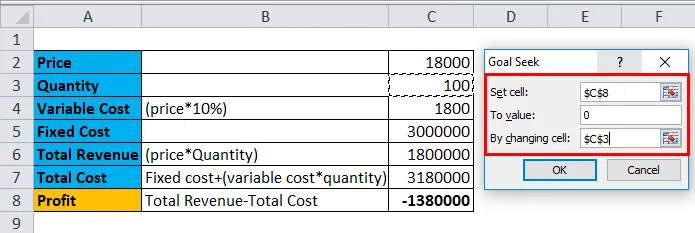
- Druk vervolgens op OK
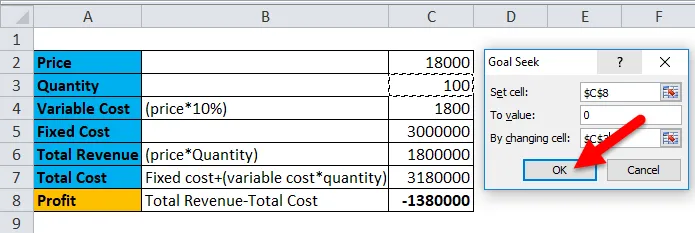
Het resultaat is:
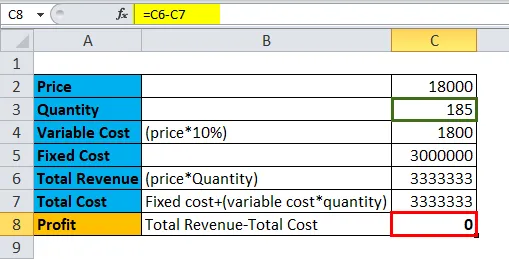
Voorbeeld 3

In de bovenstaande figuur heeft een persoon een geleend bedrag van Rs 18000 genomen. Er is hem verteld dat het geleende bedrag zal worden bestraft met een rentevoet van 10% per jaar gedurende een periode van 45 maanden, wat de terugbetaling van Rs 481, 32 oplevert. per maand. Toen hij het totale bedrag berekende, dat hij over 45 maanden zal worden terugbetaald, kreeg hij als resultaat Rs 21659, 47.
Nu wil hij het aantal aflossingsperioden verhogen omdat hij niet in staat zou zijn om Rs 481, 32 per maand te betalen. Hij wil het totale bedrag van de terugbetaling echter niet met meer dan Rs 25000 verhogen.
Dus, om dit te bereiken, moet de persoon gaan voor doelzoeken.
Hier volgen de stappen:
- Klik op het tabblad Gegevens
- Onder Gegevenshulpmiddelengroep
- Klik op het keuzemenu What if Analysis
- Klik op Doel zoeken
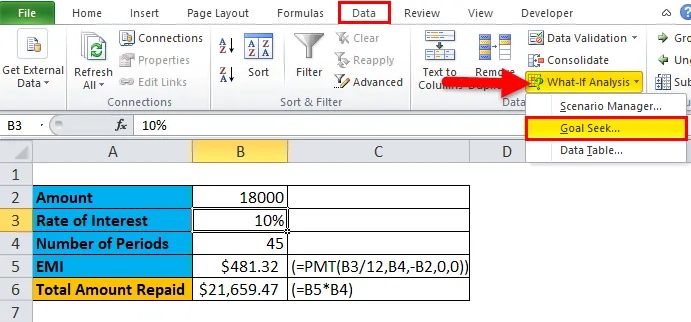
- Selecteer B6 in het 'Set Cell' in het dialoogvenster Zoeken naar doel
- Voer 25000 in bij 'To Value'
- Selecteer B4 in door 'Cell wijzigen'
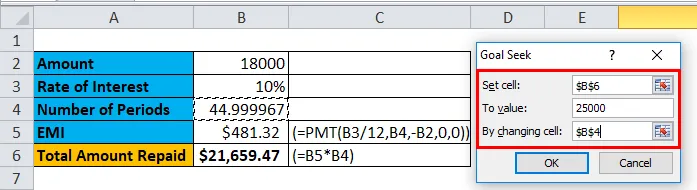
- Druk vervolgens op OK
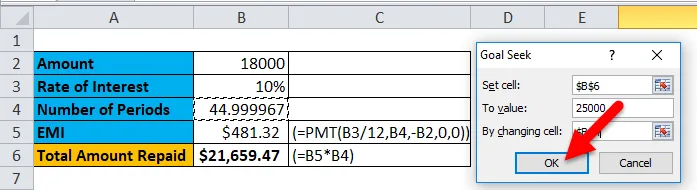
- Doel zoeken verlaagt de maandelijkse betaling, het aantal betalingen in cel B4 verandert van 45 naar 82, 90. Als gevolg hiervan daalde de Equated Maandelijkse Aflevering (EMI) naar Rs. 301, 56.
- Druk vervolgens op OK om de wijzigingen te accepteren.
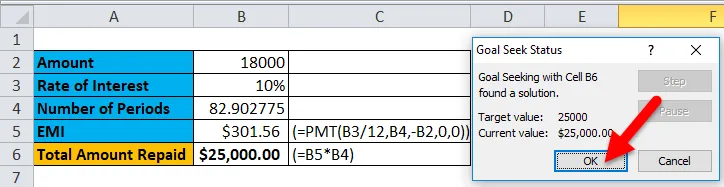
Het resultaat is:
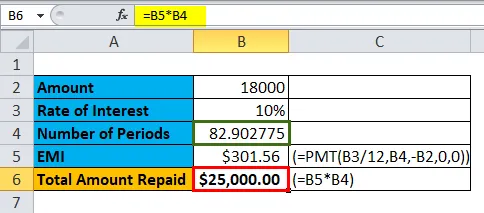
Dat is hoe gemakkelijk een doel zoeken is. Laten we nu een ander voorbeeld nemen
Voorbeeld 4
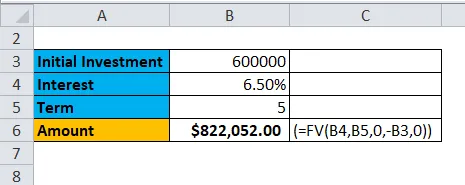
In de bovenstaande afbeelding wil een persoon een forfaitair bedrag gedurende een bepaalde periode in zijn bank beleggen.
De bankmedewerker stelde hem voor om een vaste depositorekening te openen. De rentevoet is 6, 5% en het aantal jaren is 5 jaar. Dus om het rendement te achterhalen, gebruikt de persoon de FV-functie (de berekeningsprocedure wordt in de bovenstaande afbeelding getoond).
De persoon wil nu het retourbedrag verhogen tot $ 1500000, maar hij wil de investeringsperiode en het initiële investeringsbedrag niet verlengen. Hij wil de rentevoet vinden die hem zal helpen het gewenste rendement te behalen.
Hier volgen de stappen:
- Klik op het tabblad Gegevens
- Onder Gegevenshulpmiddelengroep
- Klik op het vervolgkeuzemenu Wat als analyse
- Klik op Doel zoeken
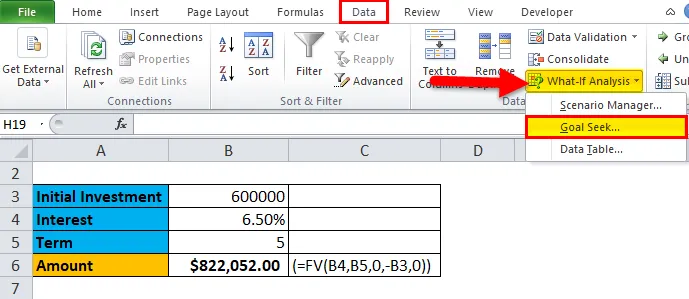
- Selecteer B6 in het 'Set Cell' in het dialoogvenster Zoeken naar doel
- Voer 1500000 in bij 'To Value'
- Selecteer B4 in 'Door cel te wijzigen' om de rentevoet te wijzigen
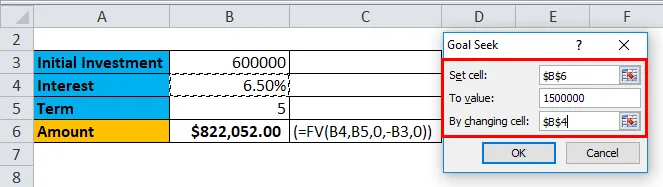
- Druk vervolgens op OK
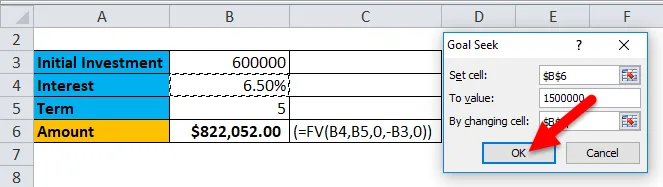
- Doel zoeken verhoogt de rentevoet in cel B4 verandert van 6, 50% naar 20, 11%, waarbij het aantal jaren en de initiële investering ongewijzigd blijven.
- Druk vervolgens op OK om de wijzigingen te accepteren.

Het resultaat is:
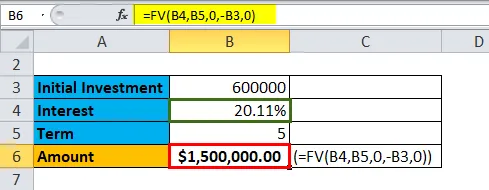
Voors en tegens van doel zoeken in Excel
- Met de doelzoekfunctie kan de gebruiker de juiste gegevens achterhalen door de resulterende cel terug te berekenen door er een specifieke waarde aan te geven.
- Doelzoekfunctie kan worden gebruikt met de Scenario Manager-functie.
- Gegevens moeten een formule bevatten om te werken.
Dingen om te onthouden
- Doel zoeken is gebaseerd op de afhankelijke en onafhankelijke cellen.
- De ingestelde cel moet altijd de resulterende cel zijn.
- Naar waarde moet altijd een numerieke waarde hebben.
- Door van cel te veranderen moet de cel zijn die moet worden gewijzigd.
Aanbevolen artikelen
Dit is een leidraad geweest voor een doelzoeking in Excel. Hier bespreken we het gebruik ervan en hoe u Doelzoeken in Excel kunt gebruiken met Excel-voorbeelden en downloadbare Excel-sjablonen. U kunt ook naar deze handige functies in Excel kijken -
- PLAFONDfunctie in MS Excel
- ABS-functie in Excel - u moet het weten
- Excel JUISTE functie
- Handleiding voor schuifbalk in MS Excel
- VBA-doelzoekfunctie (voorbeelden met Excel-sjabloon)