Tot nu toe hebben we in deze serie over toon- en kleurcorrectie in Photoshop gekeken naar de drie meest elementaire en volledig automatische beeldaanpassingen, Auto Tone, Auto Contrast en Auto Color. We hebben de zaken vervolgens een stapje verder gezet door te leren hoe we de algehele helderheid en het contrast van een afbeelding konden verbeteren met de toepasselijk genaamde opdracht Helderheid / Contrast, en we leerden hoe we verborgen details in foto's die te veel last hebben met schaduw herstellen / Hoogtepunten aanpassing.
Hoewel elk van deze beeldaanpassingen zijn plaats heeft, is een nadeel dat ze allemaal delen dat ze niet het soort nauwkeurige controle hebben dat we nodig hebben voor professionele beeldcorrectie. Zeker, helderheid / contrast en schaduwen / hoogtepunten zijn krachtig en zelfs Auto Tone, Auto Contrast en Auto Color kunnen geweldige resultaten produceren met de juiste beelden. Maar de waarheid is dat er niets is dat we kunnen bereiken met al die aanpassingen die we alleen niet zouden kunnen bereiken met nog betere, professionelere tools.
We hebben onze eerste stap naar beeldcorrectie op professioneel niveau al gezet door te leren hoe we beeldhistogrammen moeten lezen en begrijpen, en ik raad u ten zeerste aan om die zelfstudie te lezen voordat u verdergaat. Histogrammen laten ons zien waar het huidige toonbereik van ons beeld tussen puur zwart en puur wit valt, waardoor het gemakkelijk is om potentiële problemen zoals een slecht algeheel contrast of schaduw te herkennen en clipping te markeren. In deze tutorial nemen we wat we hebben geleerd over histogrammen en kijken we hoe we het toonbereik van een afbeelding eenvoudig kunnen verbeteren met behulp van een aanpassing van Niveaus in Photoshop!
Om een goed idee te krijgen van hoe de aanpassing van Niveaus werkt, in plaats van erin te springen en een werkelijke afbeelding te corrigeren, laten we beginnen met iets eenvoudiger; we "corrigeren" een zwart-wit verloop. Ik weet het, het klinkt gek, maar het verloop maakt het gemakkelijk voor ons om te zien wat er gebeurt als we aanpassingen maken in het dialoogvenster Niveaus. Nadat we de details over hoe Niveaus werken hebben behandeld, zullen we een echt voorbeeld bekijken van hoe Niveaus kunnen worden gebruikt om het contrast snel te verbeteren en schaduw te herstellen en details in een foto te markeren.
Dit is het verloop dat ik open heb in Photoshop. Stel je voor dat dit een zwart-wit verloop is. Met andere woorden, het moet beginnen met puur zwart uiterst links en geleidelijk overgaan naar puur wit uiterst rechts. Maar dat is niet wat we zien. In plaats van zwart aan de linkerkant, hebben we een lichtere grijstint. En in plaats van wit aan de rechterkant, hebben we een donkerdere (dan witte) grijstint. Zonder echt zwart of wit ziet het verloop er vervaagd en saai uit, wat resulteert in een slecht contrast. Hoewel we hier naar een eenvoudig verloop kijken, is dit een veel voorkomend probleem waar veel foto's last van hebben, of het nu is omdat de afbeelding te weinig of te veel was belicht of omdat het een oudere foto is die in de loop van de tijd is vervaagd. Het is ook precies het soort probleem dat door de aanpassing van Photoshop is aangepast om te corrigeren:
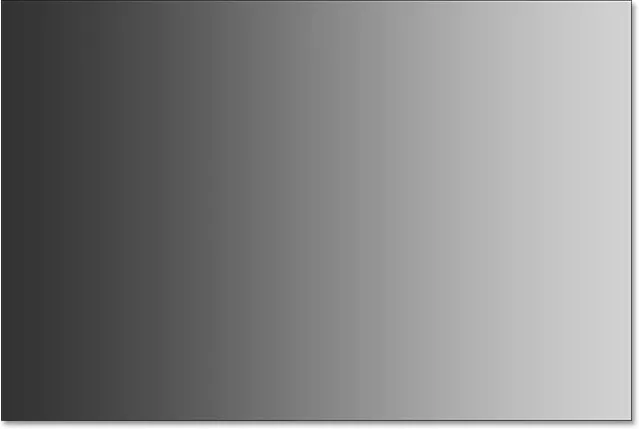
Een zwart-wit verloop dat enige hulp nodig heeft.
Er zijn een paar verschillende manieren waarop we niveaus op een afbeelding kunnen toepassen. De eenvoudigste en de manier die we hier zullen gebruiken, is om Niveaus toe te passen als een statische aanpassing ; dat wil zeggen, het rechtstreeks op de laag zelf toepassen. Een andere manier waarop we niveaus kunnen toepassen, is als een aanpassingslaag die als voordelen heeft dat ze volledig bewerkbaar en niet-destructief is. En nieuw in Photoshop CC 2015 kunnen we nu niveaus (en alle andere beeldaanpassingen van Photoshop) toepassen als een bewerkbaar slim filter ! In de volgende zelfstudies leren we hoe u niveaus als aanpassingslaag en een slim filter kunt toepassen. Voor nu ligt onze focus op hoe Niveaus werken, dus we houden het eenvoudig en passen het toe als een normale, statische aanpassing.
Als we in mijn deelvenster Lagen kijken, zien we dat mijn verloop op de achtergrondlaag staat, momenteel de enige laag die ik in mijn document heb:
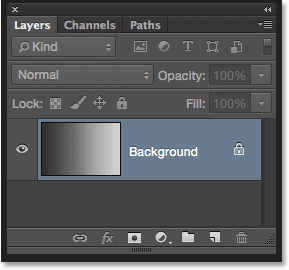
Het deelvenster Lagen.
Omdat we Niveaus rechtstreeks op de laag zelf toepassen, waardoor de pixels in de afbeelding permanent worden gewijzigd, is het eerste wat we moeten doen een kopie van de achtergrondlaag maken. Op die manier kunnen we aan de kopie werken zonder de originele afbeelding te beïnvloeden. Om een kopie van de laag te maken, ga ik naar het menu Laag in de menubalk bovenaan het scherm, kies Nieuw en kies vervolgens Laag via kopie . Ik kon dezelfde nieuwe laag via kopieeropdracht ook rechtstreeks vanaf mijn toetsenbord selecteren door op Ctrl + J (Win) / Command + J (Mac) te drukken. Hoe dan ook werkt:
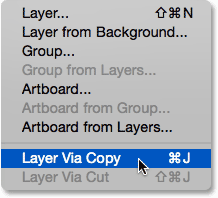
Ga naar Laag> Nieuw> Laag via kopie.
Photoshop maakt een kopie van de laag, noemt deze "Laag 1" en plaatst deze boven het origineel:
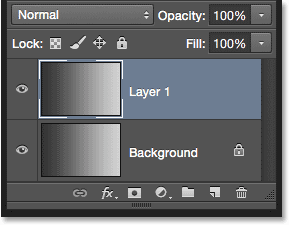
Het deelvenster Lagen met de kopie boven de oorspronkelijke achtergrondlaag.
Terwijl ik bezig ben, ga ik de nieuwe laag hernoemen door rechtstreeks op de naam te dubbelklikken om deze te markeren. Omdat we een aanpassing van Niveaus op deze laag toepassen, zal ik de naam wijzigen van "Laag 1" in "Niveaus". Om de naamsverandering te accepteren, druk ik op Enter (Win) / Return (Mac) op mijn toetsenbord:

Het is een goede gewoonte om lagen beschrijvende namen te geven.
Selectie van niveaus Beeldaanpassing
Nu we aan een kopie van de afbeelding werken, kunnen we veilig een aanpassing van Niveaus toepassen. Om Niveaus te selecteren, ga ik naar het menu Afbeelding boven aan het scherm, kies Aanpassingen en kies vervolgens Niveaus :
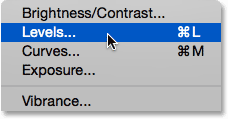
Ga naar Afbeelding> Aanpassingen> Niveaus.
Dit opent het dialoogvenster Niveaus van Photoshop, hetzelfde dialoogvenster dat we in de vorige zelfstudies hebben gebruikt om ons te helpen beter te begrijpen hoe afbeeldingshistogrammen werken:
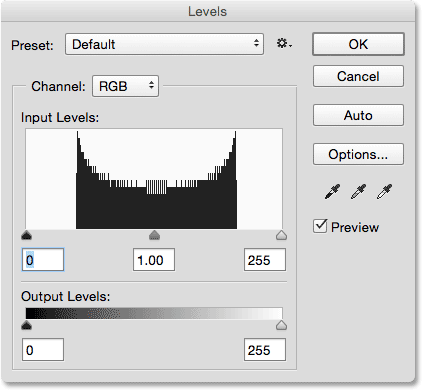
Het dialoogvenster Niveaus.
Evaluatie van het histogram
Gewoon om snel samen te vatten, het histogram is de zwarte grafiek die eruit ziet als een bergketen in het midden van het dialoogvenster en het laat ons zien waar en hoe het huidige toonbereik van de afbeelding (in mijn geval het verloop) wordt verdeeld tussen zwart en wit. Als u onder het histogram kijkt, ziet u een zwart-wit verloopbalk . Deze balk toont ons het complete bereik van mogelijke helderheids (toon) waarden die de afbeelding kan bevatten, van zwart uiterst links tot rechts uiterst rechts. Er zijn in totaal 256 mogelijke helderheidswaarden, inclusief zwart en wit (met 254 niveaus daartussen).
Waar het histogram direct boven een helderheidsniveau in de gradiëntbalk eronder verschijnt, betekent dit dat we pixels in de afbeelding hebben met precies dat helderheidsniveau. Onze ogen zien verschillen tussen helderheidsniveaus als detail in het beeld, dus in het algemeen, hoe meer helderheidsniveaus we hebben, hoe gedetailleerder het beeld verschijnt. Histogrammen vertegenwoordigen niet het werkelijke aantal pixels in de afbeelding (omdat de meeste afbeeldingen tegenwoordig miljoenen pixels bevatten, waardoor het histogram te groot zou worden om op het scherm te passen). In plaats daarvan geven ze ons gewoon een algemeen overzicht van hoeveel pixels in de afbeelding een bepaald helderheidsniveau hebben in vergelijking met andere helderheidsniveaus. Hoe hoger het histogram op een bepaald niveau verschijnt, des te groter het aantal pixels dat we op dat helderheidsniveau hebben. Als geen enkel deel van het histogram op een bepaald helderheidsniveau verschijnt, betekent dit dat we op dit moment geen pixels in de afbeelding hebben.
Laten we eens nader kijken naar wat mijn histogram ons vertelt over het verloop. In een "typische" foto zouden we meestal een histogram willen zien dat zich uitstrekt van helemaal zwart helemaal links tot helemaal wit helemaal rechts. Dat is meestal een teken dat de afbeelding goed belicht was met veel details over het hele toonbereik (schaduwen, middentonen en hoge lichten). Dat is niet altijd het geval, zoals we hebben geleerd toen we naar voorbeelden van ingehouden en ingehouden afbeeldingen keken, maar het is nog steeds een nuttige, algemene richtlijn.
Helaas is dat helemaal niet wat we hier zien. In plaats van het hele toonbereik van links naar rechts uit te rekken, lijkt mijn histogram helemaal in het midden te liggen. Merk op dat de linkerkant van het histogram, dat de donkerste pixels in de afbeelding vertegenwoordigt, niet helemaal links begint. Het komt zelfs niet in de buurt. Als we die linkerrand nemen en deze recht naar beneden volgen tot de gradiëntbalk eronder, zien we dat de linkerkant eigenlijk over een lichtere grijstint begint. Dit vertelt ons dat we momenteel helemaal geen diepe, donkere zwarttinten in het beeld hebben. De donkerste pixels zijn lichter dan zwart:
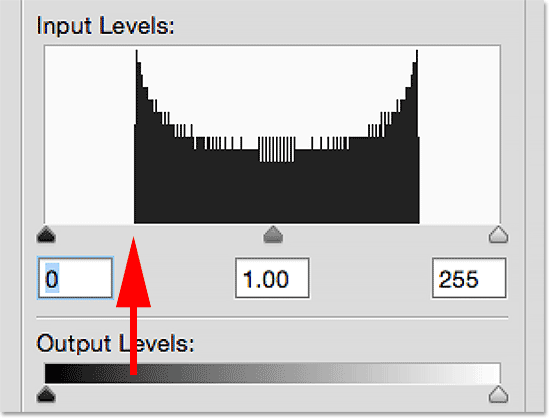
De linkerkant van het histogram begint met een lichtere (dan zwarte) grijstint.
Aan de andere kant zien we dat de rechterkant van het histogram niet helemaal rechts begint (of ergens dichtbij). In plaats daarvan, als we die rechterrand recht naar beneden volgen naar het verloop eronder, zien we dat het over een donkerdere grijstint begint en ons vertelt dat er momenteel geen heldere witte hoogtepunten in de afbeelding zijn. De lichtste pixels zijn donkerder dan wit:
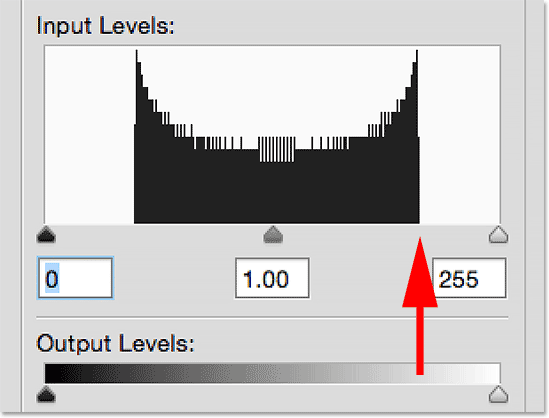
De rechterkant van het histogram begint met een donkerdere (dan witte) grijstint.
Nu we het histogram hebben onderzocht, als we mijn afbeelding (het verloop) opnieuw bekijken, weten we dat de reden dat het momenteel niet als een zwart-wit verloop wordt weergegeven, is omdat, zoals het histogram ons liet zien, we hebben geen zwarte of witte pixels in de afbeelding. De donkerste pixels zijn momenteel lichter dan zwart en de helderste pixels zijn momenteel donkerder dan wit, wat resulteert in een slecht algemeen contrast. Gelukkig, zoals we gaan zien, maakt de aanpassing Niveaus dit soort problemen gemakkelijk op te lossen:
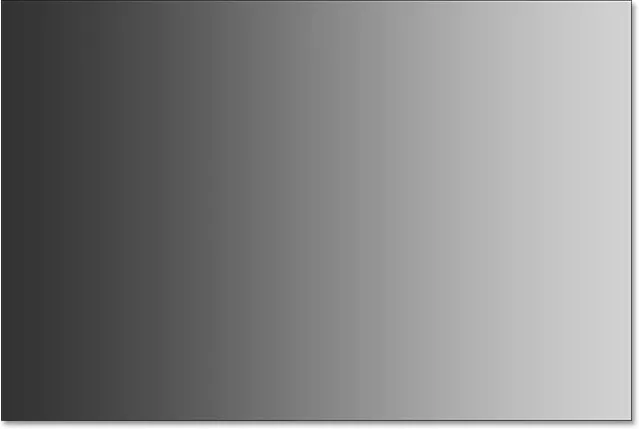
De schaduwen moeten donkerder zijn en de hoogtepunten moeten lichter zijn. Niveaus te hulp!
De schaduwen aanpassen met de Black Point-schuifregelaar
Hoe kunnen we het toonbereik verbeteren met behulp van Niveaus? Als u direct onder het histogram "vak" kijkt (dat venster waarin het histogram verschijnt), ziet u drie kleine pictogrammen. Er is een zwarte uiterst links, een witte uiterst rechts en een grijze in het midden. Deze pictogrammen zijn eigenlijk schuifregelaars en elk vertegenwoordigt een ander deel van het toonbereik. Degene links is de zwarte puntschuifregelaar. Het wordt gebruikt om een nieuw zwart punt voor de afbeelding in te stellen. De rechter is de schuifregelaar voor het witte punt en deze wordt gebruikt om een nieuw witpunt voor de afbeelding in te stellen. De middelste staat technisch bekend als de gamma- schuifregelaar, maar het is gemakkelijker om deze alleen als de middentoonschuifregelaar te beschouwen . Het wordt gebruikt om de middentonen lichter of donkerder te maken:
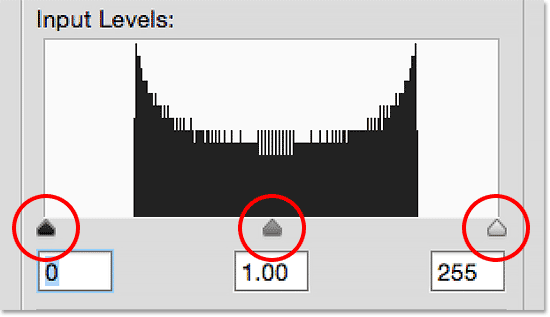
Het zwarte punt (links), het witte punt (rechts) en gamma, of middentoon, schuifregelaar (midden).
Laten we beginnen met de zwarte puntschuif links. Zoals ik al zei, wordt deze schuifregelaar gebruikt om een nieuw zwart punt voor de afbeelding in te stellen, maar wat betekent dat? Welnu, we weten dat de linkerrand van het histogram ons laat zien hoe donker de donkerste pixels op dit moment in de afbeelding zijn, en mijn histogram vertelt ons dat de donkerste pixels, die zwart moeten zijn, niet eens in de buurt van zwart zijn. Er is een grote opening tussen de linkerrand van het histogramvak en de linkerrand van het histogram zelf, en die lege ruimte betekent dat we details missen in die tonen:

De opening links van het histogram betekent dat we schaduwdetails missen.
We hebben een manier nodig om die kloof te dichten. Met andere woorden, we moeten de donkerste pixels in de afbeelding nemen, ongeacht hun huidige helderheidsniveau, en ze helemaal naar zwart slepen, en dat kunnen we gemakkelijk doen met de schuifregelaar voor zwarte punten. Het enige wat we hoeven te doen is op de schuifregelaar voor het zwarte punt te klikken en deze naar de linkerrand van het histogram te slepen:
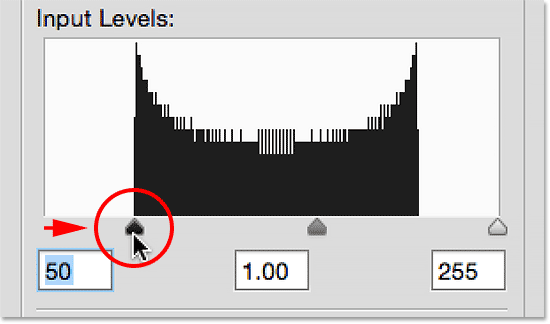
De schuifregelaar voor het zwarte punt naar de linkerrand van het histogram slepen.
U zult merken dat wanneer u de schuifregelaar voor het zwarte punt naar rechts sleept, het nummer in het vak eronder (het vak aan de linkerkant, dat de huidige waarde van het zwarte punt vertegenwoordigt) toeneemt. Het begint bij 0, wat de standaard toonwaarde is voor zwart, en in mijn geval was het aantal toen ik de linkerrand van het histogram bereikte, gestegen naar 50 . Dit betekent dat voordat ik aanpassingen maakte, de donkerste pixels in mijn afbeelding niet donkerder waren dan helderheidsniveau 50. Er waren helemaal geen pixels bij helderheidsniveaus 0 tot en met 49, wat betekent dat we de 50 donkerst mogelijke toonwaarden misten! Door de schuifregelaar voor het zwarte punt naar niveau 50 te slepen, zeggen we tegen Photoshop: "Breng alle pixels in de afbeelding die zich oorspronkelijk op helderheidsniveau 50 bevonden en maak ze donker zwart". Met andere woorden, maak ze donkerder tot niveau 0. Dit bedoelen we met "een nieuw zwart punt instellen". In dit geval zeggen we dat alle pixels met of onder een helderheidsniveau van 50 nu zwart moeten zijn:
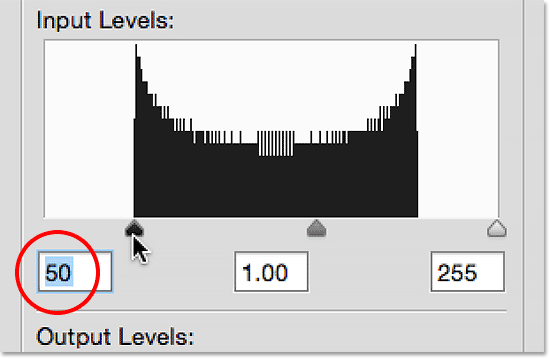
Het zwarte punt is verhoogd van 0 (de standaardinstelling) naar helderheidsniveau 50.
Laten we mijn verloop bekijken om te zien wat er is gebeurd. Merk op dat de linkerkant nu eigenlijk zwart is in plaats van een lichtere grijstint. Alle pixels die oorspronkelijk niveau 50 waren, zijn helemaal tot niveau 0 verduisterd. Merk ook op dat de wijziging niet alleen de pixels op niveau 50 beïnvloedde. Photoshop ging door en verdeelde de andere toonwaarden ook om de overgangen te behouden tussen helderheidsniveaus zo soepel mogelijk. Dankzij die ene eenvoudige aanpassing met de zwarte puntschuifregelaar hebben we nu veel schaduwdetail:
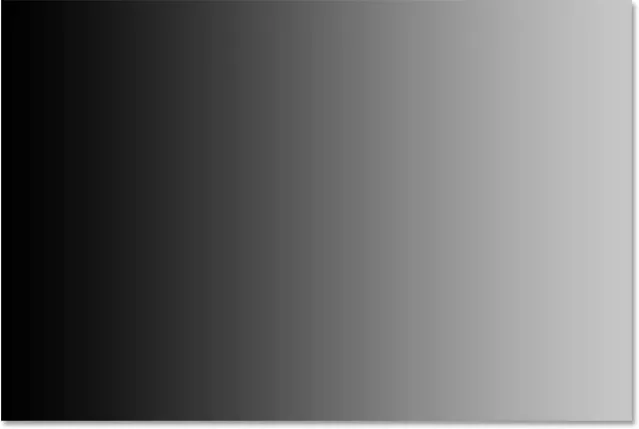
Nadat u het nieuwe zwarte punt hebt ingesteld, is de linkerkant van het verloop nu zo donker als zou moeten.
De hoogtepunten aanpassen met de witpuntschuifregelaar
De schuifregelaar voor het witte punt onder uiterst rechts van het histogramvak werkt op dezelfde manier, behalve dat we hiermee een nieuw witpunt voor de afbeelding kunnen instellen. Mijn histogram vertoont een grote opening tussen de rechterkant van het histogramvak en de rechterrand van het histogram zelf, dus we weten dat we veel details missen in de hoogtepunten. De helderste pixels komen niet eens in de buurt van puur wit:
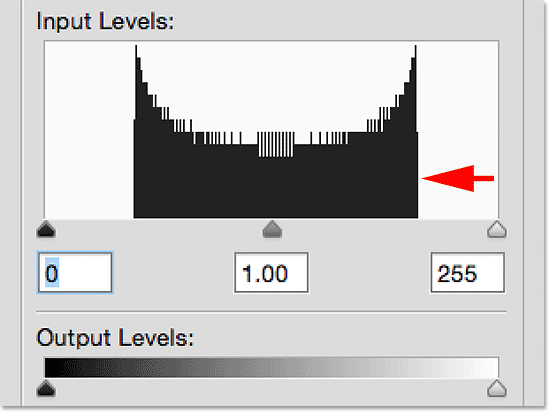
De opening rechts van het histogram betekent dat we hooglichten missen.
Om dat op te lossen, hoeven we alleen maar op de witpuntschuif te klikken en deze naar de rechterkant van het histogram te slepen:
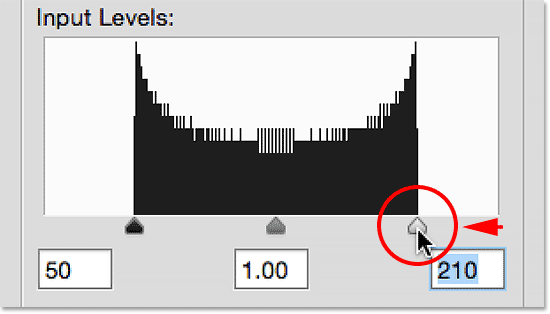
Sleep de schuifregelaar voor het witte punt naar de rechterrand van het histogram.
U zult merken dat wanneer u de schuifregelaar voor het witte punt naar links sleept, het nummer in het vak eronder (het vak aan de rechterkant, dat de huidige waarde van het witte punt vertegenwoordigt) afneemt. Het begint bij 255 (de standaardwaarde voor wit) en tegen de tijd dat ik de rechterkant van het histogram bereikte, was het aantal gedaald tot 210 . Dit betekent dat de helderste pixels in mijn afbeelding niet lichter waren dan niveau 210. Er waren helemaal geen pixels bij helderheidsniveaus 211 tot 255, wat betekent dat we de 45 helderst mogelijke toonwaarden misten! Door de schuifregelaar voor het witte punt naar niveau 210 te slepen, vertellen we Photoshop: "Breng alle pixels die oorspronkelijk op helderheidsniveau 210 waren en verlicht ze naar zuiver wit". Met andere woorden, verlicht ze tot niveau 255. Dit is wat "een nieuw wit punt instellen" betekent. We zeggen dat alle pixels met of boven een helderheidsniveau van, in dit geval 210, nu wit moeten zijn:

Het witte punt is verlaagd van 255 (de standaardinstelling) naar helderheidsniveau 210.
Als we nogmaals naar mijn verloop kijken, zien we dat de rechterkant nu mooi en helder is. Photoshop nam alle pixels die zich oorspronkelijk op niveau 210 bevonden en maakte ze wit. En net zoals bij het zwarte punt, herverdeelde het de andere toonwaarden voor ons, waardoor de overgangen tussen niveaus mooi en soepel blijven. Door eenvoudig de zwart-witpuntschuifregelaars naar de randen van het histogram te slepen, hebben we het toonbereik gecorrigeerd, het contrast verhoogd en ons een echt zwart-wit verloop gegeven:
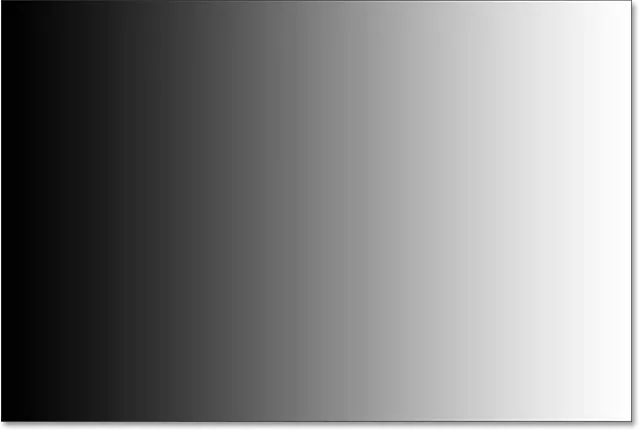
Na het instellen van het nieuwe witte punt is de rechterkant van het verloop nu wit.
De middentonen aanpassen met de schuifregelaar voor de middentonen
Je zult vaak merken dat als je eenmaal je nieuwe zwart-witte punten hebt ingesteld, de afbeelding er nu te donker of te licht uitziet en vervaagd. Dat komt omdat het aanpassen van de zwarte en witte punten meestal ook de middentonen in de afbeelding beïnvloedt. Om dat op te lossen, hoeven we alleen de middentoonschuif te slepen (de grijze schuif in het midden, ook bekend als de gamma- schuifregelaar). In het geval van mijn verloop zien we niet echt een probleem met de middentonen, maar we kunnen het nog steeds gebruiken om een idee te krijgen van het effect van de middentintschuifregelaar op een afbeelding.
De schuifregelaar voor de middentonen is net zo gemakkelijk te gebruiken als de andere twee schuifregelaars, maar het werkt een beetje anders. Het gedraagt zich ook tegenovergesteld aan wat u zou verwachten, wat tot enige verwarring kan leiden. In tegenstelling tot de zwarte en witte puntschuifregelaars waarmee we specifieke toonwaarden kunnen instellen voor de nieuwe zwarte en witte punten (in mijn geval stel ik mijn zwarte punt in op niveau 50 en mijn witte punt op niveau 210), doet de schuifregelaar voor de middentonen niet werken met werkelijke toonwaarden. Dit is de belangrijkste reden waarom veel Photoshop-gebruikers erdoor in de war raken. Laten we dat eens van dichterbij bekijken.
Het vak direct onder de middentoonschuifregelaar vertegenwoordigt de huidige waarde. Merk op dat de standaardwaarde 1, 00 is . Meteen lijkt hier iets anders. Ik bedoel, wat is er met de komma? De andere twee waarden hebben geen decimalen. Hoe kan een helderheidswaarde een decimaal hebben?
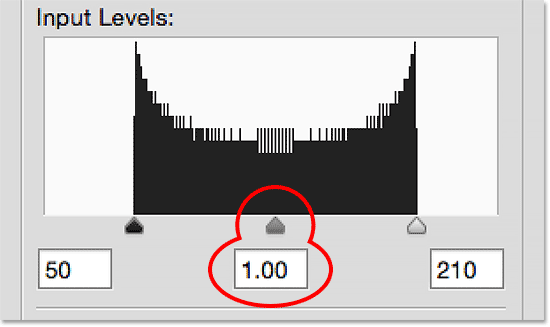
De middentoonschuifregelaar met zijn oneven standaardwaarde van 1, 00.
Als er 256 mogelijke helderheidswaarden in een histogram zijn, met zwart aan 0 aan de ene kant en wit aan 255 aan de andere kant, hoe is het dan logisch dat de middentoonwaarde (dat wil zeggen de waarde direct tussen zwart en wit) zou zijn 1.00? Zou het niet iets dichter bij 128 moeten zijn? Het antwoord is ja, het zou iets dichter bij 128 moeten zijn, als het getal een werkelijke toonwaarde vertegenwoordigt. Maar dat doet het niet. Het getal in het vak is eigenlijk een exponent (denk aan wiskunde, zoals in "2 tot de macht van 8"). En in plaats van een specifieke toonwaarde in te stellen zoals we deden met het zwarte punt en het witte punt, past u met slepen met de middentoonschuifregelaar wat bekend staat als de gammacurve aan (daarom is de technische naam voor de middentoonschuifregelaar de gamma- schuifregelaar).
Maak je geen zorgen, we hoeven onze wiskundeboeken niet af te stoffen of een gedetailleerde uitleg van gammacurven te krijgen. U hoeft niets technisch te weten om Niveaus te gebruiken. Het enige dat we echt moeten weten om verwarring te voorkomen, is dat het getal in de middentoon geen echt helderheidsniveau aangeeft.
Dus als het geen helderheidsniveau is, hoe gebruiken we het dan? De eenvoudigste manier om aan de middentoonwaarde te denken, is dat we bij de standaardwaarde van 1, 00 helemaal geen wijzigingen aanbrengen in de helderheid van de middentonen. Elke waarde boven 1, 00 verhoogt de helderheid van de middentonen. Hoe hoger de waarde, hoe helderder ze verschijnen. Elke waarde onder 1, 00 maakt de middentonen donkerder . Hoe lager de waarde, hoe donkerder ze verschijnen. Een belangrijke opmerking is dat de middentintschuif geen effect heeft op het zwarte punt en het witte punt. Het heeft alleen invloed op de helderheid van de tussenliggende tonen.
Om je te laten zien wat ik bedoel, klik ik op de schuifregelaar voor de middentonen en sleep ik deze naar links, waardoor de waarde wordt verhoogd van 1, 00 naar 1, 50:
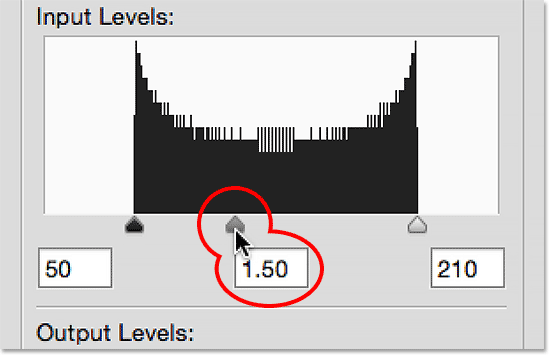
De middentoonwaarde verhogen door de schuifregelaar naar links te slepen.
Door de schuifregelaar naar links te slepen en de middentoonwaarde te verhogen, heb ik de middentonen in de afbeelding helderder gemaakt (of in dit geval het verloop). Hier zien we een vergelijking "vóór en na". De onderste helft van de afbeelding is het oorspronkelijke verloop, voordat aanpassingen aan de middentonen werden aangebracht. De bovenste helft toont het resultaat na het slepen van de middentintschuifregelaar naar links. Merk op dat de zwarte en witte gebieden aan beide uiteinden niet zijn veranderd. De middentoonschuif had geen effect op de zwart-witpuntwaarden die ik eerder had ingesteld. De tonen tussen zwart en wit lijken nu echter lichter dan oorspronkelijk:
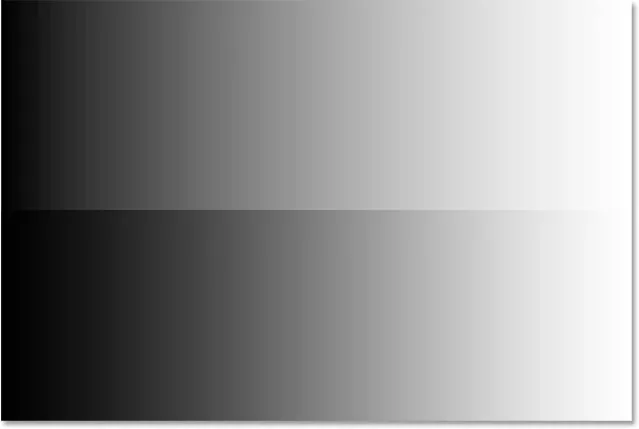
Een vergelijking voor (onder) en na (boven) van de middentonen na het naar links slepen van de schuifregelaar.
Ik heb eerder gezegd dat de middentoonschuifregelaar zich tegenovergesteld gedraagt aan wat je zou verwachten. Je denkt misschien dat het slepen van de middentoner-schuifregelaar naar links, waardoor deze dichter bij zwart komt, de middentonen donkerder maakt. Normaal denken we immers niet aan zwart als we iets proberen te verlichten. Maar, zoals we zojuist hebben gezien, doet het het tegenovergestelde. Als u de schuifregelaar voor de middentonen naar zwart sleept, wordt de middentoonwaarde verhoogd en als u de middentoonwaarde verhoogt, worden de middentonen helderder en niet donkerder.
Deze keer sleep ik de schuifregelaar voor de middentonen naar rechts, waardoor de middentoonwaarde wordt verlaagd. Ik sleep het naar 0.50:
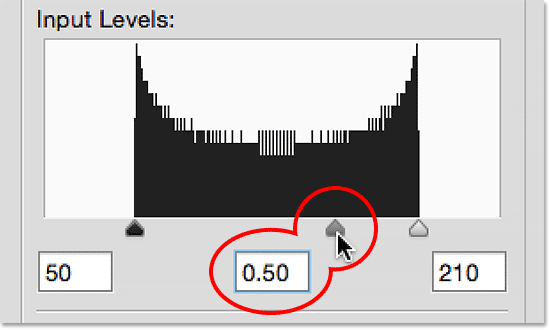
De middentoonwaarde verlagen door de schuifregelaar naar rechts te slepen.
En hier is de "voor en na" vergelijking van wat er is gebeurd. Het oorspronkelijke verloop (zonder aanpassingen van de middentonen) bevindt zich onderaan en de aangepaste versie bevindt zich bovenaan. Nogmaals, de middentoonschuif had geen effect op de zwarte en witte punten, maar de tonen ertussen lijken nu donkerder. Nogmaals, dit lijkt het tegenovergestelde van wat je zou verwachten. Het slepen van de middentoonregelaar naar wit voelt alsof het de middentonen zou moeten verlichten, terwijl het in feite hen donkerder maakt. Het is gemakkelijk om dingen door elkaar te halen met de middentoonschuifregelaar, dus als je ooit merkt dat je het in de verkeerde richting sleept, stop dan gewoon, sleep het in de tegenovergestelde richting en zeg tegen de persoon die over je schouder kijkt: "Ik kijk gewoon of je let op ":
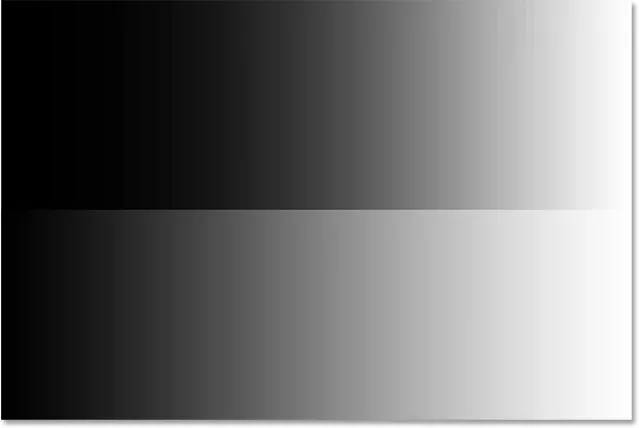
De middentonen lijken nu donkerder (boven) dan ze oorspronkelijk waren (onder) na het slepen van de schuifregelaar naar rechts.
Een voorbeeld uit de echte wereld
Nu we de details hebben behandeld over hoe de aanpassing van Photoshop werkt, nemen we alles wat we hebben geleerd en gebruiken we dit om het toonbereik van een afbeelding snel te verbeteren. Hier is een oude foto die ik naar Photoshop heb gescand. Het beeld is in de loop van de tijd vervaagd en heeft nu te weinig contrast vanwege een gebrek aan echte schaduwen of hooglichten. Hoewel ik hier een zwart-witafbeelding zal corrigeren, kunt u exact dezelfde stappen gebruiken met afbeeldingen in kleur:
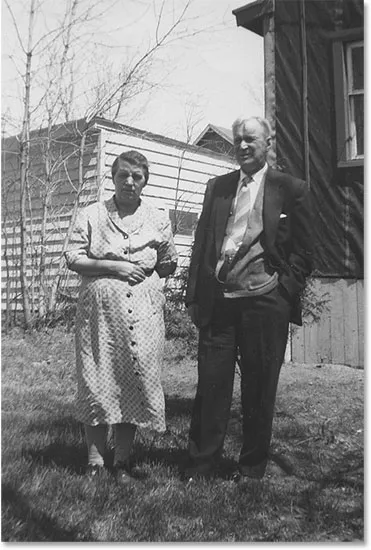
Een oude foto gescand in Photoshop.
Stap 1: Dupliceer de achtergrondlaag
Hier zien we de foto op de achtergrondlaag in het deelvenster Lagen:
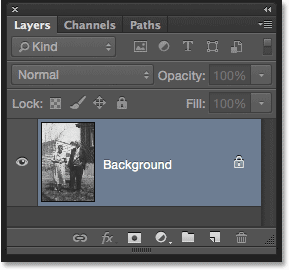
De foto op de achtergrondlaag.
Met dezelfde stappen die we eerder hebben besproken, omdat ik Niveaus als statische aanpassing zal toepassen, is het eerste wat ik zal doen een kopie van de achtergrondlaag maken. Om de kopie te maken, kan ik naar het menu Laag boven aan het scherm gaan, Nieuw kiezen en vervolgens Laag via kopie kiezen, of ik kan de snellere sneltoets gebruiken, Ctrl + J (Win) / Command + J ( Mac). Photoshop maakt de kopie, noemt deze "Laag 1" en plaatst deze boven de achtergrondlaag:

Een kopie van de afbeelding verschijnt boven het origineel.
Omdat het altijd goed is om lagen beschrijvende namen te geven, zal ik snel dubbelklikken op de naam van de nieuwe laag ("Laag 1") en deze veranderen in "Niveaus". Om de naamsverandering te accepteren, druk ik op Enter (Win) / Return (Mac) op mijn toetsenbord. We hebben nu onze kopie van de afbeelding om aan te werken, dus we brengen geen wijzigingen aan in het origineel:
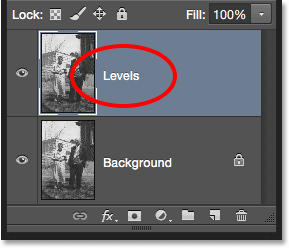
Hernoem de nieuwe laag "Niveaus".
Stap 2: Voeg een aanpassing van het beeldniveau toe
Om een aanpassing van Niveaus toe te voegen, ga ik naar het menu Afbeelding, kies Aanpassingen en kies vervolgens Niveaus . Ik kon ook Niveaus rechtstreeks vanaf het toetsenbord selecteren door op Ctrl + L (Win) / Command + L (Mac) te drukken. Hoe dan ook opent het dialoogvenster Niveaus:

Het dialoogvenster Niveaus nogmaals.
Stap 3: Evalueer het histogram
Ik zal inzoomen op het histogram, en net als met het verloop waar we eerder naar hebben gekeken, laat dit histogram ons zien dat we momenteel geen zwarte of witte pixels in de afbeelding hebben. De linkerkant van het verloop begint met een lichtere (dan zwarte) grijstint en de rechterkant begint met een donkere (dan witte) grijstint. We hebben helemaal geen detail in de donkerste en lichtste tonen, wat verklaart waarom de foto geen contrast heeft:

Het histogram toont ons dat we schaduw en markeringsdetails missen in de afbeelding.
Stap 4: Sleep de Black Point-schuifregelaar
Zoals we hebben geleerd, zijn er drie eenvoudige stappen om dit beeld te corrigeren. Eerst stellen we een nieuw zwart punt in. Ten tweede hebben we een nieuw witpunt ingesteld. En ten derde maken we de middentonen lichter of donkerder als dat nodig is. Ik begin met het zwarte punt door op de schuifregelaar voor het zwarte punt te klikken en deze naar de linkerrand van het histogram te slepen. Merk op dat de waarde van het zwarte punt in het vak aan de linkerkant toeneemt van 0 tot een niveau van 42. Dit betekent dat Photoshop alle pixels die oorspronkelijk op helderheidsniveau 42 waren, zal nemen en donker maakt naar niveau 0, waardoor ze zwart worden:
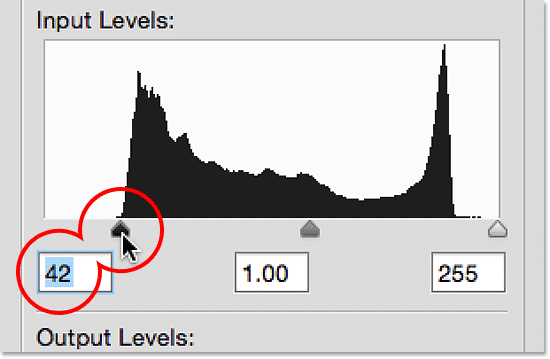
De schuifregelaar voor het zwarte punt naar de linkerrand van het histogram slepen.
Hier is de foto na het instellen van het nieuwe zwarte punt. Het ziet er al beter uit met diepe, donkere zwarttinten en veel details in de schaduwen:
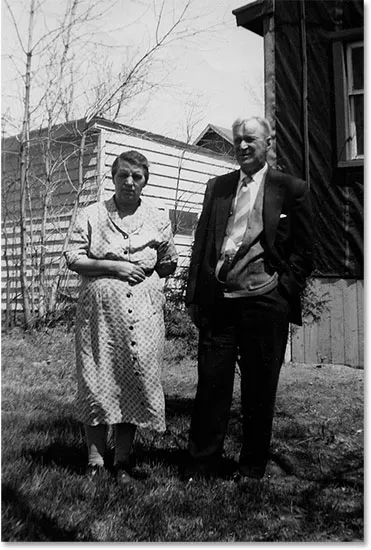
De foto na het corrigeren van de schaduwen.
Stap 5: Sleep de schuifregelaar Witpunt
Vervolgens klik ik op de schuifregelaar voor het witte punt en sleep deze naar de plek waar de rechterkant van het histogram begint. Als je goed kijkt, zie je dat het histogram een paar pixels toont net vóór de steile stijging van het histogram, maar daar ga ik me geen zorgen over maken. In plaats daarvan zal ik de schuifregelaar voor het witte punt naar het begin van het grootste deel van het histogram slepen. Merk op dat de witpuntwaarde in het vak aan de rechterkant is afgenomen van niveau 255 naar niveau 232. Photoshop neemt alle pixels die zich oorspronkelijk op niveau 232 bevonden en maakt ze helderder naar niveau 255, waardoor ze wit worden:
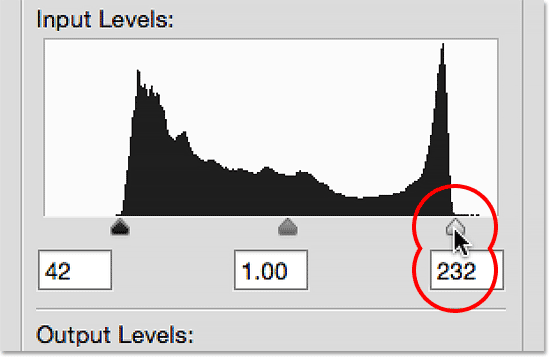
Sleep de schuifregelaar voor het witte punt naar de rechterrand van het histogram.
En hier is het resultaat. We hebben nu zowel de schaduwen als de hoogtepunten gecorrigeerd, waardoor het beeld een broodnodige boost in contrast krijgt:
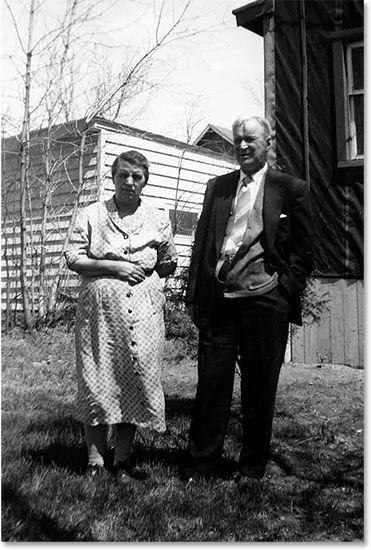
De foto na het corrigeren van de schaduwen en de hoogtepunten.
Stap 6: Sleep de schuifregelaar voor de middentonen
We hebben het zwarte punt en het witte punt aangepast, maar nu ziet het beeld er in het algemeen te donker uit. Om dat op te lossen, hoeven we alleen de middentonen lichter te maken en dat kan ik doen door op de middentoonschuifregelaar te klikken en deze naar links te slepen. Kleine verhogingen of verlagingen van de middentoonwaarde kunnen een groot verschil maken, dus in de meeste gevallen hoeft u de schuifregelaar niet ver te slepen. Hier heb ik de middentoonwaarde verhoogd van de standaardwaarde van 1, 00 tot een iets hogere waarde van 1, 15 (onthoud dat waarden hoger dan 1, 00 de middentonen lichter maken en waarden lager dan 1, 00 donkerder maken).
In tegenstelling tot het instellen van het zwarte punt en het witte punt waar het gemakkelijk is om te zien waar de linker- en rechterrand van het histogram beginnen, zijn de middentonen iets subjectiever. U moet de afbeelding echt in de gaten houden terwijl u de schuifregelaar voor de middentonen sleept en zelf bepaalt welke instelling er het beste uitziet:
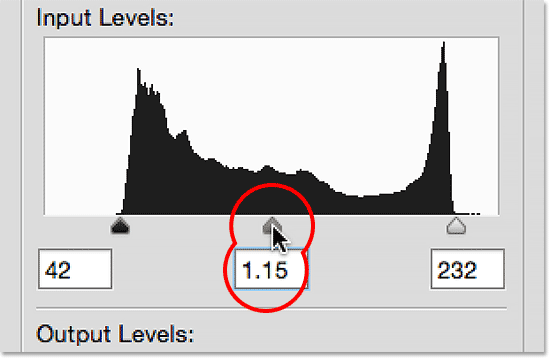
Sleep de middentoonschuifregelaar naar links om de middentonen lichter te maken.
Hier, na het verlichten van de middentonen, is mijn uiteindelijke resultaat:
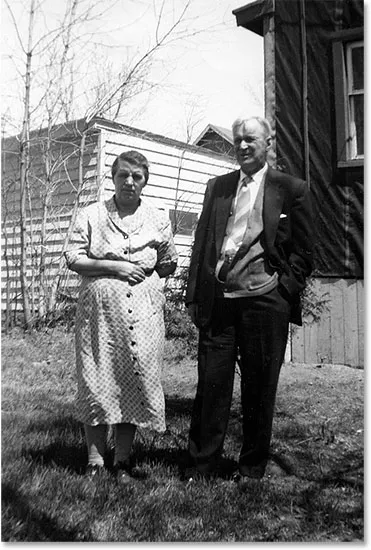
Het uiteindelijke beeld.
De preview-optie
Hier zijn een paar snelle tips bij het werken met niveaus. Als u op elk gewenst moment uw aanpassingen wilt vergelijken met hoe de afbeelding er oorspronkelijk uitzag, schakelt u de optie Voorbeeld in het dialoogvenster uit. Met Voorvertoning uitgeschakeld, ziet u uw originele, niet-gecorrigeerde foto in het hoofddocumentgebied. Klik opnieuw in het selectievakje om de optie Preview weer in te schakelen en uw aangepaste versie te bekijken. U kunt de optie Preview ook in- en uitschakelen door op de letter P op uw toetsenbord te drukken:
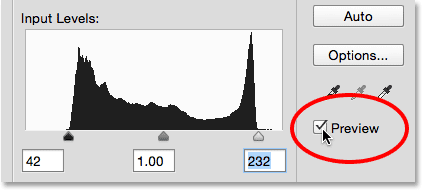
De optie Voorbeeld in het dialoogvenster Niveaus.
De schuifregelaars opnieuw instellen
Als u uw instellingen helemaal niet leuk vindt en de schuifregelaars snel wilt resetten naar hun standaardwaarden, houdt u de Alt (Win) / Option (Mac) -toets op uw toetsenbord ingedrukt. Dit verandert de knop Annuleren in een knop Reset . Klik op de knop Reset om de schuifregelaars opnieuw in te stellen:
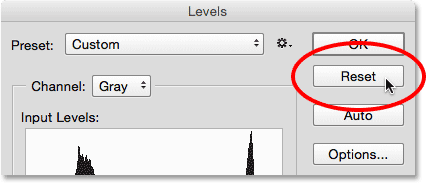
Houd Alt (Win) / Option (Mac) ingedrukt om Annuleren te wijzigen in Reset.
Uw instellingen op de afbeelding toepassen
Als u tevreden bent met uw aanpassingen, klikt u op OK in het dialoogvenster Niveaus om ze aan de laag toe te wijzen en het dialoogvenster Niveaus te sluiten (als u het dialoogvenster wilt sluiten zonder uw instellingen toe te passen, klikt u in plaats daarvan op Annuleren ) :
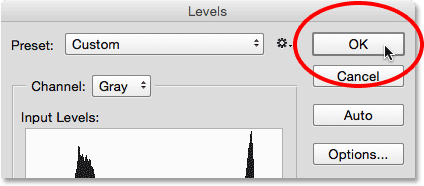
Klik op OK om mijn instellingen op de laag toe te passen.
De originele en aangepaste versies vergelijken
Nadat u uw instellingen hebt toegepast, kunt u uw aangepaste versie van de afbeelding vergelijken met het origineel door op het zichtbaarheidspictogram (het oogpictogram) voor de laag Niveaus in het deelvenster Lagen te klikken:
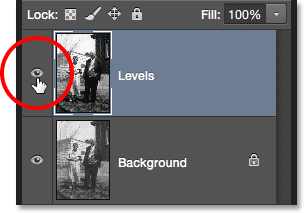
Klik op het zichtbaarheidspictogram voor de laag Niveaus.
Als u eenmaal op het zichtbaarheidspictogram klikt, wordt de laag Niveaus in het document tijdelijk verborgen en wordt de originele, niet-gecorrigeerde afbeelding zichtbaar:
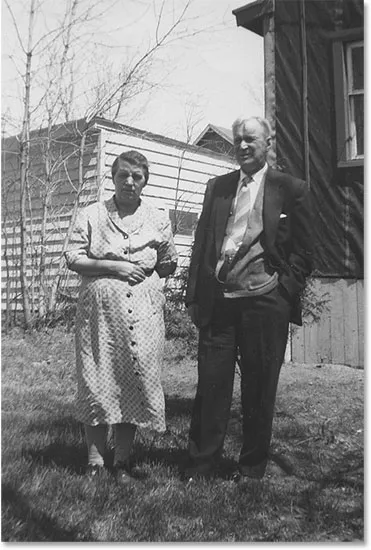
De originele foto.
Klik nogmaals op het zichtbaarheidspictogram om de laag Niveaus weer in te schakelen en de aangepaste versie te bekijken:
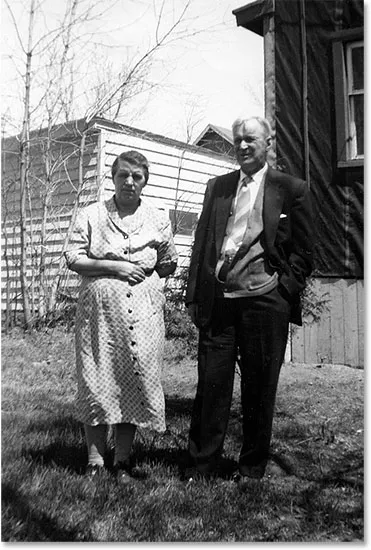
De gecorrigeerde versie.
En daar hebben we het! In deze tutorial hebben we de basis behandeld van hoe Photoshop's aanpassing van de niveaus werkt en hoe deze toe te passen als een statische aanpassing om algehele tonale problemen in de schaduwen, hooglichten en middentonen van een afbeelding te corrigeren. Toch valt er nog meer te leren! In de volgende tutorials zullen we de Auto- knop in Niveaus, het zwarte punt, het witte punt en het grijze punt-pipet verkennen, het belangrijke verschil tussen de schuifregelaars voor invoer en uitvoer, en meer! Bovendien leren we hoe we niveaus kunnen toepassen niet als een statische aanpassing maar als een bewerkbare, niet-destructieve aanpassingslaag, en (nieuw in Photoshop CC 2015) hoe we het kunnen toepassen als een bewerkbaar slim filter !