Op de vorige pagina hebben we de kleurovervloeimodus van Photoshop bekeken die de kleurinformatie (tint en verzadiging) van een laag combineert met de laag of lagen eronder, terwijl de lichtheidswaarden worden genegeerd. Zoals we zagen, maakt dit de Kleurmodus perfect voor dingen als het inkleuren van zwart-witfoto's, en het is ook geweldig voor meer algemene taken zoals het veranderen van iemands ogen of haarkleur. Met de modus Kleurovervloei kunnen we kleuren aan een afbeelding toevoegen of wijzigen zonder de helderheidswaarden te beïnvloeden.
Onze vijfde en laatste essentiële overvloeimodus voor fotobewerking in Photoshop is Luminosity. Net als de Kleurmodus is Luminosity te vinden in de Samengestelde groep van overvloeimodi samen met Tint en Verzadiging, en is eigenlijk precies het tegenovergestelde van de Kleurmodus. Terwijl de Kleurmodus de kleuren van een laag combineert terwijl de lichtheidswaarden worden genegeerd, combineert de Luminositeitmodus de lichtheidswaarden terwijl de kleurinformatie wordt genegeerd!
Bij het bewerken van foto's is het vaak een laatste stap om de overvloeimodus van een laag te wijzigen in Helderheid. Een veel voorkomende techniek voor het bewerken van foto's is bijvoorbeeld het gebruik van een aanpassingslaag Niveaus of Curven om het algehele contrast in een afbeelding te verbeteren, en in veel gevallen werkt dit perfect. Het probleem dat u kunt tegenkomen, is echter dat niveaus en curven niet alleen de lichtheidswaarden in een afbeelding beïnvloeden, maar ook de kleur. Door het beeldcontrast te verhogen, verhoogt u ook de kleurverzadiging, vooral in rood en blauw, en soms ziet u zelfs een verschuiving in kleuren. Te veel kleurverzadiging in een foto kan belangrijke afbeeldingsdetails tenietdoen. Door de laag Niveaus of Curven te wijzigen in de overvloeimodus Luminosity, vermijden we het probleem eenvoudig door Photoshop te vertellen de kleurinformatie volledig te negeren.
Voorbeeld uit de echte wereld van de Luminosity Blend Mode
Hier hebben we een foto van een mooie vakantie-instelling, vol met rood, sinaasappels en geel:
 Een vakantie tafel instelling.
Een vakantie tafel instelling.
Ik ga het contrast in deze afbeelding verhogen met behulp van een Curves-aanpassingslaag en een traditionele "S" -curve. Ik klik op het pictogram Nieuwe aanpassingslaag onder in het palet Lagen en kies Curven in de lijst met aanpassingslagen die verschijnt:
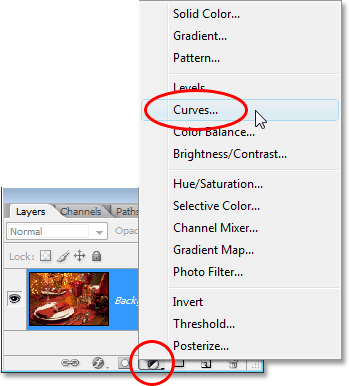 Een aanpassingslaag voor curven kiezen.
Een aanpassingslaag voor curven kiezen.
In het dialoogvenster Curven bevindt zich een groot 4x4-raster, met een diagonale lijn er doorheen van linksonder naar rechtsboven. Om de vorm van de diagonale lijn in een traditionele "S" -curve te veranderen, klik ik op de lijn in de rechterbovenhoek om een punt toe te voegen, dan duw ik het punt een beetje omhoog door op de pijl-omhoog te drukken op mijn toetsenbord een paar keer. Ik klik vervolgens op de lijn in de linkerbenedenhoek om een ander punt toe te voegen en duw het punt vervolgens een beetje naar beneden door een paar keer op de pijl-omlaag op mijn toetsenbord te drukken. Dit verandert de lijn in iets dat lijkt op een letter S (min of meer in ieder geval), daarom staat het bekend als een "S" -curve:
 Het contrast in de afbeelding vergroten door de diagonale lijn in het dialoogvenster Curven om te vormen tot een "S" -curve.
Het contrast in de afbeelding vergroten door de diagonale lijn in het dialoogvenster Curven om te vormen tot een "S" -curve.
Ik klik op OK om het dialoogvenster te verlaten. De "S" -curve verlicht de hoogtepunten in een afbeelding en maakt de schaduwen donkerder, wat het contrast verhoogt, en zoals we nu in mijn afbeelding kunnen zien, is het contrast verhoogd. Merk echter ook op dat de kleuren nu ook meer verzadigd lijken, omdat de aanpassingslaag Curven niet alleen de schaduwen en hoogtepunten beïnvloedde, maar ook de kleurverzadiging:
 Zowel het contrast als de kleurverzadiging zijn nu verhoogd na het aanbrengen van de aanpassingslaag Curves.
Zowel het contrast als de kleurverzadiging zijn nu verhoogd na het aanbrengen van de aanpassingslaag Curves.
Om de aanpassingslaag Curven alleen het contrast te laten beïnvloeden en de kleurinformatie te negeren, hoeven we alleen de overvloeimodus van de aanpassingslaag te wijzigen van de standaardwaarde Normaal naar Helderheid:
 De mengmodus van de Curves-aanpassingslaag wijzigen in Luminosity.
De mengmodus van de Curves-aanpassingslaag wijzigen in Luminosity.
Nu de overvloeimodus is ingesteld op Helderheid, houdt de aanpassingslaag Curven zich niet langer bezig met de kleurinformatie in de afbeelding. Het contrast is nog steeds toegenomen, maar de kleurverzadiging is weer normaal:
 De kleurverzadiging is nu weer normaal nadat de overvloeimodus van de aanpassingslaag Curves is gewijzigd in Luminosity.
De kleurverzadiging is nu weer normaal nadat de overvloeimodus van de aanpassingslaag Curves is gewijzigd in Luminosity.
Het is misschien een beetje moeilijk om het verschil in de screenshots hier te zien, maar probeer het zelf, schakelen tussen de overvloeimodi Normaal en Luminosity, en het verschil zal gemakkelijker te zien zijn, vooral als je foto veel rood en blauw bevat .
Een ander veelgebruikt gebruik voor de overvloeimodus Luminosity is als het gaat om het verscherpen van afbeeldingen. De meeste mensen gebruiken het klassieke filter Onscherp masker van Photoshop om hun foto's te verscherpen, en er is zeker niets mis mee. Het enige probleem is dat het filter Onscherp masker zowel de lichtheidswaarden als de kleurinformatie scherpt, en dit kan leiden tot een meer merkbaar "halo" -effect rond mensen en objecten in de afbeelding. We kunnen de overvloeimodus Luminosity gebruiken, samen met de opdracht Fade van Photoshop, om de effecten van het filter Onscherp masker te beperken tot alleen de helderheidswaarden, waarbij de kleur wordt genegeerd.
Ga direct na het toepassen van het filter Onscherp masker naar het menu Bewerken boven aan het scherm en kies Onscherp masker vervagen:
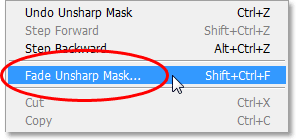 Ga naar Bewerken> Onscherp masker vervagen.
Ga naar Bewerken> Onscherp masker vervagen.
Wanneer het dialoogvenster Vervagen verschijnt, wijzigt u de modusoptie onderaan (wat staat voor "overvloeimodus") in Helderheid:
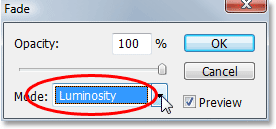 Wijzig de overvloeimodus in het dialoogvenster Vervagen in Helderheid.
Wijzig de overvloeimodus in het dialoogvenster Vervagen in Helderheid.
Dit wijzigt effectief de overvloeimodus van het filter Onscherp masker dat u zojuist op Luminosity hebt toegepast, wat betekent dat het filter nu veilig de kleurinformatie in de afbeelding negeert en alleen de lichtheidswaarden verscherpt. Voeg deze extra stap toe wanneer u het filter Onscherp masker toepast voor betere slijpresultaten!
En daar hebben we het! Hoewel Photoshop tot 25 verschillende overvloeimodi bevat, afhankelijk van de versie van Photoshop die je gebruikt, hebben we dingen beperkt tot slechts vijf overvloeimodi die je absoluut moet weten. De mengmodus Multiply maakt afbeeldingen donkerder, de mengmodus Scherm lichter afbeeldingen op, de mengmodus Overlay wordt zowel donkerder als lichter om het contrast te verbeteren, de kleurmixmodus stelt ons in staat kleuren aan een afbeelding toe te voegen of te wijzigen zonder de lichtheidswaarden te beïnvloeden, en ten slotte de helderheid Met de overvloeimodus kunnen we de lichtheidswaarden van een afbeelding wijzigen zonder de kleur te beïnvloeden. Door alleen deze vijf essentiële overvloeimodi te leren, kun je een enorme hoeveelheid tijd besparen en foto's bewerken, retoucheren en herstellen een stuk eenvoudiger maken.