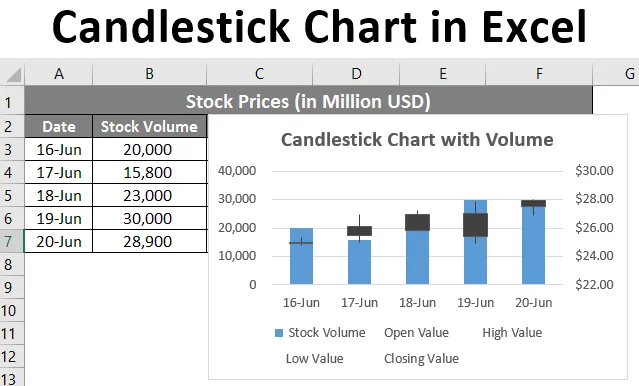
Kandelaartabel in Excel (inhoudsopgave)
- Inleiding tot de kandelaar in Excel
- Hoe een kandelaargrafiek in Excel te maken?
Inleiding tot de kandelaar in Excel
Als u niet bekend bent met de Candlestick-grafiek in Excel, is dit een grafiek die kan worden gebruikt om de voorraadgegevens in Excel weer te geven. Het analyseren van voorraadgegevens op een eenvoudiger manier is een grote taak. Omdat er altijd veel geschiedenis wordt gegenereerd. Gelukkig heeft excel hiervoor verschillende aandelengrafieken ingebouwd. Een van die kaarten is de open-hoog-laag-dicht-grafiek die ook bekend staat als de kandelaar-grafiek. Deze grafiek is meestal handig bij het beschrijven van aandelen, valuta, hoofdsteden, derivatenbewegingen in de tijd. Hiermee kan de gebruiker een schone en eenvoudige visueel aantrekkelijke output hebben die ook gemakkelijk te begrijpen is. Met deze grafiek kunt u een analyse maken van voorraad- en prijspatronen.
Er zijn twee soorten Kandelaar-diagram in Excel:
- Open-hoog-laag-dicht-diagram: het is een conventioneel kandelaar-diagram dat voorraadwaarden gebruikt die zijn gerangschikt als openingswaarde, hoogste waarde, laagste waarde, slotwaarde.
- Volume-open-hoog-laag-dicht-diagram: dit is het diagram dat lijkt op het eerste diagram. Het voegt echter ook het voorraadvolume toe onder grafische weergave voor een betere visualisatie-uitvoer.
Hoe maak je een kandelaar grafiek in Excel?
Kandelaar Grafiek in Excel is heel eenvoudig en gemakkelijk. Laten we begrijpen hoe we een kandelaar-diagram in Excel kunnen maken met enkele voorbeelden.
U kunt deze Excel-sjabloon voor de kandelaar hier downloaden - Excel-sjabloon voor de kandelaarVoorbeeld # 1 - Kandelaargrafiek
Nu zullen we zien hoe u een conventionele open-hoog-laag-sluit aandelengrafiek oftewel kandelaargrafiek kunt maken.
Stel dat we gegevens hebben zoals weergegeven in de onderstaande screenshot. Deze gegevens bestaan uit een beginwaarde, de hoogste waarde, de laagste waarde en de slotwaarde voor aandelen in Amerikaanse dollars.
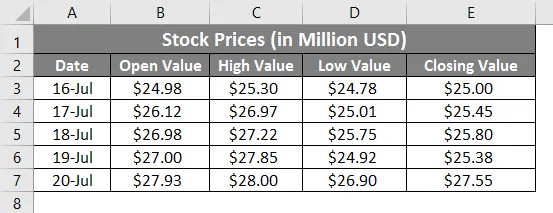
Nu zullen we zien hoe we stap voor stap een kandelaargrafiek kunnen maken met deze informatie:
Stap 1: Klik op het tabblad Invoegen op de bovenste hoek van het lint. Selecteer aanbevolen grafieken eronder.
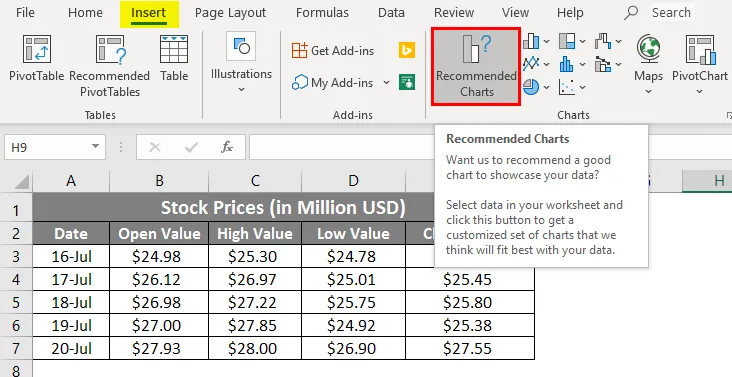
Stap 2: Zodra u op de optie Aanbevolen grafiek klikt, wordt deze geopend met een lijst met grafieken die geschikt zijn voor uw gegevens. Klik op de optie Alle grafieken en u ziet alle lijsten met grafieken. Selecteer Stock in de meest linkse hoek. Het heeft alle grafieken die aan voorraadgegevens zijn gekoppeld.
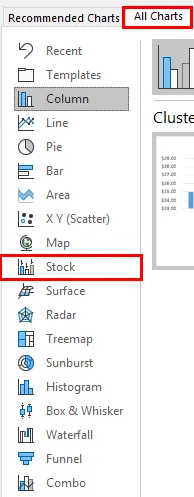
Stap 3: Aan de rechterkant ziet u alle aanbevolen grafieken onder het gedeelte met aandelengrafieken. Selecteer de grafiek Open-Hoog-Laag-Sluit eronder. Dat is niets anders dan een tweede grafiek op vier.
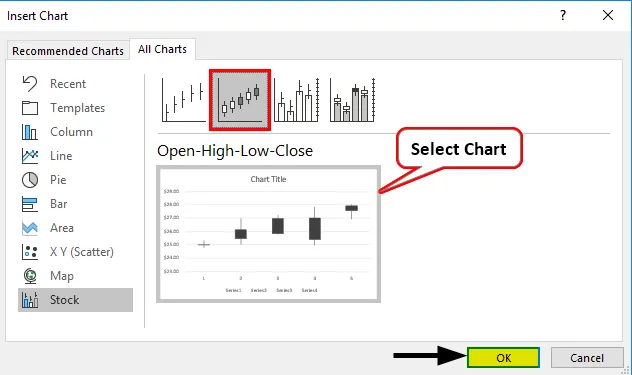
Stap 4: Klik hierna met de rechtermuisknop op de grafiekindeling en kies de optie Gegevens selecteren in de lijst met opties.
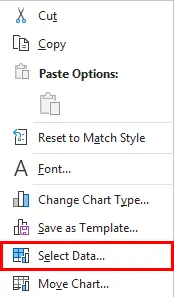
Stap 5: Er verschijnt een nieuw pop-upvenster met de naam Gegevensbron selecteren . Ga in dit venster aan de rechterkant naar de optie Bewerken onder Labels voor horizontale as (categorie) .
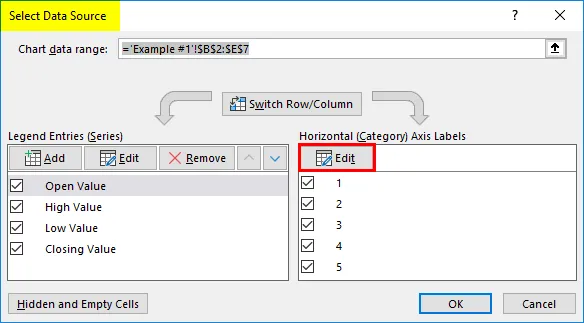
Stap 6: Opnieuw verschijnt een nieuw dialoogvenster met de naam Axis Labels. Selecteer onder " Aslabelbereik: " het gegevensbereik dat u onder de as wilde hebben. Selecteer in dit voorbeeld A3: A7

Stap 7: Klik tweemaal op OK. Een keer voor aslabels en de tweede keer voor het venster Gegevensbron selecteren. Voeg de kaarttitel toe als " Kandelaar-diagram " onder de optie Diagramtitel op de gegenereerde grafiek. U zou de grafiekuitvoer zoals hieronder moeten kunnen zien.
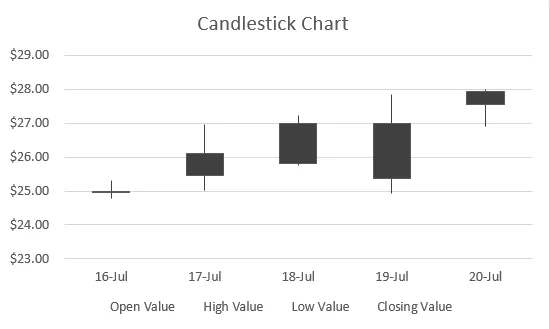
Als u kunt zien, heeft dit diagram vakken met lijnen die naar boven en naar beneden de vakken uitstrekken. Als het vak leeg is, is de openingswaarde hetzelfde als de lagere waarde voor de voorraad en heeft u idealiter uw voorraad gewonnen. Als het vak is gevuld, is de openingswaarde niets anders dan de bovengrens / hoge waarde van de voorraad en bent u idealiter in verlies.
Voorbeeld # 2 - Kandelaartabel met volume
Stel dat u gegevens hebt zoals hieronder weergegeven, die het volume verhandeld voor aandelen, openingswaarde, hoogste waarde, laagste waarde en slotwaarde bevatten.
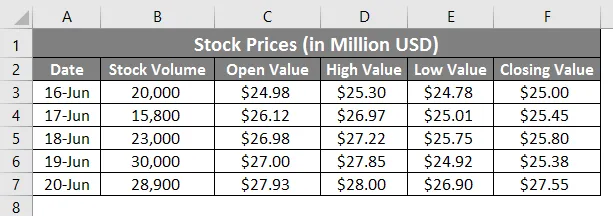
We zullen stap voor stap zien hoe u een kandelaargrafiek van deze gegevens met volume kunt maken.
Stap 1: Selecteer de gegevens uit cel B3: B7 die moeten worden opgenomen in de grafiek.
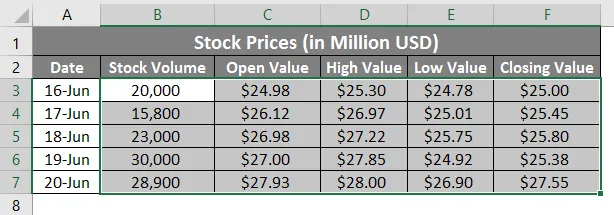
Stap 2: Klik op het tabblad Invoegen op de bovenste hoek van het lint. Selecteer Aanbevolen grafieken

Stap 3: Aan de rechterkant ziet u alle aanbevolen grafieken onder het gedeelte met aandelengrafieken. Selecteer Volume - Open-hoog-laag-sluit grafiek eronder. Laatste grafiek in de lijst.
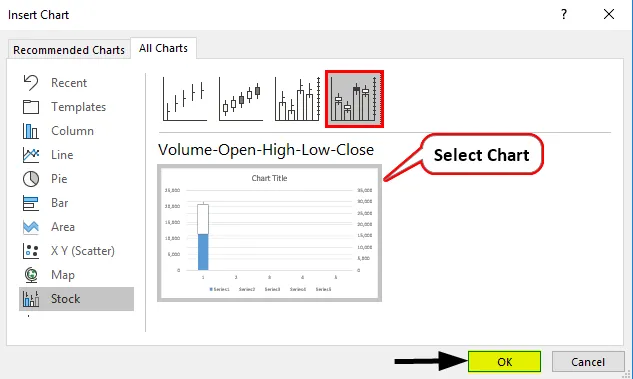
Stap 4: Druk op de knop OK en u kunt de eerste grafiekindeling zien zoals hieronder.
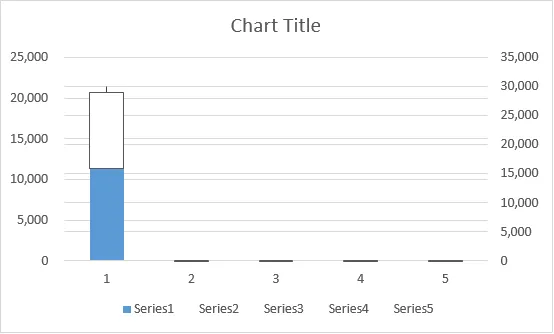
Raak niet in de war met de lay-out. Het is half gedaan. We moeten de aslabels er nog onder toevoegen en hetzelfde opmaken.
Stap 5: Klik met de rechtermuisknop op de grafiekindeling en kies de optie Gegevens selecteren in de lijst met opties.
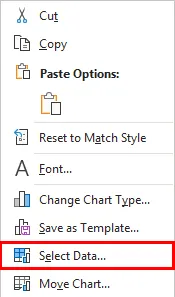
Stap 6: Er verschijnt een nieuw pop-upvenster met de naam Gegevensbron selecteren . Ga in dit venster aan de rechterkant naar de optie Bewerken onder Labels voor horizontale as (categorie) .
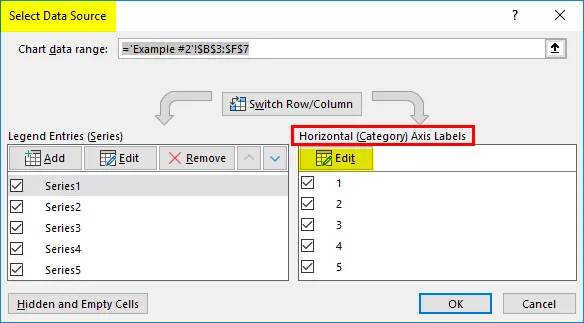
Stap 7: Er verschijnt opnieuw een nieuw dialoogvenster met de naam Axis Labels . Selecteer onder " Aslabelbereik: " het gegevensbereik dat u onder de as wilde hebben. Selecteer in dit voorbeeld A3: A7.
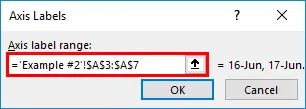
Stap 8: Klik tweemaal op OK en u zou de grafiekindeling moeten zien zoals hieronder:
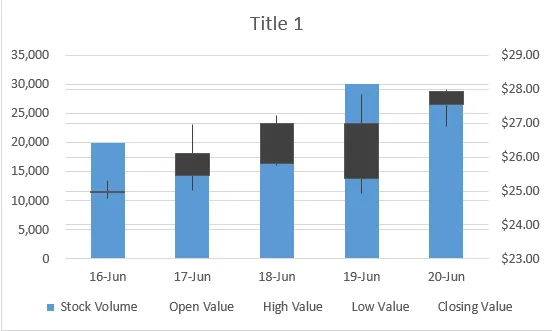
Stap 9: Wijzig de grafiektitel als " Kandelaargrafiek met volume " en sla het blad op.
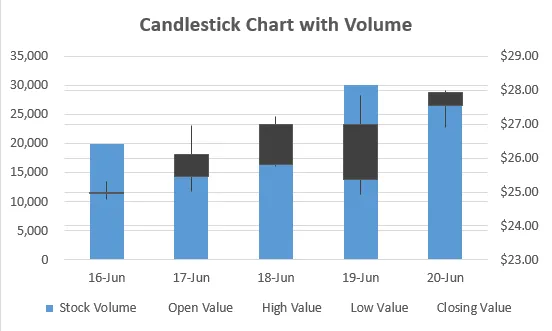
Zo maakt u de kandelaar-grafiek in Microsoft Excel met voorraadgegevens voor een betere visualisatie en dat is het in dit artikel over het maken van de kandelaar-grafiek in Microsoft Excel. Laten we de dingen inpakken met enkele dingen om te onthouden.
Dingen om te onthouden over kandelaar in Excel
- Het is absoluut noodzakelijk om uw gegevens kolomvolgelijk in reeksen te plaatsen. Net als voor een Candlestick-diagram is de volgorde waarin gegevens in kolommen moeten worden toegevoegd Datum, Open waarde, Hoge waarde, Lage waarde, Sluit waarde. Hetzelfde is het geval voor Candlestick Chart met volume. Als de gegevens niet opeenvolgend zijn, kunt u de grafiek niet toevoegen. Idealiter geeft de naam van de grafiek de volgorde aan van de gegevens die moeten worden ingevoerd.
- Kandelaar grafiek staat ook bekend als Open-Hoog-Laag-Sluit grafiek of Volume-Open-Hoog-Laag-Sluit grafiek. Dit zijn eigenlijk de conventionele namen voor de grafieken en Candlestick Chart is de naam die wordt gebruikt omdat de grafiek eruitziet als kandelaars die hoog op het oppervlak staan.
- Elke doos heeft langwerpige verhalen met zich mee. Deze zijn handig bij het uitzoeken of de voorraadwaarde omhoog of omlaag gaat en uiteindelijk verdient u geld of verliest u hetzelfde.
- Deze grafiek is vrij eenvoudig te begrijpen en met blote ogen zelf kan de gebruiker beslissen of de voorraad omhoog of omlaag beweegt.
Aanbevolen artikelen
Dit is een gids voor Kandelaar Grafiek in Excel. Hier bespreken we hoe een kandelaargrafiek in Excel wordt gemaakt, samen met praktische voorbeelden en een downloadbare Excel-sjabloon. U kunt ook onze andere voorgestelde artikelen doornemen -
- Excel grafieksjablonen
- Kaartgrafiek in Excel
- Roadmap-sjabloon in Excel
- Hoe maak je een matrix in Excel?