In deze zelfstudie over Photoshop-effecten leren we hoe u een eenvoudige textuur van oud papier kunt maken, geweldig voor gebruik als scrapbooking-achtergrond voor het weergeven van oude, antieke foto's! Ik gebruik hier Photoshop CS5, maar elke recente versie van Photoshop werkt.
Dit is hoe onze oude papierstructuur eruit zal zien als we klaar zijn:
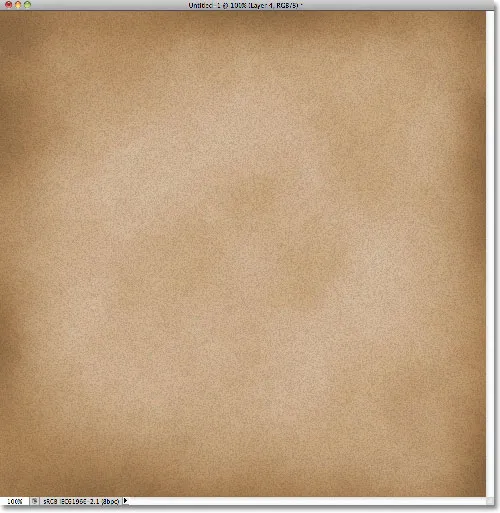
Het eindresultaat.
En hier is slechts een voorbeeld van hoe het kan worden gebruikt als achtergrond voor een fotolay-out:
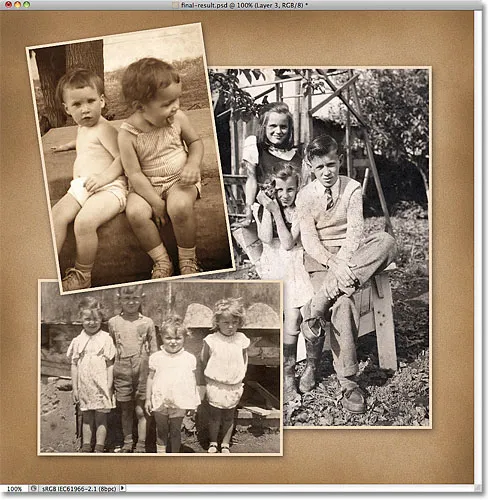
Een foto-indeling in scrapbooking-stijl met de papierstructuur als achtergrond.
Hoe maak je een oud papier Texure
Stap 1: Maak een nieuw Photoshop-document
Laten we beginnen met het maken van een nieuw document voor onze papierstructuur. Ga naar het menu Bestand in de menubalk bovenaan het scherm en kies Nieuw :

Ga naar Bestand> Nieuw.
Dit opent het dialoogvenster Nieuw document. Voer de breedte, hoogte en resolutie in die u nodig hebt. Voor deze zelfstudie voer ik 1000 pixels in voor zowel de breedte als de hoogte en laat ik mijn resolutie ingesteld op 72 pixels / inch . Als u van plan bent om het eindresultaat af te drukken, wilt u waarschijnlijk breedte- en hoogtewaarden in inches invoeren en wilt u uw resolutie instellen op 240 pixels / inch of hoger. Klik op OK als u klaar bent om het dialoogvenster te sluiten. Uw nieuwe Photoshop-document verschijnt op het scherm:
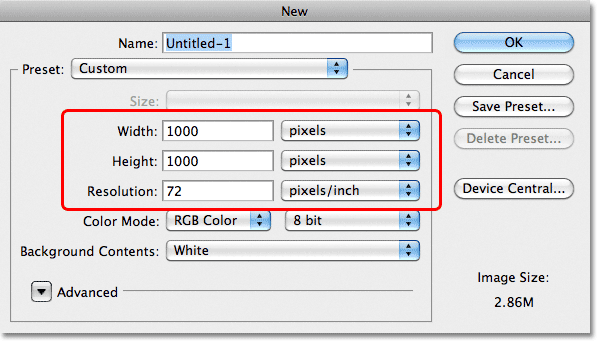
Voer de afmetingen en resolutie in voor uw nieuwe document.
Stap 2: Vul het document met een lichtbruin
Op dit moment is ons nieuwe document gevuld met effen wit. Laten we de kleur veranderen. Ga naar het menu Bewerken boven aan het scherm en kies Opvullen :
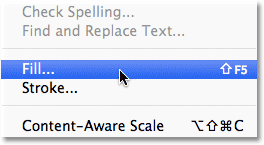
Ga naar Bewerken> Vullen.
Dit opent het dialoogvenster Vullen. Stel de optie Gebruik boven in het dialoogvenster in op Kleur :
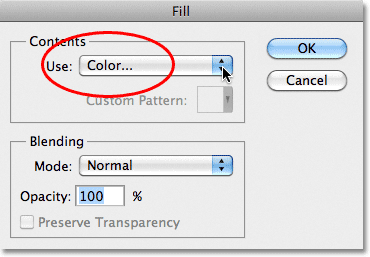
Wijzig de optie Gebruik in Kleur.
Zodra u Kleur selecteert, opent Photoshop de Kleurkiezer. Hier kiezen we de kleur waarmee we de laag willen vullen. Selecteer een lichtbruin. Als u dezelfde kleur wilt gebruiken als ik, zoek dan naar de opties R, G en B (die staan voor Rood, Groen en Blauw) midden onder in het dialoogvenster en stel vervolgens de R- waarde in op 211, G tot 178 en B tot 140 :
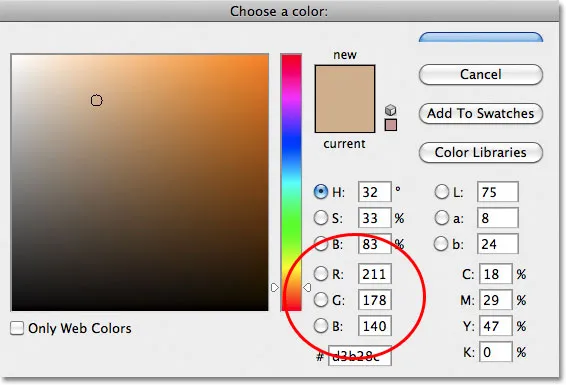
Kies een lichtbruin uit de kleurenkiezer.
Klik op OK om de kleurkiezer te sluiten en klik vervolgens op OK om het dialoogvenster Vulling te sluiten. Photoshop vult het document met lichtbruin:
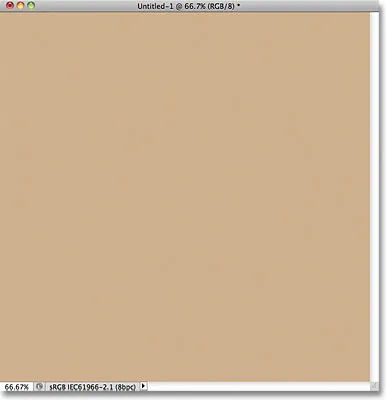
Photoshop vult het document met de gekozen kleur.
Stap 3: Voeg een nieuwe laag toe
Klik op het pictogram Nieuwe laag onder in het deelvenster Lagen:

Klik op het pictogram Nieuwe laag.
Er gebeurt niets in het documentvenster, maar een nieuwe lege laag met de naam Laag 1 verschijnt boven de achtergrondlaag in het deelvenster Lagen:
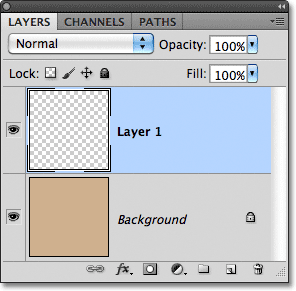
Er verschijnt een nieuwe lege laag.
Stap 4: Pas het wolkenfilter toe
We gaan deze laag gebruiken om wat textuur aan het papier toe te voegen. Zorg er eerst voor dat uw voorgrond- en achtergrondkleuren zijn ingesteld op hun standaardwaarden door op de letter D op uw toetsenbord te drukken. Dit zet je voorgrondkleur terug naar zwart en je achtergrondkleur naar wit, voor het geval ze op iets anders waren ingesteld. De reden dat we dit doen, is omdat het filter dat we gaan uitvoeren de kleuren Voorgrond en Achtergrond gebruikt. U kunt zien waar de kleuren momenteel op zijn ingesteld door te kijken naar de voorgrond- en achtergrondkleurstalen onder aan het deelvenster Gereedschappen:
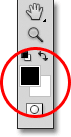
De kleurstalen Voorgrond (linksboven) en Achtergrond (rechtsonder).
Met de voorgrond- en achtergrondkleuren opnieuw ingesteld, ga je naar het menu Filter boven aan het scherm, kies je Render en kies je wolken :
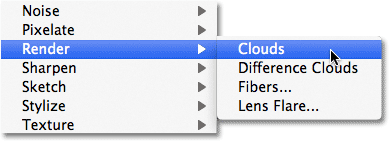
Ga naar Filter> Renderen> Wolken.
Er zijn geen extra opties voor het wolkenfilter, dus Photoshop gaat gewoon door en voert het uit, waarbij willekeurige "wolken" aan de laag worden toegevoegd. Uw document ziet er ongeveer zo uit:
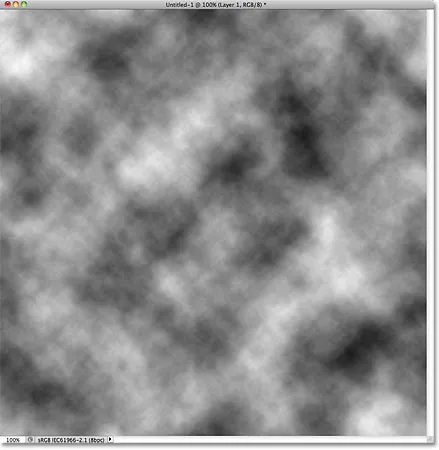
De afbeelding na het uitvoeren van het filter Wolken.
Stap 5: Pas het spatfilter toe
Ga terug naar het menu Filter en kies deze keer Penseelstreken en kies Spatten :

Ga naar Filter> Penseelstreken> Spatten.
Hiermee wordt de Filtergalerij van Photoshop geopend met een groot voorbeeld van het effect links, met de Spetter-opties in de rechterbovenhoek van het dialoogvenster. Sleep de schuifregelaars voor zowel de opties Spuitradius als Gladheid helemaal naar rechts zodat ze allebei maximaal zijn:

De Spatter-opties.
Klik op OK om de Filtergalerij te sluiten, waarna Photoshop het Spatter-filter op de wolken toepast, waardoor ze meer een ruwe, gestructureerde uitstraling krijgen:
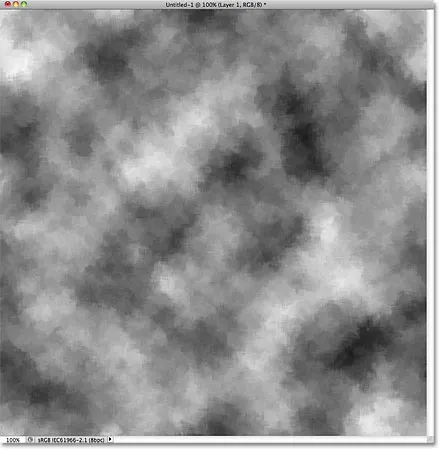
De wolken na het toepassen van het spatfilter.
Stap 6: Wijzig de mengmodus om de dekking te bedekken en te verlagen
In de linkerbovenhoek van het deelvenster Lagen vindt u de optie Overvloeimodus die standaard is ingesteld op Normaal. Wijzig de overvloeimodus in Overlay . Dit combineert de wolkentextuur met de lichtbruine kleur op de laag eronder. Direct tegenover de optie Overvloeimodus staat de optie Dekking, ingesteld op 100%. Dit regelt de transparantie van de laag. Verlaag de dekkingwaarde tot ongeveer 15% om de textuur een veel subtielere uitstraling in het document te geven:
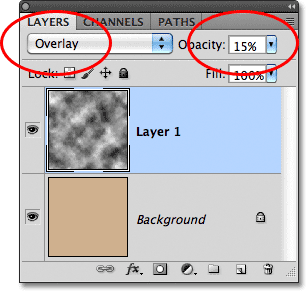
Verander de mengmodus in Overlay en verlaag de dekking tot ongeveer 15%.
Uw afbeelding zou er nu ongeveer zo uit moeten zien:
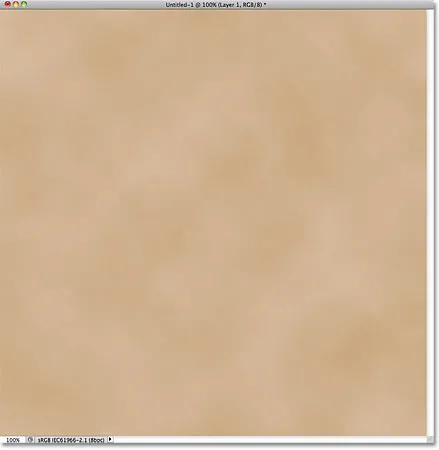
De textuur lijkt nu veel subtieler.
Stap 7: Voeg nog een nieuwe laag toe
Klik nogmaals op het pictogram Nieuwe laag onder in het deelvenster Lagen om nog een nieuwe lege laag aan het document toe te voegen. Het verschijnt in het deelvenster Lagen als laag 2:

Voeg een tweede nieuwe laag toe.
Stap 8: Pas het wolkenfilter opnieuw toe
Net als in Stap 5, past u het filter Wolken toe op de nieuwe laag door naar het menu Filter boven aan het scherm te gaan, Render te kiezen en vervolgens Wolken te kiezen. Een ander wolkenpatroon verschijnt in het document:
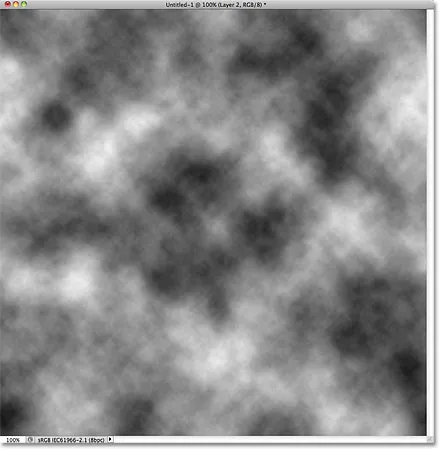
Een nieuw wolkenpatroon wordt toegevoegd aan Laag 2.
Stap 9: Pas het knipselfilter toe
We zullen dit tweede wolkenpatroon gebruiken om enkele vlekken aan het papier toe te voegen. Ga naar het menu Filter, kies Artistiek en kies vervolgens Cutout :

Ga naar Filter> Artistiek> Knipsel.
Dit opent opnieuw de Filtergalerij van Photoshop, maar deze keer met de opties voor het uitgesneden filter in de rechterbovenhoek. Stel het aantal niveaus in op 4, Edge Simplicity op 3 en Edge Fidelity ook op 3 :
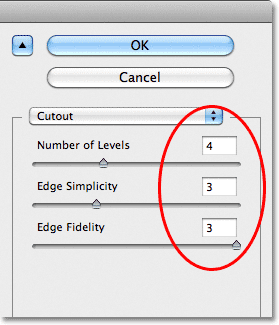
De filteropties voor uitsnijdingen.
Klik op OK om de Filtergalerij te sluiten. Photoshop past het uitgesneden filter toe op het wolkenpatroon, dat er nu ongeveer zo uit zou moeten zien in uw document:
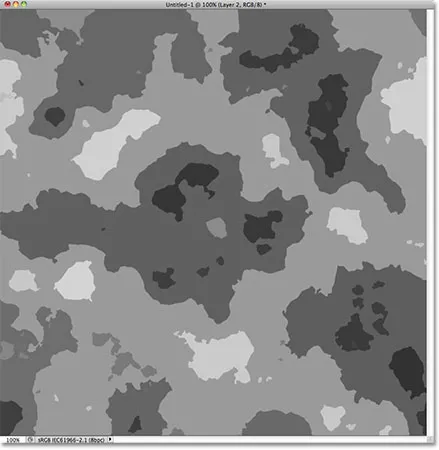
De wolken nadat het Cutout-filter is uitgevoerd.
Stap 10: Wijzig de mengmodus om de dekking te bedekken en te verlagen
Zoals we deden in stap 8, verander de mengmodus voor de laag van Normaal naar Overlay en verlaag vervolgens de dekking van de laag, dit keer tot ergens tussen 10-15% om de intensiteit van de vlekken te verminderen. Ik ga mijn dekkingswaarde verlagen tot 13%:
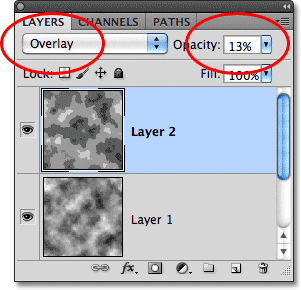
Wijzig de overvloeimodus in Overlay en verlaag de dekking.
Hier is het document na het toevoegen van de vlekken:
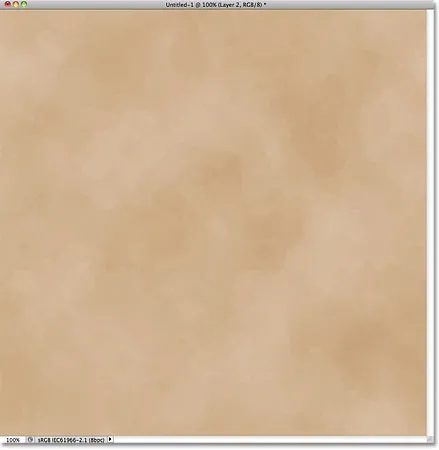
De papierstructuur na het toevoegen van subtiele vlekken.
Stap 11: Voeg de bestaande lagen samen in een nieuwe laag
Houd je Alt (Win) / Option (Mac) -toets ingedrukt en ga vervolgens met de toets nog steeds omhoog naar het menu Laag boven aan het scherm en kies Zichtbaar samenvoegen :
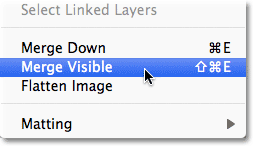
Houd Alt (Win) / Option (Mac) ingedrukt en ga naar Laag> Zichtbaar samenvoegen.
Normaal gesproken zou de opdracht Zichtbaar samenvoegen al onze lagen op de achtergrondlaag hebben afgevlakt, maar door de Alt (Win) / Option (Mac) -toets ingedrukt te houden terwijl we de opdracht selecteerden, vertelden we Photoshop om de lagen samen te voegen tot een gloednieuwe laag boven hen in het deelvenster Lagen (laag 3):
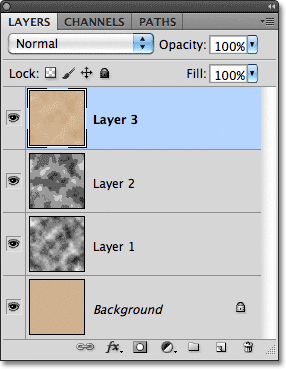
De drie bestaande lagen zijn samengevoegd tot een nieuwe laag erboven.
Stap 12: Selecteer het brandgereedschap
Selecteer het brandgereedschap van Photoshop in het deelvenster Gereedschappen, die we gaan gebruiken om de randen van het papier donkerder te maken. Standaard is het genest achter het Dodge Tool, dus klik op het pictogram van de Dodge Tool en houd je muisknop een seconde of twee ingedrukt totdat een uitklapmenu verschijnt met de andere tools die op die plek beschikbaar zijn, selecteer dan het Burn Tool van de lijst:
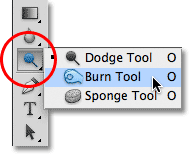
Het brandgereedschap verbergt standaard achter het Dodge-gereedschap in het deelvenster Gereedschappen.
Stap 13: Verf met het brandgereedschap om de randen donkerder te maken
Druk op de letter F op uw toetsenbord om over te schakelen naar de eerste van de volledig schermmodi van Photoshop, waardoor deze volgende stap eenvoudiger wordt (als u de letter F nog een paar keer indrukt, doorloopt u de verschillende schermmodi en keert u later terug naar het documentvenster) . Zorg dat het brandgereedschap is geselecteerd en kijk omhoog in de optiebalk bovenaan het scherm en zorg ervoor dat de optie Bereik is ingesteld op Middentonen en Belichting is ingesteld op 50% (dit zijn de standaardinstellingen):

De standaardopties voor het brandprogramma op de optiebalk.
Verf vervolgens met een grote, zachte randborstel (het brandgereedschap wordt beschouwd als een borstel) rond de randen van het papier om ze donkerder te maken (of te "verbranden"). Als u de grootte van het penseel wilt wijzigen, drukt u op de linker bracket-toets ( ( ) op uw toetsenbord om het penseel kleiner te maken of op de rechter bracket-toets ( ) ) om het penseel groter te maken. Om de hardheid van de borstelranden te wijzigen, houdt u uw Shift- toets ingedrukt en drukt u op de linker bracket-toets om ze zachter te maken. Druk een paar keer op de toets om de hardheid van de borstelrand op 0% in te stellen, waardoor u de zachtst mogelijke randen krijgt.
Houd voor het beste resultaat het midden van de penseelcursor van het brandgereedschap in het grijze plakbord rondom het papier en laat alleen de buitenste randen van de cursor over het papier gaan. Als u hetzelfde gebied opnieuw passeert, wordt dat gebied nog donkerder. Hier schilder ik over een hoek om het donkerder te maken. Merk op hoe het midden van de cursor (het kleine doelsymbool) in het plakbordgebied blijft:
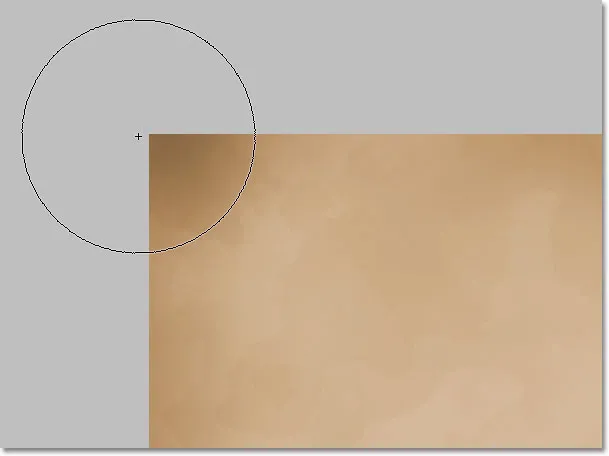
Houd het midden van de penseelcursor in het grijze plakbordgebied terwijl u langs de randen schildert om ze donkerder te maken.
Gebruik de linker- en rechterhaaktoetsen op uw toetsenbord om de grootte van het penseel te variëren terwijl u langs de randen schildert om een meer willekeurig ogend resultaat te creëren. Als u een fout maakt en niet tevreden bent met hoe uw laatste penseelstreek eruit ziet, drukt u op Ctrl + Z (Win) / Command + Z (Mac) om het ongedaan te maken of drukt u op Ctrl + Alt + Z (Win) / Command + Option + Z (Mac) om meerdere slagen ongedaan te maken.
Ik druk een paar keer op de letter F op mijn toetsenbord om terug te schakelen naar de schermmodus van het documentvenster, en hier is mijn afbeelding na het donker maken van de randen:
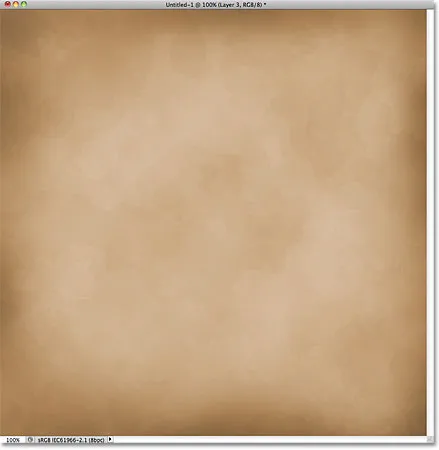
De randen worden donkerder gemaakt met het brandgereedschap ingesteld op verschillende formaten.
Stap 14: Voeg nog een nieuwe laag toe
Klik opnieuw op het pictogram Nieuwe laag onder in het deelvenster Lagen om nog een nieuwe laag toe te voegen, die boven laag 3 in het deelvenster Lagen verschijnt. Photoshop zal het noemen … je raadt het al … Laag 4:
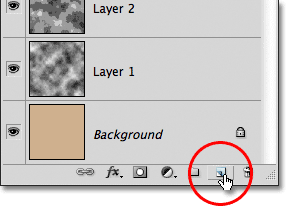
Voeg nog een nieuwe laag toe.
Stap 15: Vul de nieuwe laag met wit
Druk op uw toetsenbord op Ctrl + Backspace (Win) / Command + Delete (Mac). Dit is een snelle manier om een laag onmiddellijk te vullen met de huidige achtergrondkleur, die in ons geval toevallig wit is. Het document verschijnt tijdelijk gevuld met effen wit:
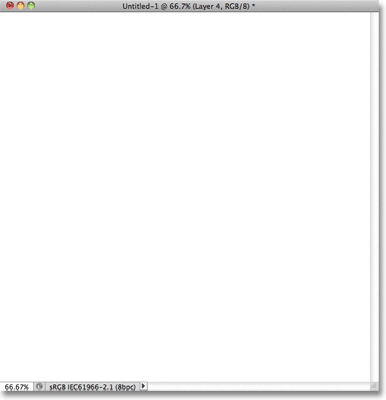
De papierstructuur wordt tijdelijk geblokkeerd door het effen wit op laag 4.
Stap 16: Ruis toevoegen
Ga naar het menu Filter, kies Ruis en kies vervolgens Ruis toevoegen :

Ga naar Filter> Ruis> Ruis toevoegen.
Dit opent het dialoogvenster Ruisfilter toevoegen. Verhoog de waarde Waarde tot ongeveer 120%, hoewel de specifieke waarde er niet echt toe doet zolang u veel ruis toevoegt. Zorg ervoor dat de opties Gaussiaans en Monochromatisch beide zijn geselecteerd onder aan het dialoogvenster:
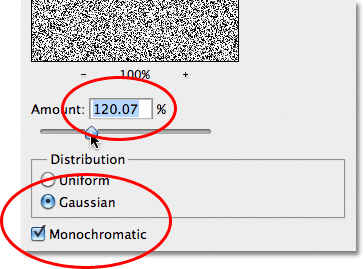
Ga naar Filter> Ruis> Ruis toevoegen.
Klik op OK om het dialoogvenster te sluiten. Photoshop vult de laag met ruis:
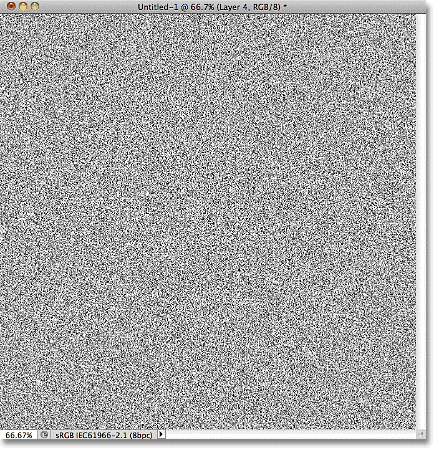
Het beeld is nu gevuld met ruis.
Stap 17: Wijzig de mengmodus om de dekking te vermenigvuldigen en te verlagen
Als laatste, om de ruis te laten opgaan in de papierstructuur om het een korrelige uitstraling te geven, verander je de mengmodus van Laag 4 naar Vermenigvuldigen en verlaag je de dekking tot ongeveer 10% :
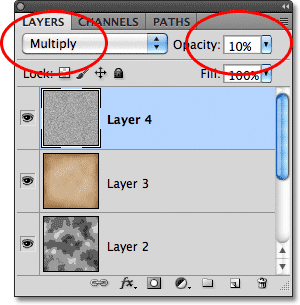
Verander de mengmodus naar Vermenigvuldigen en verlaag de dekkingwaarde naar 10%.
En daarmee is onze oude papierstructuur compleet! Hier is het resultaat met het geluid nu gemengd:
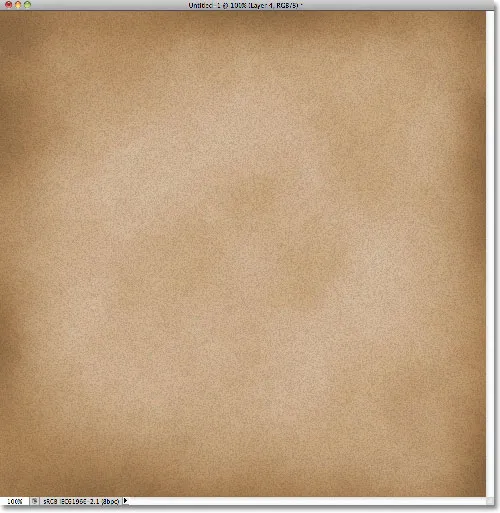
De laatste oude papiertextuur.
Stap 18: Vlakmaken en de textuur opslaan
Omdat we klaar zijn met het maken van de textuur en er echt niets is dat we op dit punt kunnen teruggaan en wijzigen, laten we dingen vereenvoudigen door het bestand af te vlakken. Ga naar het menu Laag en kies Afbeelding afvlakken :
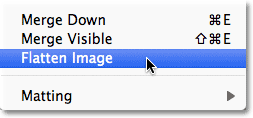
Ga naar Laag> Afbeelding afvlakken.
Hierdoor worden alle lagen plat op de achtergrondlaag geplaatst, waardoor het gemakkelijker wordt om de textuur als achtergrond te gebruiken wanneer we deze nodig hebben:
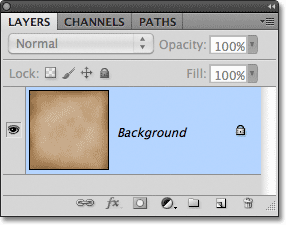
De textuur is afgeplat op de achtergrondlaag.
Sla de afbeelding plat, sla het bestand op uw computer op door naar het menu Bestand te gaan en Opslaan als te kiezen. Geef het bestand een beschrijvende naam zoals "Old Paper Texture.PSD" en zorg ervoor dat u de indeling instelt op Photoshop zodat u een Photoshop-document opslaat. Hierdoor blijft de beeldkwaliteit van de textuur intact voor later gebruik.