In deze zelfstudie leren we hoe het nieuwe filter Iris vervagen in Photoshop CS6 het gemakkelijk maakt om een vaag vigneteffect aan een foto toe te voegen. We gebruiken de verborgen laagmaskerfunctie van Iris Blur, samen met een paar aanpassingslagen, om het vignet lichter te maken en de kleuren een meer vervaagde, gedempte uitstraling te geven. U kunt een soortgelijk effect creëren met eerdere versies van het programma, maar voor de stappen die we in deze zelfstudie behandelen, hebt u Photoshop CS6 nodig om mee te volgen.
Ik zal stap voor stap alles behandelen wat je moet weten om dit effect te voltooien, maar voor een meer gedetailleerde beschrijving van hoe het nieuwe Iris Blur-filter werkt, bekijk onze volledige Iris Blur-tutorial in het gedeelte Foto retoucheren van de website.
Hier is de afbeelding die ik zal gebruiken voor deze zelfstudie:

De originele afbeelding.
En zo ziet het uiteindelijke resultaat eruit:

Het laatste "wazig vignet" -effect.
Hoe maak je een wazig vigneteffect
Stap 1: Dupliceer de achtergrondlaag
Laten we beginnen met ervoor te zorgen dat ons originele beeld veilig en ongedeerd blijft terwijl we het effect creëren. Als we in mijn deelvenster Lagen kijken, zien we dat mijn originele foto op de achtergrondlaag staat, de enige laag die ik momenteel in mijn document heb:
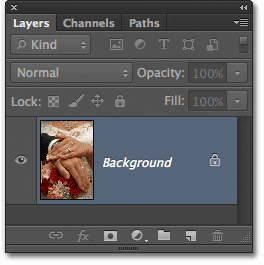
Het deelvenster Lagen met de originele foto op de achtergrondlaag.
Laten we een kopie maken van deze laag, die zal dienen als onze werkkopie van de afbeelding. Ga naar het menu Laag in de menubalk bovenaan het scherm, kies Nieuw en kies vervolgens Laag via kopiëren . Of, voor een snellere manier om een laag te kopiëren, druk op Ctrl + J (Win) / Command + J (Mac) op uw toetsenbord. Hoe dan ook zal werken:

Ga naar Laag> Nieuw> Laag via kopie.
We hebben nu een kopie van de afbeelding op onze nieuwe laag, laag 1, die boven de achtergrondlaag staat. Laag 1 is blauw gemarkeerd, wat aangeeft dat het de momenteel actieve laag is. Dit betekent dat wat we daarna doen, wordt toegepast op laag 1, terwijl de originele foto op de achtergrondlaag ongeschonden blijft:
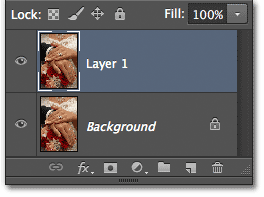
Laag 1 is nu onze werkkopie van de afbeelding.
Stap 2: Selecteer het Iris Blur-filter
Vervolgens selecteren we het filter Iris Blur. Ga naar het menu Filter boven aan het scherm, kies Vervagen en kies vervolgens Iris vervagen (tweede van boven):
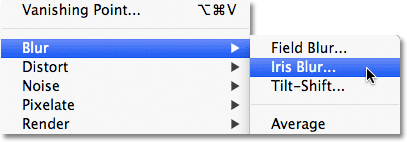
Ga naar Filter> Vervagen> Iris vervagen.
Hiermee wordt de nieuwe Blur-galerij geopend . Onze foto verschijnt in het voorbeeldgebied dat het grootste deel van het scherm beslaat . In de rechterbovenhoek van de Blur Gallery bevindt zich het paneel Blur Tools met de opties voor het Iris Blur-filter - een enkele Blur- schuifregelaar die kan worden gebruikt om de hoeveelheid vervaging te regelen. We gaan de schuifregelaar Vervagen hier niet gebruiken, omdat alle bedieningselementen die we nodig hebben in het voorbeeldgebied zelf te vinden zijn, dus voor deze zelfstudie kun je de panelen aan de rechterkant van de galerij negeren:

De Blur Gallery.
Stap 3: Stel het vervagingsbedrag in
Als we onze foto in het voorbeeldgebied bekijken, zien we een verzameling punten en gebogen lijnen die over de afbeelding liggen. Ze maken eigenlijk allemaal deel uit van dezelfde pin die wordt gebruikt om precies te bepalen hoe en waar het vervagingseffect wordt toegepast. We kunnen indien nodig meer pinnen aan de afbeelding toevoegen voor nog meer controle over de vervaging, maar voor ons vignet-effect is de eerste pin die Photoshop voor ons toevoegt alles wat we nodig hebben.
Als u naar het middelpunt van de pen kijkt, ziet u er een buitenring omheen. Deze ring dient als een wijzerplaat waarmee we de hoeveelheid onscherpte eenvoudig kunnen verhogen of verlagen door aan de wijzerplaat te draaien. Beweeg uw muiscursor over de ring, klik vervolgens en sleep, met uw muisknop ingedrukt, met de klok mee rond de ring om de hoeveelheid vervaging te vergroten of sleep tegen de klok in om deze te verlagen . Photoshop geeft u een live preview van de hoeveelheid vervaging terwijl u sleept, en de HUD (Heads-Up Display) vertelt u de exacte hoeveelheid vervaging in pixels. Ik ga mijn onscherpte instellen op 12 pixels:
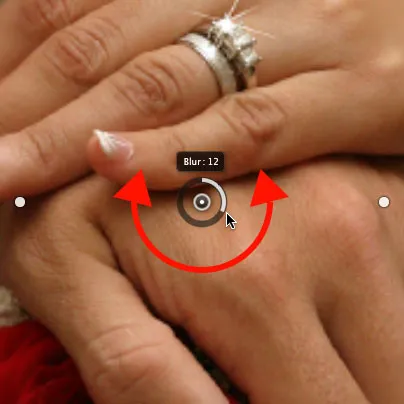
Klik en sleep rond de ring om de hoeveelheid vervaging te vergroten of te verkleinen.
Stap 4: Stel het 100% -punt in
Zie je die dunne, gebogen buitenlijn die al het andere omringt? Die lijn is het 100% -punt voor het vervagingseffect. Alles buiten deze lijn krijgt 100% van je hoeveelheid vervaging erop toegepast. Als je goed kijkt, zie je vier kleine ronde stippen rond de lijn, één bovenaan, onderaan, links en rechts. Houd je Shift- toets ingedrukt, klik vervolgens op de stip bovenaan en sleep je muisknop omhoog om de 100% -lijn dichter bij de bovenrand van de afbeelding te plaatsen. Laat een beetje ruimte tussen de stip en de rand. De onderste stip beweegt mee naar buiten en duwt de onderkant van de lijn omlaag naar de onderkant. Als u de Shift-toets ingedrukt houdt terwijl u sleept, kunt u gemakkelijker verticaal in een rechte lijn slepen:

Houd Shift ingedrukt, klik en sleep het bovenste punt omhoog. Het onderste punt beweegt mee.
Klik vervolgens op de stip aan de linker- of rechterkant van de lijn en sleep deze opnieuw, terwijl je Shift ingedrukt houdt, naar buiten naar de rand van de foto en laat een beetje ruimte tussen de stip en de rand. Als u een van de zijstippen verplaatst, wordt de andere samen met hem verplaatst, maar in de tegenovergestelde richting. Door Shift vast te houden terwijl u sleept, kunt u gemakkelijker horizontaal in een rechte lijn slepen:

Houd Shift ingedrukt, klik en sleep een van de zijpunten naar buiten. Het andere punt beweegt mee.
Stap 5: Stel het overgangsgebied in
De vier grotere stippen tussen het middelpunt van de pen en de buitenste 100% -lijn bepalen de breedte van het overgangsgebied van de vervaging. Het gebied van de foto dat tussen het middelpunt en de overgangspunten valt, wordt beschermd tegen het vervagingseffect. Het effect begint dan bij de overgangsstippen en wordt geleidelijk sterker naarmate je naar buiten vordert totdat het volledige sterkte bereikt bij de 100% -lijn. Als u op een van de vier stippen klikt en deze versleept, worden ze alle vier tegelijk verplaatst. Sleep ze dichter naar het middelpunt van de pen om een bredere, subtielere wazige overgang te creëren, of dichter naar de buitenste 100% -lijn voor een nauwere en abrupte overgang:
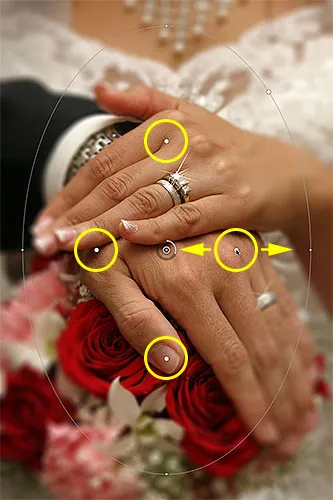
Klik en sleep een van de vier grotere stippen om de grootte van het overgangsgebied aan te passen.
Stap 6: Selecteer de optie "Masker opslaan in kanalen"
Voordat we het vervagingseffect op de afbeelding toepassen, selecteert u de optie Masker opslaan in kanalen in de optiebalk boven aan het scherm. Hoewel het lijkt alsof we er geen hebben gebruikt, is Photoshop achter de schermen bezig geweest om een laagmasker voor ons te maken terwijl we in de Blur Gallery aan het werk waren, en door deze optie te kiezen, kunnen we eigenlijk gebruik het laagmasker als we klaar zijn:

Klik in het selectievakje om de optie "Masker opslaan in kanalen" te selecteren.
Stap 7: Pas het vervagingseffect toe op de afbeelding
Wanneer u klaar bent, drukt u op Enter (Win) / Return (Mac) op uw toetsenbord om het vervagingseffect op de afbeelding toe te passen en de Blur Gallery te verlaten. Zo ziet mijn foto er tot nu toe uit:

De foto na het toepassen van het Iris Blur-filter.
Stap 8: Laad het laagmasker als selectie
Nu we terug zijn in de hoofdinterface van Photoshop, schakelt u over naar het deelvenster Kanalen door op het bijbehorende tabblad te klikken . Kanalen zijn standaard gegroepeerd naast het deelvenster Lagen:
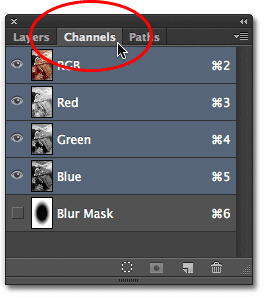
Klik op de naamtabs om tussen panelen te schakelen.
U vindt het laagmasker dat we zojuist hebben gemaakt, opgeslagen als een alfakanaal met de naam Vervagingsmasker onder de rode, groene en blauwe kanalen. We moeten dit Blur Mask-kanaal laden als een selectie in ons document. Om dit te doen, houdt u uw Ctrl (Win) / Command (Mac) -toets op uw toetsenbord ingedrukt en klikt u ergens op het kanaal:
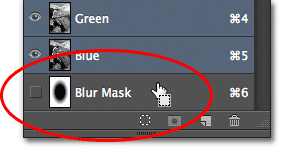
Houd Ctrl (Win) / Command (Mac) ingedrukt en klik op het kanaal Blur Mask.
De selectieomtrek verschijnt boven de afbeelding:

Het kanaal is als selectie geladen.
Schakel uit het deelvenster Kanalen en ga terug naar het deelvenster Lagen wanneer u klaar bent door op het tabblad Lagennaam te klikken:
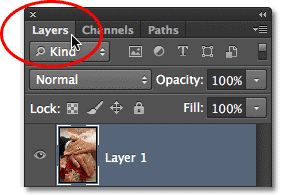
Terugschakelen naar het deelvenster Lagen.
Stap 9: Voeg een aanpassingslaag voor niveaus toe
Ga met de selectie actief naar het deelvenster Aanpassingen en klik op het pictogram Niveaus (tweede van de linker, bovenste rij) om een aanpassingslaag Niveaus aan het document toe te voegen:
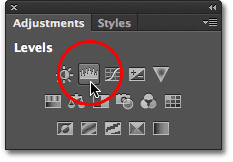
Kies Niveaus in het deelvenster Aanpassingen.
De nieuwe aanpassingslaag Niveaus wordt boven laag 1 in het deelvenster Lagen weergegeven en omdat we een selectie actief hadden, gebruikte Photoshop de selectie om een laagmasker voor de aanpassingslaag te maken en te definiëren, zoals we kunnen zien door te kijken naar de laagmaskerminiatuur . Het zwarte gebied in het midden van het masker is het gebied dat oorspronkelijk werd beschermd tegen de effecten van het Iris Blur-filter. Ditzelfde gebied wordt nu beschermd tegen alles wat we doen met de aanpassingslaag Niveaus:
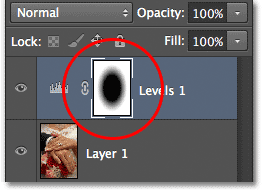
Photoshop heeft de selectie omgezet in een laagmasker.
Stap 10: Wijzig de mengmodus van de aanpassingslaag in scherm
Dus wat gaan we doen met deze aanpassingslaag voor niveaus? Zoals later blijkt, niet heel veel. De daadwerkelijke bedieningselementen voor de aanpassingslaag verschijnen in het deelvenster Eigenschappen, wat nieuw is voor Photoshop CS6, maar we gaan daar niets aanraken. In plaats daarvan hoeven we alleen de overvloeimodus voor de laag te wijzigen van Normaal (de standaard overvloeimodus) in Scherm :
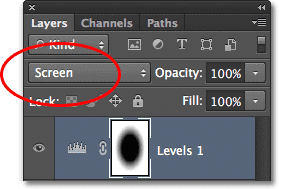
Verander de mengmodus van de aanpassingslaag in Scherm.
Met de mengmodus ingesteld op Scherm, maakt de aanpassingslaag Niveaus het vage gebied rond het midden van de afbeelding direct lichter, terwijl het gebied in het midden, dat wordt beschermd door het laagmasker, onaangetast blijft:

Het vage gebied lijkt nu lichter.
Als u vindt dat dingen er te helder uitzien, kunt u de intensiteit van de aanpassingslaag verminderen door de dekkingwaarde ervan te verlagen. U vindt de optie Dekking recht tegenover de optie Overvloeimodus boven in het deelvenster Lagen. Hoe verder u de dekkingwaarde onder 100% (de standaardwaarde) verlaagt, des te meer u de intensiteit vermindert. In mijn geval laat ik de dekking echter op 100% staan:
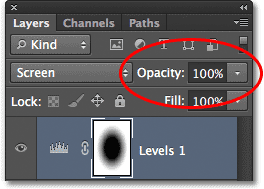
Verlaag indien nodig de waarde van de dekking van de aanpassingslaag Niveaus.
Stap 11: Herlaad het laagmasker als selectie
Houd de Ctrl (Win) / Command (Mac) -toets opnieuw op uw toetsenbord ingedrukt en klik dit keer rechtstreeks op de miniatuur van het laagmasker :
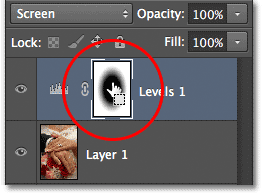
Houd Ctrl (Win) / Command (Mac) ingedrukt en klik op de maskerminiatuur.
Hiermee wordt het masker opnieuw geladen als een selectieomtrek boven de afbeelding:

Het selectieoverzicht verschijnt opnieuw.
Stap 12: Voeg een levendigheidsaanpassingslaag toe
Om het effect te voltooien, verlagen we de verzadiging van de kleuren in het onscherpe gebied om ze een meer vervaagde uitstraling te geven. Ga naar het deelvenster Aanpassingen en klik op het Vibrance- pictogram (uiterst rechts, bovenste rij) om een Vibrance-aanpassingslaag toe te voegen:
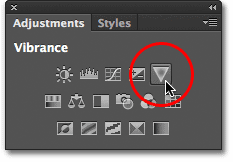
Voeg een Vibrance-aanpassingslaag toe.
De nieuwe Vibrance-aanpassingslaag verschijnt boven de laag Niveaus en opnieuw zien we dat Photoshop onze actieve selectie heeft gebruikt om een laagmasker te definiëren, zodat het gebied in het midden van de foto wordt beschermd tegen de wijzigingen die we gaan maken :

Op de Vibrance-aanpassingslaag is een vergelijkbaar laagmasker aangebracht.
Stap 13: Verlaag het levendigheidsbedrag
De besturingselementen voor de Vibrance-aanpassingslaag verschijnen in het deelvenster Eigenschappen (dat we deze keer daadwerkelijk gaan gebruiken). Sleep de schuifregelaar Levendigheid naar links om de kleurverzadiging in het wazige gebied te verminderen. Het Vibrance-besturingselement beïnvloedt kleuren anders, afhankelijk van hun oorspronkelijke verzadigingsniveaus, en zelfs als u de Vibrance-schuifregelaar helemaal naar links sleept (tot een waarde van -100), blijft er een vleugje kleur achter (in tegenstelling tot de verzadigingsregelaar die van invloed is op kleuren gelijk en zou de kleur volledig verwijderen). Voor mijn afbeelding ga ik de schuifregelaar niet zover slepen. Een levendigheidswaarde van ongeveer -50 werkt goed:
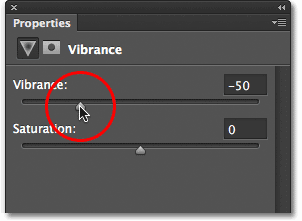
Verlaag de kleurverzadiging door Vibrance naar links te slepen.
En daarmee zijn we klaar! Ter vergelijking is hier nogmaals mijn originele foto:

De originele afbeelding.
En hier, na het verminderen van de kleurverzadiging, is mijn laatste "wazig vignet" -effect:

Het eindresultaat.