Deze zelfstudie laat zien hoe u Onderwerp selecteren, nieuw in Photoshop CC 2018, u met één klik mensen, dieren en meer laat selecteren en hoe u uw selecties kunt verfijnen met Selecteren en maskeren! We leren hoe Select Subject werkt en we kijken naar voorbeelden van de nieuwste selectiefunctie van Photoshop in actie!

In het verleden beschouwde Photoshop afbeeldingen alleen als een verzameling pixels. Het wist dat verschillende pixels verschillende kleuren hadden en dat sommige helderder of donkerder waren dan andere. Maar ondanks al zijn kracht, zag Photoshop het grotere plaatje niet. Het had geen idee dat er een persoon, een dier, een boom of een ander type object op de foto stond.
Dat is allemaal veranderd in Photoshop CC 2018 dankzij een aantal indrukwekkende kunstmatige intelligentie bekend als Adobe Sensei, de machine learning-technologie van Adobe. Adobe Sensei is de motor van de zoekmachine in Adobe Stock waarmee we snel afbeeldingen van mensen, plaatsen of andere onderwerpen kunnen vinden. En nu heeft Adobe dezelfde technologie overgebracht naar Photoshop als een gloednieuwe selectiefunctie die bekend staat als Select Subject .
Selecteer onderwerp vindt automatisch de meest prominente objecten in de afbeelding en selecteert deze! Het lijkt een beetje op het gereedschap Snelle selectie van Photoshop, maar zonder dat u het gereedschap hoeft te slepen. Selecteer onderwerp werkt in feite met slechts een enkele klik! Natuurlijk wilt u uw selectie naderhand nog verfijnen. Dus zodra we alles hebben geleerd over het selecteren van een onderwerp, zullen we leren hoe we de eerste selectie kunnen verbeteren met de krachtige werkruimte Selecteren en maskeren in Photoshop. Select Subject werd voor het eerst geïntroduceerd in de Creative Cloud-update van januari 2018, dus om het te gebruiken, heb je Photoshop CC nodig en moet je ervoor zorgen dat je exemplaar up-to-date is. Laten we beginnen!
Waar te vinden Selecteer onderwerp
Adobe biedt ons drie manieren om toegang te krijgen tot de opdracht Onderwerp selecteren in Photoshop CC 2018.
1. Het menu Selecteren
De eerste manier om Onderwerp selecteren te kiezen, is door naar het menu Selecteren in de menubalk te gaan en Onderwerp te kiezen:
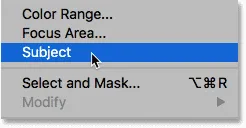
Onderwerp kiezen in het menu Selecteren.
2. De optiebalk
Of, als u het gereedschap Snelle selectie of het gereedschap Toverstaf actief heeft op de werkbalk:
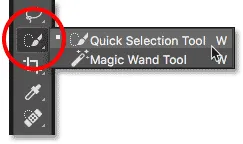
Zorg ervoor dat de gereedschappen Snelle selectie of Toverstaf zijn geselecteerd.
Vervolgens vindt u de nieuwe knop Onderwerp selecteren op de optiebalk:

De eerste van de twee knoppen Onderwerp selecteren.
3. De werkruimte Selecteren en maskeren
De derde plaats waar u Onderwerp selecteren vindt, is in de werkruimte Selecteren en maskeren van Photoshop. Ik zal Selecteren en maskeren openen vanuit de optiebalk:
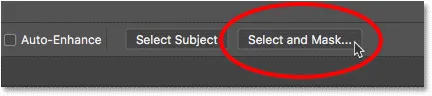
Klik op de knop Selecteren en maskeren op de optiebalk.
In Selecteren en maskeren vindt u de knop Onderwerp selecteren in de optiebalk bovenaan. Merk echter op dat de optie Onderwerp selecteren alleen beschikbaar is wanneer het gereedschap Snelle selectie actief is op de werkbalk aan de linkerkant. We zullen wat later in meer detail kijken hoe u Selecteren en Masker kunt gebruiken:
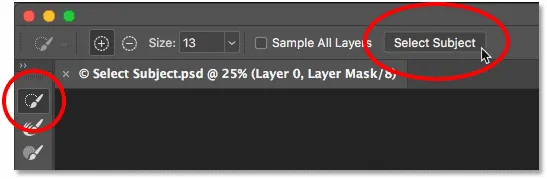
De optie Onderwerp selecteren in de werkruimte Selecteren en maskeren.
Hoe Selecteer onderwerp werkt
Selecteer onderwerp detecteert automatisch de meest prominente objecten in de afbeelding en selecteert deze, en isoleert ze van hun achtergrond. Maar hoewel de technologie achter Select Subject indrukwekkend is, is het belangrijk om je verwachtingen onder controle te houden. In plaats van Select Subject te beschouwen als een tool die het hele werk voor u zal doen, beschouw het in plaats daarvan als een tijdbesparende, automatische tool voor snelle selectie. Net als de Quick Selection Tool, kan Select Subject u 90-95% van de weg daarheen brengen, en het feit dat het dit doet met een enkele klik (zoals we binnenkort zullen zien) is vrij verbazingwekkend. Maar in de meeste gevallen moet u, net als met de tool Snelle selectie, uw selectie achteraf nog verfijnen met behulp van Selecteren en maskeren.
Voorbeeld 1: één persoon op een foto selecteren
Laten we eens kijken naar enkele voorbeelden van Selecteer onderwerp in actie, te beginnen met een afbeelding die een gemakkelijke overwinning voor deze nieuwe functie zou moeten zijn. Hier hebben we een close-up, buitenportret. Naast het vermogen van Adobe Sensei om mensen in een foto te herkennen, heeft deze specifieke afbeelding een paar belangrijke voordelen die kunnen helpen bij het selecteren van een onderwerp. Het onderwerp zelf is scherp in beeld terwijl de achtergrond achter hem wazig is. Er is veel contrast tussen het onderwerp en de achtergrond en de randen langs het onderwerp zijn mooi en scherp. We hebben ook niet te maken met veel opvliegers, wat altijd een probleem is voor de automatische selectietools van Photoshop (portretfoto) van Adobe Stock:

Een voorbeeld van een ideale kandidaat voor Selecteer onderwerp. Fotocredit: Adobe Stock.
Om te zien hoe goed een vak Selecteer onderwerp kan doen om de man van zijn achtergrond te isoleren, zal ik ervoor zorgen dat ik de tool Snelle selectie of de Toverstaf heb geselecteerd in de werkbalk en klik ik vervolgens op de knop Selecteer onderwerp knop in de optiebalk:

Kiezen Selecteer onderwerp.
Photoshop neemt even de tijd om de afbeelding te analyseren en selecteert vervolgens ons onderwerp. Om de selectie beter zichtbaar te maken, schakel ik de Quick Mask- modus van Photoshop in door deze op de werkbalk te selecteren. U kunt Quick Mask ook in- en uitschakelen door op de letter Q op uw toetsenbord te drukken:
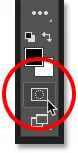
Quick Mask-modus inschakelen.
In de Quick Mask-modus vult een rode of rubylith-overlay het gebied rond de selectie, waardoor het gemakkelijk te zien is dat Selecteer onderwerp uitstekend werk heeft geleverd om de man van de achtergrond te isoleren. Ik had een vergelijkbare selectie kunnen maken door de tool Snelle selectie handmatig te slepen, maar Selecteer onderwerp was in staat om mezelf hetzelfde resultaat te geven. De selectie is natuurlijk niet perfect, vooral langs zijn haar, dus ik zou het nog moeten verfijnen met Selecteren en Masker. Maar gezien het feit dat het Select Subject minder dan 5 seconden kostte om zover te komen, zou ik zeggen dat we goed beginnen:

Selecteer onderwerp had weinig moeite om het hoofdonderwerp op de foto te detecteren.
Voorbeeld 2: twee of meer mensen in een foto selecteren
We hebben gekeken naar het selecteren van één persoon in een afbeelding, dus laten we dit keer kijken of Select Subject in staat is om twee mensen op dezelfde foto te herkennen (ijsfoto van Adobe Stock):
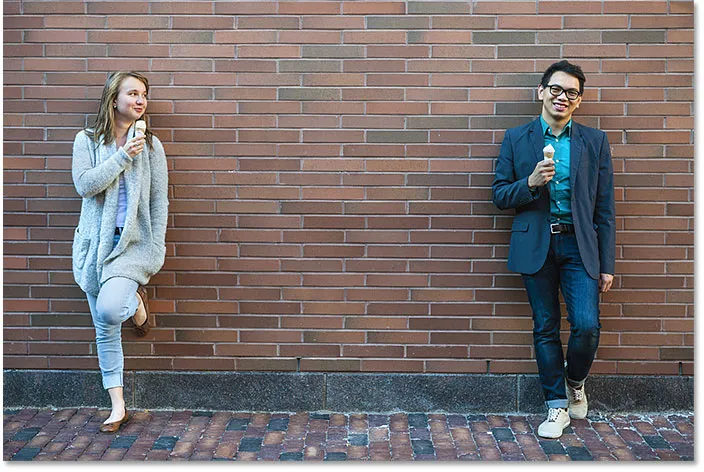
Een tweede afbeelding proberen, dit keer met twee personen. Fotocredit: Adobe Stock.
Ik klik op Onderwerp selecteren op de optiebalk en schakel de modus Snelmasker opnieuw in zodat we het resultaat beter kunnen zien. Zeker genoeg, had Select Subject geen probleem om beide mensen te detecteren en te selecteren, ook al stonden ze aan weerszijden van de afbeelding. Nogmaals, de selectie is niet perfect, maar met slechts een enkele klik heb ik al een goed uitgangspunt:
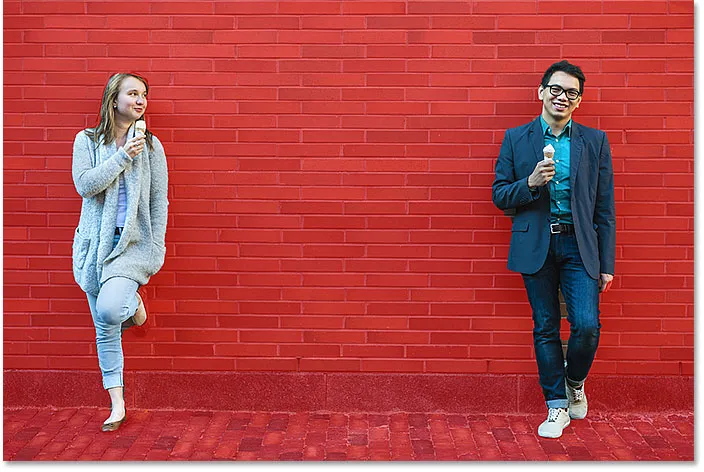
Twee mensen op dezelfde foto zijn geen probleem voor Selecteer onderwerp.
Voorbeeld 3: Twee mensen met slechts één in focus
In het vorige voorbeeld waren beide mensen op de foto scherp in beeld. Maar wat gebeurt er als slechts één persoon scherp is en de ander op de achtergrond onscherp? Laten we deze derde afbeelding gebruiken om het te testen (vriend op achtergrondfoto van Adobe Stock):

Weer twee mensen, maar met slechts één in focus. Fotocredit: Adobe Stock.
Deze keer, hoewel er weer twee mensen in de afbeelding zijn, kon Select Subject de scherptediepte gebruiken om erachter te komen dat de vrouw aan de rechterkant (die in scherpe focus) in feite het hoofdonderwerp is, terwijl de vrouw links maakt echt deel uit van de achtergrond. Dus naast het kunnen herkennen van mensen, gebruikt Select Subject ook andere visuele signalen, zoals contrast en scherptediepte, bij het maken van selecties:

Selecteer Onderwerp selecteerde alleen de vrouw in focus.
Voorbeeld 4: Huisdieren zijn ook mensen!
Natuurlijk kan Select Subject meer detecteren dan alleen mensen. In dit vierde voorbeeld hebben we een jonge jongen en ook zijn hond. Kan Onderwerp selecteren twee verschillende soorten onderwerpen in dezelfde foto selecteren? Laten we eens kijken (foto met jongen met hond van Adobe Stock):

Testen Selecteer onderwerp over twee zeer verschillende onderwerpen.
Het blijkt dat het antwoord ja is. Aangezien de jongen en zijn hond allebei scherp in beeld zijn tegen de wazige achtergrond, had Select Subject er geen moeite mee om erachter te komen dat beide belangrijk zijn en dat beide moeten worden geselecteerd:

Select Subject wist dat een jongen en zijn hond altijd samen moeten zijn.
De selectie verfijnen met Selecteren en maskeren
Tot dusver hebben we gekozen voor Onderwerp selecteren op de optiebalk in Photoshop. Maar zoals we hebben gezien, terwijl Select Subject ons een geweldig startpunt kan geven, zijn de selecties die het maakt niet perfect. Vaak ontbreken delen van uw onderwerp terwijl delen van de achtergrond nog moeten worden verwijderd. De randen rond uw onderwerp moeten ook worden opgeruimd. Met andere woorden, u zult bijna altijd uw selectie moeten verfijnen met Select en Mask. Dit is de reden waarom het het meest logisch is om Onderwerp selecteren niet te kiezen vanuit de Optiebalk van Photoshop, maar vanuit de werkruimte Selecteren en maskeren. Laten we een voorbeeld bekijken van hoe u Onderwerp selecteren en Selecteren en maskeren samen kunt gebruiken. Ik gebruik hetzelfde beeld van de jongen en zijn hond, zodat we de resultaten kunnen vergelijken.
Stap 1: Open Selecteren en maskeren
Zorg er eerst in Photoshop voor dat een van de selectietools actief is op de werkbalk en klik vervolgens op de knop Selecteren en maskeren op de optiebalk:
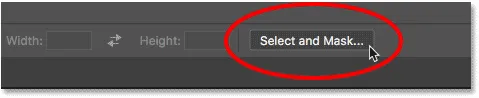
De werkruimte Selecteren en maskeren openen.
Dit opent de afbeelding in de werkruimte Selecteren en maskeren:
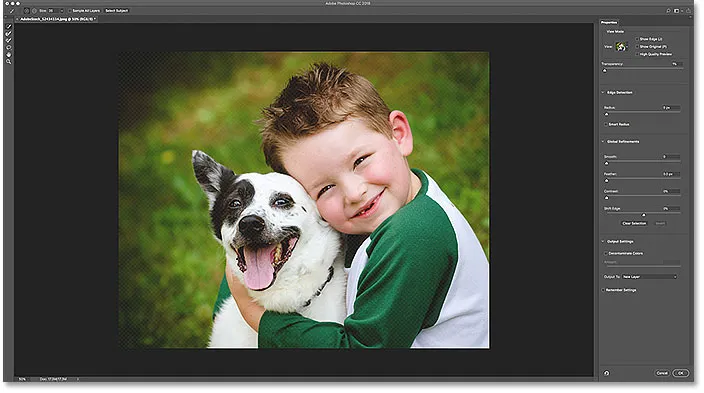
Selecteer en maskeer in Photoshop CC 2018.
Stap 2: Kies Onderwerp selecteren
Om een eerste selectie van uw onderwerp te maken, klikt u bovenaan op de knop Onderwerp selecteren. Als u de knop niet ziet, controleert u of het gereedschap Snelle selectie actief is op de werkbalk aan de linkerkant:
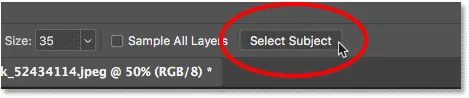
Kiezen Selecteer onderwerp in Selecteren en maskeren.
In het eigenschappenvenster rechts wijzig ik mijn weergavemodus van Uienvel (de standaardweergave) in Overlay :
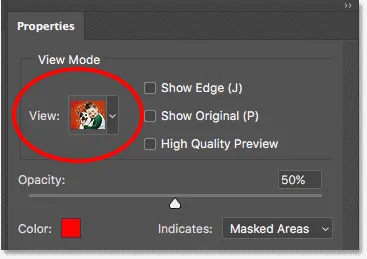
De weergavemodus voor de selectie wijzigen in Overlay.
Dit geeft me hetzelfde beeld van mijn selectie als de Quick Mask-modus van Photoshop. En hier zien we dat de aanvankelijke selectie gemaakt door Selecteer onderwerp exact hetzelfde is als voorheen:

De initiële selectie van het onderwerp selecteren.
Stap 3: Verfijn de selectie
Nadat u uw eerste selectie met Onderwerp selecteren hebt gemaakt, is het tijd om het te verfijnen met de tools die beschikbaar zijn in Selecteren en Masker. Het eerste probleem dat ik bij mijn eerste selectie opval, is dat een deel van de arm van de jongen ontbreekt:
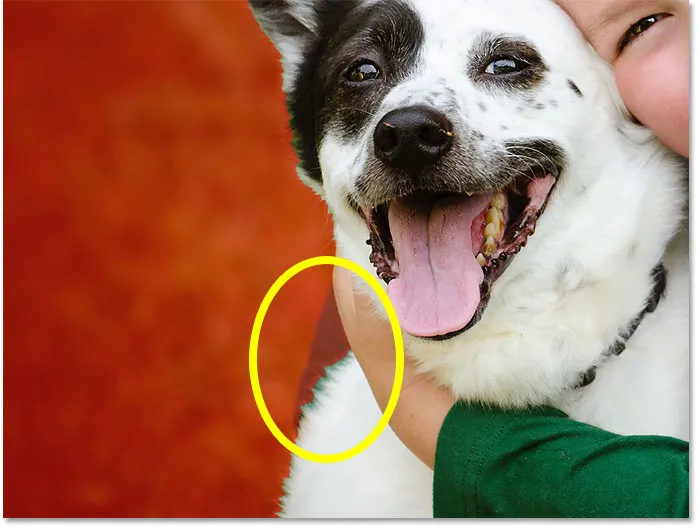
Selecteer Onderwerp heeft een plek gemist.
Toevoegen aan de eerste selectie
Om dat deel aan de selectie toe te voegen, kies ik het gereedschap Snelle selectie op de werkbalk Selecteren en maskeren:

Het gereedschap Snelle selectie kiezen.
Dan zal ik over dat gebied schilderen met de tool Snelle selectie om het toe te voegen. De tool Snelle selectie werkt hetzelfde in Selecteren en Maskeren als in Photoshop:

Toevoegen aan de selectie met de tool Snelle selectie.
De selectieranden verbeteren
Een ander probleem met mijn eerste selectie is dat de randen langs het T-shirt van de jongen er een beetje ruw uitzien:
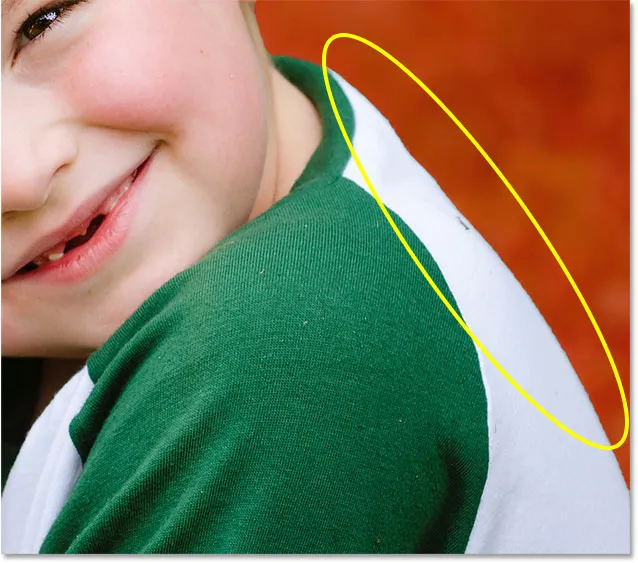
Gekartelde randen zijn een veel voorkomend probleem bij eerste selecties.
Ik zou kunnen proberen de randen glad te strijken met de schuifregelaar Glad in het deelvenster Eigenschappen (te vinden in de sectie Algemene verfijningen). Maar het probleem is, ik heb ook het haar van de jongen en de vacht van de hond die aan de selectie moeten worden toegevoegd, en het gladmaken van de randen maakt het haar en de vacht er slechter uit.
In plaats daarvan schakel ik in het gedeelte Randdetectie van het deelvenster Eigenschappen Smart Radius in en verhoog ik vervolgens de Radius- waarde tot ongeveer 20 px:

De opties voor randdetectie.
Om te zien wat er is gebeurd, schakel ik de optie Rand weergeven boven in het deelvenster Eigenschappen in:
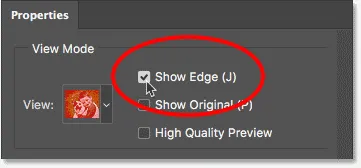
"Show Edge" inschakelen.
Hierdoor wordt alleen de rand van de selectie weergegeven en ziet u dat de rand nu een rand eromheen heeft. Door de Radius-waarde te verhogen, heb ik het detectiegebied van de rand vergroot, voorgesteld door de rand, en ik vraag Photoshop naar het gebied binnen die rand te kijken om te zien of dit de selectie voor mij kan verbeteren. Met de optie Smart Radius kan Photoshop de breedte van de rand op verschillende plaatsen rond de rand dynamisch aanpassen, wat meestal betere resultaten oplevert:
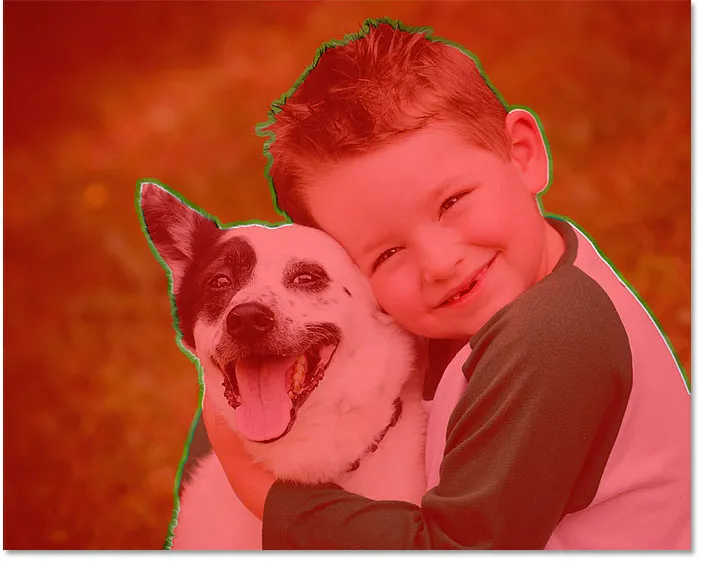
Het vergroten van de Radius-waarde geeft Photoshop ruimte om de selectieranden te verbeteren.
Ik zet de optie Show Edge weer uit, zodat we kunnen zien hoe goed Photoshop dit kon. En als we nog een keer langs het T-shirt van de jongen kijken, zien we dat de rand er nu veel beter uitziet, met een meer natuurlijk ogende zachtheid:
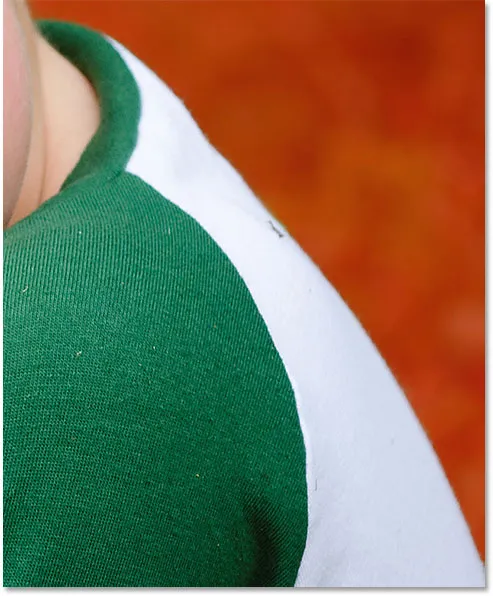
Het resultaat na het verhogen van de Radius-waarde (en het inschakelen van Smart Radius).
Haar en vacht selecteren met Selecteren en Masker
Om ons te helpen dit volgende deel beter te zien, schakel ik mijn weergavemodus van Overlay naar On Black :
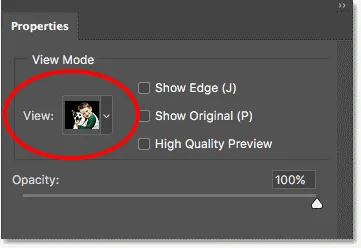
De weergavemodus wijzigen in Op zwart.
Als we naar de randen langs het haar van de jongen en de vacht van de hond tegen de zwarte achtergrond kijken, zien we dat ze er al veel beter uitzien dan in eerste instantie dankzij de opties Radius en Smart Radius. Ter vergelijking: hier ziet het oorspronkelijke resultaat van het onderwerp selecteren eruit. Let op het effect "kartonnen uitsnede":

De eerste haar- en pelselectie van Selecteer onderwerp.
En hier is hoeveel beter en natuurlijker ze er al uitzien alleen door de Radius-waarde te verhogen:

De reeds verbeterde selectie van haar en vacht.
Om de haar- en vachtselecties nog meer te verbeteren, kies ik de Verfijn randborstel op de werkbalk:
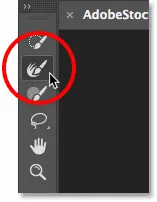
Het verfijnen van de randborstel.
Daarna zal ik gewoon langs de randen van het haar schilderen om meer detail toe te voegen. Let op de groene rand rond het haar, die wordt veroorzaakt door de kleur van de achtergrond die doorschijnt. We lossen dat zo op:
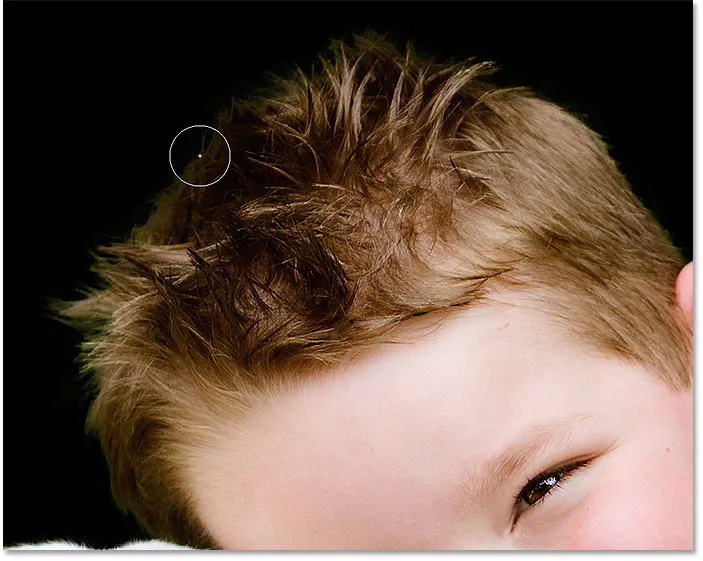
Meer haar toevoegen aan de selectie met de Verfijn randborstel.
Ik zal hetzelfde doen met de vacht van de hond, langs de rand schilderen met de Verfijn randborstel om meer fijne details aan de selectie toe te voegen. Opnieuw zien we de groene rand van de achtergrond, maar die zullen we vervolgens verwijderen:
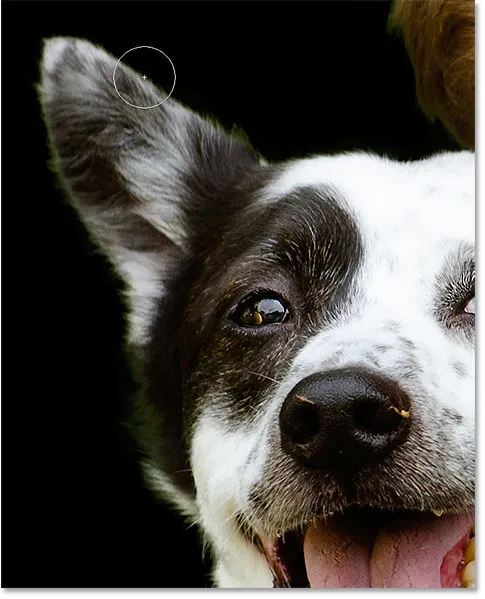
Meer bont toevoegen.
Hier is het resultaat na het schilderen met de Verfijn randborstel:

Er zijn meer fijne details toegevoegd aan zowel het haar als de vacht.
De kleurenrand verwijderen
Om de groene pony van het haar en de vacht te verwijderen, ga ik naar de uitvoerinstellingen in het eigenschappenvenster en schakel ik Decontaminate Colors in . Vervolgens, nieuw in Photoshop CC 2018, zal ik de intensiteit van het effect terugdraaien (waardoor het resultaat er niet vlekkerig uitziet) door de waarde Bedrag te verlagen tot ik de sweet spot vind waar het groen verdwijnt. In dit geval heeft het een waarde van ongeveer 50%:
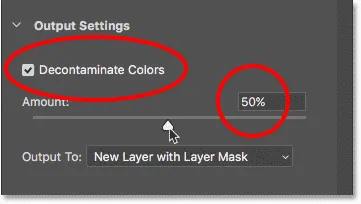
Decontaminate Colors inschakelen en de waarde Bedrag verlagen.
En zomaar, de kleurranden in het haar en de vacht zijn verdwenen en we blijven achter met een geweldige selectie:
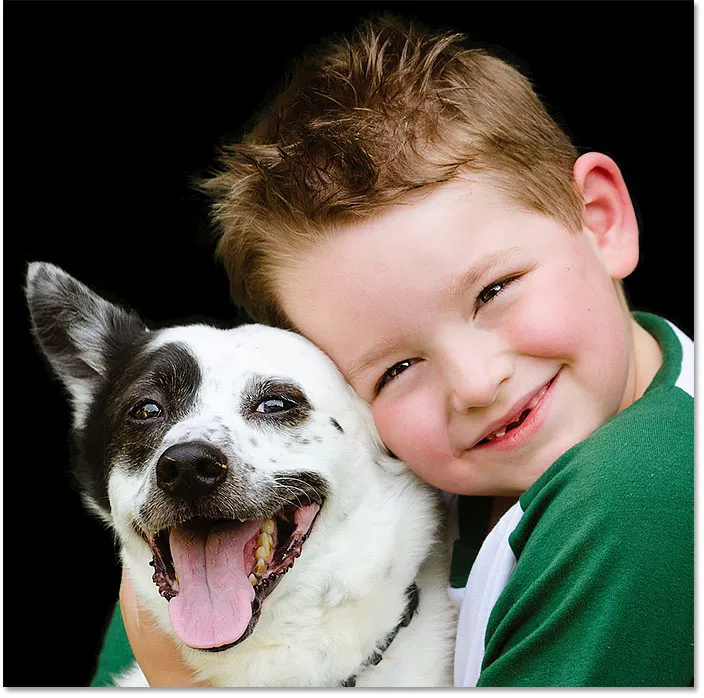
De kleurenrand is nu verdwenen.
Gerelateerd: Toegang krijgen tot Edge verfijnen in Photoshop CC
Selectie uitvoeren
Om de definitieve selectie terug te sturen naar Photoshop, stel ik de optie Uitvoeren naar in op Nieuwe laag met laagmasker . Vervolgens klik ik op OK om de werkruimte Selecteren en maskeren te sluiten:
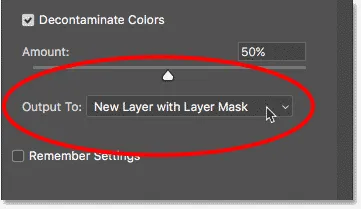
De selectie uitvoeren als een nieuwe laag met een laagmasker.
Het resultaat bekijken
Terug in Photoshop toont het deelvenster Lagen nu onze nieuwe laag, met de laagmaskerminiatuur, boven de originele afbeelding op de achtergrondlaag. Ik verberg de achtergrondlaag zodat we alleen het geselecteerde deel van de afbeelding kunnen zien door op het zichtbaarheidspictogram ervan te klikken:

De achtergrondlaag verbergen om de selectie te bekijken.
En hier is het eindresultaat, na een eerste selectie met Selecteer onderwerp en vervolgens de selectie te verfijnen met Selecteren en Masker:

Het eindresultaat.
En daar hebben we het! Zo gebruikt u de nieuwe functie voor het selecteren van een onderwerp met één klik om een eerste selectie van uw onderwerp te maken en hoe u de selectie met behulp van Selecteren en maskeren kunt verfijnen in Photoshop CC 2018! Bekijk andere geweldige functies in CC 2018, zoals de nieuwe Curvature Pen Tool, een geweldige nieuwe manier om je afbeeldingen op te schalen en hoe je meer dan 1000 Photoshop-penselen kunt downloaden!