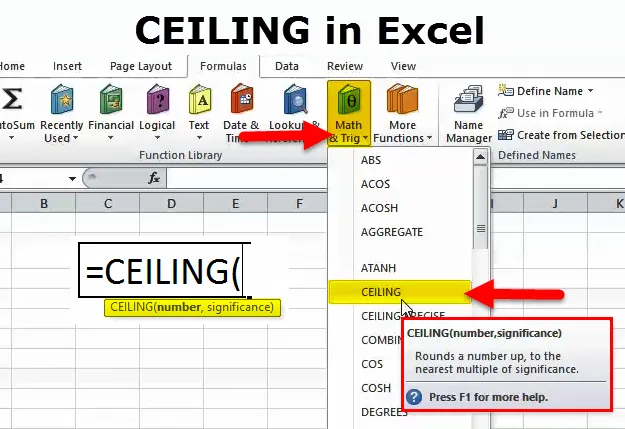
CEILING-functie (inhoudsopgave)
- PLAFOND in Excel
- PLAFONDformule in Excel
- Hoe de CEILING-functie in Excel te gebruiken?
PLAFOND in Excel
Wat is het eerste waar u aan denkt wanneer u het woord PLAFOND hoort? . Waarschijnlijk denkt u aan het bovenste binnenoppervlak van een gebouw.
Ja dat is correct. Evenzo is het in de PLAFOND-functie de formule om de bovengrens in te stellen voor prijzen, aantallen, enz …
PLAFOND-functie is een onderdeel van de wiskunde- en trigonometriefunctie in Excel. PLAFOND-functie is erg handig in een afronding van het gegeven nummer op het dichtstbijzijnde veelvoud van een bepaald nummer.
In eenvoudige bewoordingen, geef je zowel nummer als significantienummer en vraag je de excel om het gegeven naar boven af te ronden op het dichtstbijzijnde veelvoud van het gegeven significantienummer.
Bijvoorbeeld: Als de formule = CEILING (22, 8) is, geeft dit de waarde 24 terug. Laten we de formule nu opsplitsen.
Als u 8 met 3 vermenigvuldigt, is het resulterende getal 24. Het opgegeven getal is 22 wat het dichtstbijzijnde veelvoud van 8 is.
8 * 1 = 8 (Niet het dichtst bij 22)
8 * 2 = 16 (Niet het dichtst bij 22)
8 * 3 = 24 (het dichtst bij 22)
8 * 4 = 32 (te ver van 22)
Dus de functie PLAFOND retourneert het dichtstbijzijnde veelvoud van significantienummers naar het dichtstbijzijnde opgegeven nummer.
PLAFONDformule in Excel
De formule voor de CEILING-functie is als volgt:
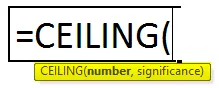
De formule van CEILING bevat 2 argumenten.
Nummer: het is een verplicht argument. Het nummer dat u wilt afronden.
Betekenis: dit is ook een verplicht argument. Dit is het getal dat u vermenigvuldigt om het eerste gegeven getal af te ronden.
Hoe de CEILING-functie in Excel te gebruiken?
PLAFOND in Excel is heel eenvoudig en gemakkelijk te gebruiken. Laten we de werking van de CEILING-functie begrijpen aan de hand van enkele voorbeelden.
U kunt deze Excel-sjabloon Excel-functie hier downloaden - CEILING-functie Excel-sjabloonvoorbeeld 1
In de onderstaande afbeelding heb ik de functie CEILING toegepast op de nummers van A2: A7. Ik zal de een voor een bespreken.
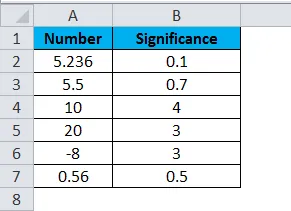
- In de eerste formule is het gegeven getal 5.236 en de betekenis die we geven is 0, 1. Gebruikte formule is = PLAFOND (A2, B2)
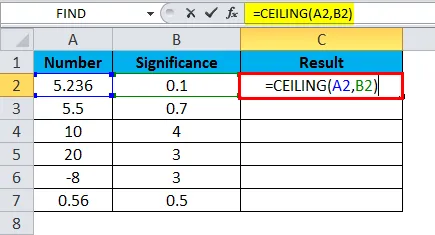
Formula heeft de waarde 5, 3 geretourneerd, wat betekent dat de formule de 5, 336 naar boven heeft afgerond op het volgende dichtstbijzijnde veelvoud van 0, 1 of 5, 30.
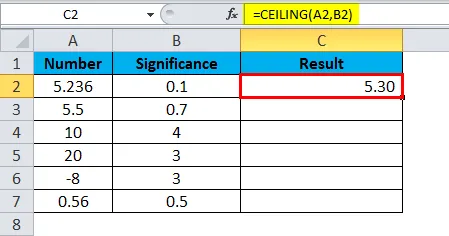
- In de tweede formule ronden we de 5, 5 naar het volgende decimale getal af, dwz 5.6. De gebruikte formule is = PLAFOND (A3, B3)
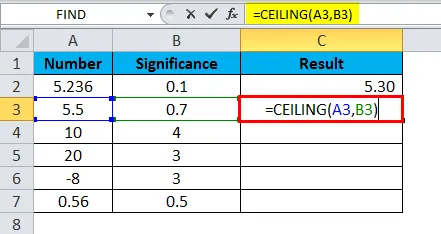
De betekenis die we hebben gegeven is 0, 7, dwz 0, 7 * 8 = 5, 60.
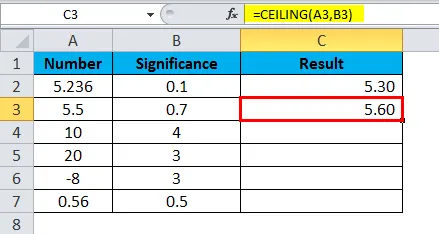
- Kijk nu naar het derde formulegetal is 10 en het significante getal is 4. Een ding dat u hier moet observeren is 4 * 2 = 8 (dit is ook het dichtst bij 10) en 4 * 3 = 12 (dit is ook het dichtst bij 10 ). De gebruikte formule is = PLAFOND (A4, B4)

PLAFOND retourneert altijd het volgende dichtstbijzijnde getal. O het resultaat van de formule is 12.
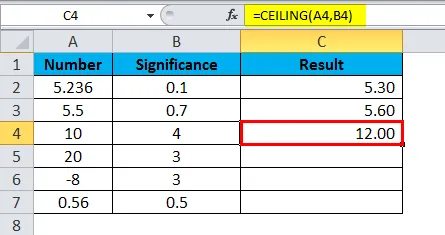
- Vierde formulegetal is 20 en het significante getal is 3, dwz 3 * 7 = 21, wat het dichtst bij 20 ligt. Gebruikte formule is = PLAFOND (A5, B5)
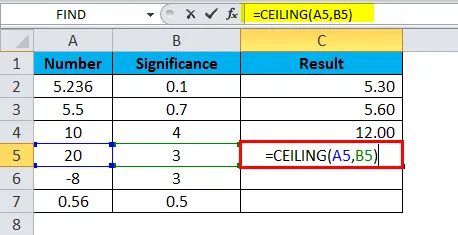
Het resultaat van de formule is 21.
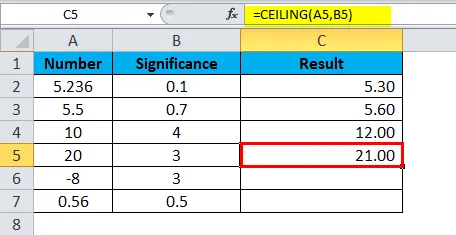
- CEILING werkt ook voor negatieve getallen. In de vijfde formule is het getal negatief (-8) en is significantie een positief getal (3). 3 * 3 = 9 die het dichtst bij 8 ligt. De gebruikte formule is = PLAFOND (A6, B6)

omdat het een negatief getal is, retourneert de formule de laagste waarde, dwz 3 * 2 = 6 en het opgegeven getal is negatief, het resultaat is ook alleen negatief (-6).
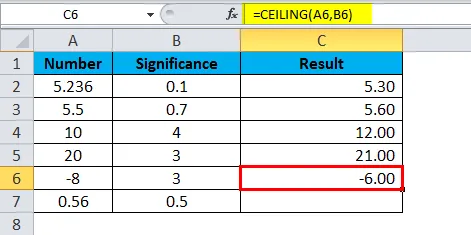
- Eindformule is 0, 5 * 2 = 1 die naar boven afgerond wordt op 0, 56. 0, 5 * 1 = 0, 5 alleen dit is lager dan de oorspronkelijke waarde van 0, 56. Gebruikte formule is = PLAFOND (A7, B7)
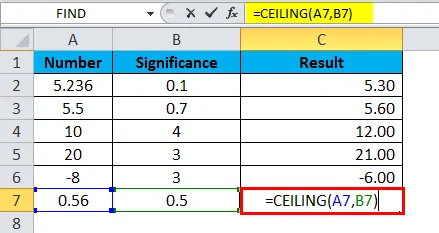
De volgende hoogste waarde als 1.
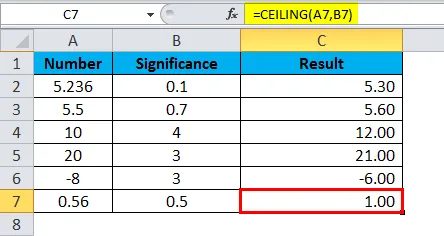
Voorbeeld 2
In het eerste voorbeeld hebben we positieve getallen met een positieve betekenis gezien. In dit voorbeeld zal ik de scenario's van negatieve getallen met een positieve betekenis toelichten.
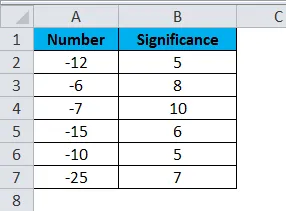
Negatieve getallen ronden de waarden altijd naar beneden af, in tegenstelling tot positieve getallen, die de waarden altijd naar boven afronden.
- In de eerste formule is het getal -12 en de betekenis is 5. Gebruikte formule is = PLAFOND (A2, B2)
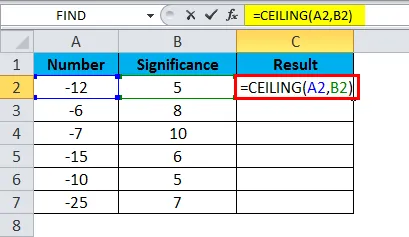
Significantie veelvoud is 5 * 2 = -10 die het dichtst bij -12 ligt in tegenstelling tot 5 * 3 = -15.
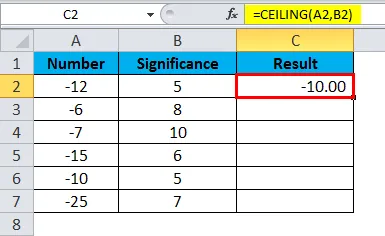
- De tweede formule geeft 0 terug, de reden hierachter is dat het gegeven getal -6 is, maar we vermenigvuldigen waarden is 8, wat altijd de waarde van meer dan 6 oplevert. De gebruikte formule is = PLAFOND (A3, B3).
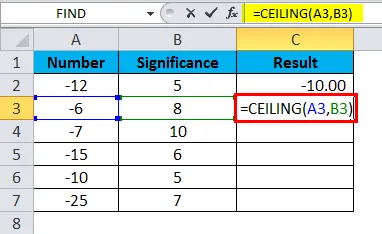
Daarom retourneert de formule niets.
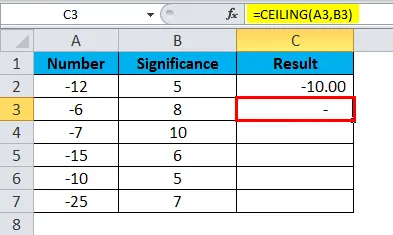
- Ten derde is één ook hetzelfde als de tweede. Het significante aantal is meer dan het gegeven aantal. Gebruikte formule is = PLAFOND (A4, B4).
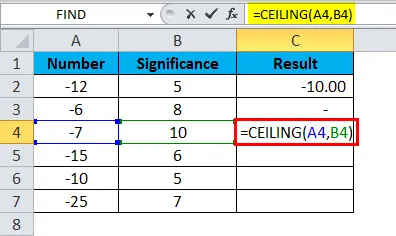
Het resultaat is nul.
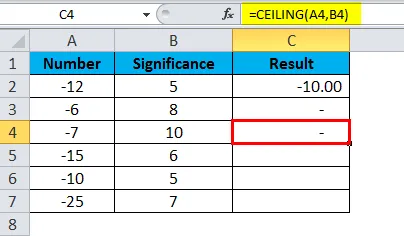
- In de vierde formule is een getal -15 en de betekenis is 6. Een gebruikte formule is = PLAFOND (A5, B5).
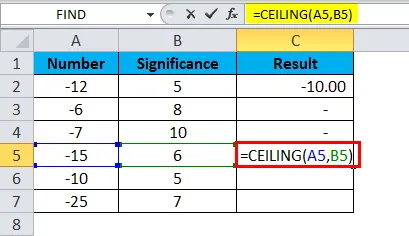
Significantie veelvoud is 6 * 2 = -12 die het dichtst bij -15 ligt in tegenstelling tot 6 * 3 = -18.
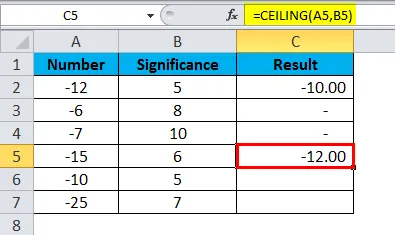
- In de vijfde formule is een getal -10 en de betekenis is 5. De gebruikte formule is = PLAFOND (6, B6).
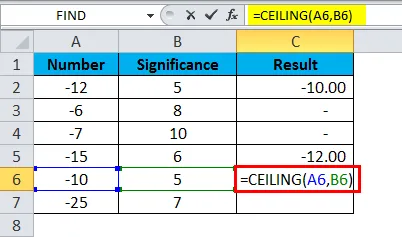
Significantie veelvoud is 5 * 2 = -10 wat gelijk is aan het gegeven getal.

- In de zesde formule is het getal -25 en de betekenis is 7. De gebruikte formule is = PLAFOND (A7, B7).
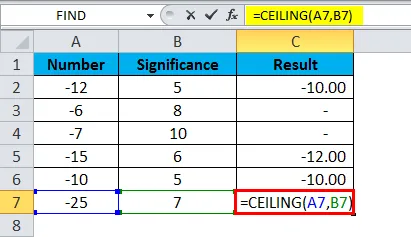
Significantie veelvoud is 3 * 3 = -21 die het dichtst bij -25 ligt in tegenstelling tot 7 * 4 = -28.
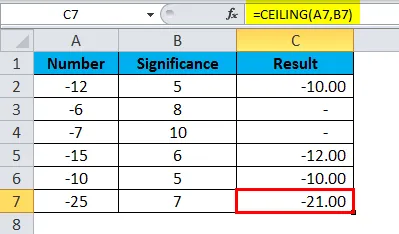
Dingen om te onthouden over CEILING-functie
- In deze functie wordt het nummer altijd groter, dat wil zeggen naar boven afronden altijd op basis van het veelvoud van significantie nummer
- Het getal mag niet kleiner zijn dan de significantienummers, anders is het resultaat altijd nul.
- Deze formule accepteert geen andere waarden dan numerieke waarden. Als een van de opgegeven argumenten niet-numeriek is, is het resultaat #WAARDE!
- Het aantal is positief en het significante aantal is negatief, dan krijgen we de foutmelding als # NUM! Daarom moet het getal ook negatief zijn als het significante aantal negatief is.
Aanbevolen artikelen
Dit is een leidraad geweest voor de CEILING-functie. Hier bespreken we de CEILING-formule en het gebruik van de CEILING-functie samen met Excel-voorbeelden en downloadbare Excel-sjablonen. U kunt deze handige functies ook bekijken in Excel -
- MID-functie in Excel
- SOM-functie in Excel
- POWER-functie in Excel
- VERVANGEN Functie in Excel