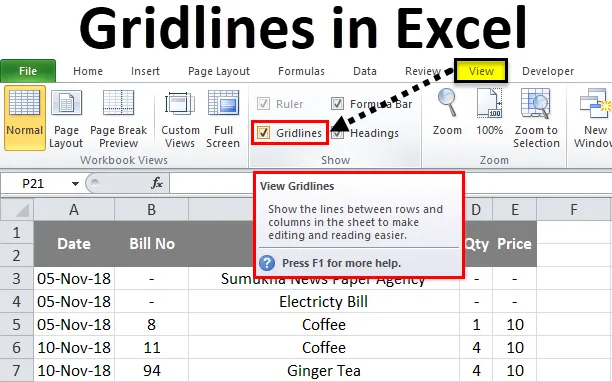
Excel-rasterlijnen (inhoudsopgave)
- Rasterlijnen in Excel
- Hoe rasterlijnen toe te voegen en te verwijderen in Excel?
Rasterlijnen in Excel
In Microsoft excel worden rasterlijnen meestal gebruikt om de gegevens in afzonderlijke rijen en kolommen te bekijken en af te drukken. Als we in Excel een nieuwe werkmap openen, zien we dat het blad een horizontale en verticale grijze kleur bevat die rijen en kolommen scheidt. We kunnen de rasterlijnen bekijken of verbergen in Excel door de rasterlijn in het weergavemenu in of uit te schakelen.
In Excel maken rasterlijnen het blad om de gegevens in rijen en kolommen op een professionele manier weer te geven, zodat het voor de eindgebruiker erg handig is om de specifieke afdrukgebiedgegevens af te drukken.
In Excel kunnen we de rasterlijnen vinden onder het menu "BEKIJKEN" en ook in het menu "PAGINA LAY-OUT".
Rasterlijnen in het VIEW-menu:
De optie voor rasterlijnen in Excel is te vinden in het menu Weergave waar we de rasterlijnen kunnen toevoegen of verwijderen in een blad dat wordt weergegeven in de onderstaande schermafbeelding.
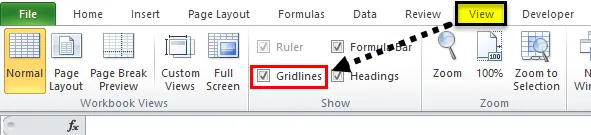
Rasterlijnen in het menu Pagina-indeling:
In Microsoft Excel kunnen we de rasterlijnen-optie vinden onder het pagina-opmaakmenu waar we de rasterlijnen in een blad kunnen toevoegen of verwijderen terwijl we afdrukken maken, zoals wordt weergegeven in de onderstaande screenshot.
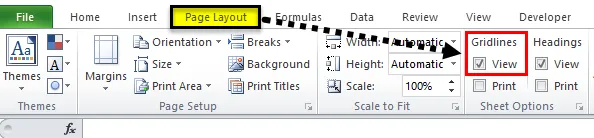
Hoe rasterlijnen in Excel toe te voegen en te verwijderen?
Rasterlijnen in Excel zijn heel eenvoudig en gemakkelijk. Laten we de werking van Rasterlijnen in Excel begrijpen met enkele voorbeelden.
U kunt deze Gridlines Excel-sjabloon hier downloaden - Gridlines Excel-sjabloonVoorbeeld 1
In dit voorbeeld zullen we zien hoe u Excel-rasterlijnen voor het specifieke blad kunt toevoegen en verwijderen. Als we een nieuw werkboek openen, kunnen we opmerken dat alle bladen rasterlijnen bevatten die hieronder worden weergegeven.
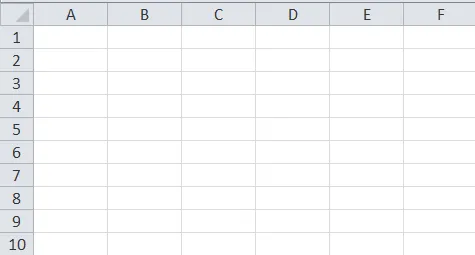
We kunnen zien dat het hele blad lichtgrijze lijnen bevat die dit scheiden als rij en kolommen. We kunnen dikke randen bewerken en toevoegen aan deze rasterlijnen of we kunnen de rasterlijnen verwijderen door de optie rasterlijnen uit te schakelen door de onderstaande stappen te volgen.
- Selecteer eerst het volledige blanco vel. Ga naar het menu Beeld waar we de optie Rasterlijnen kunnen vinden. we kunnen zien dat het vinkje is ingeschakeld voor de optie rasterlijnen. Verwijder het vinkje voor de rasterlijnen zodat de hele rasterlijnen worden verwijderd.
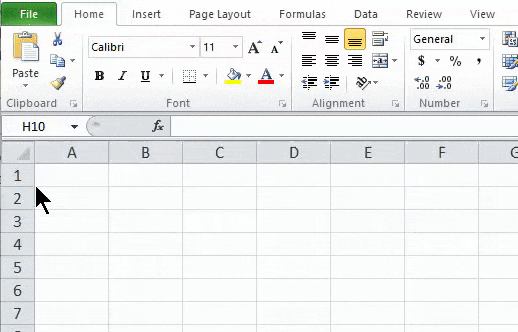
Resultaat:
In de onderstaande schermafbeelding kunnen we zien dat rasterlijnen zijn verwijderd en het ziet eruit als wit gewoon papier waar we een afdruk kunnen maken zonder rasterlijnen. Op dezelfde manier kunnen we de rasterlijnen voor het blad terughalen door de optie rasterlijnen in het weergavemenu of in het paginalay-outmenu in te schakelen.
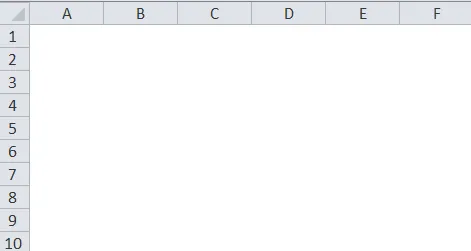
Voorbeeld 2
Raster toevoegen aan het specifieke blad
Laten we het onderstaande voorbeeld bekijken met de kostengegevens die rij en kolom bevatten, zoals hieronder weergegeven.
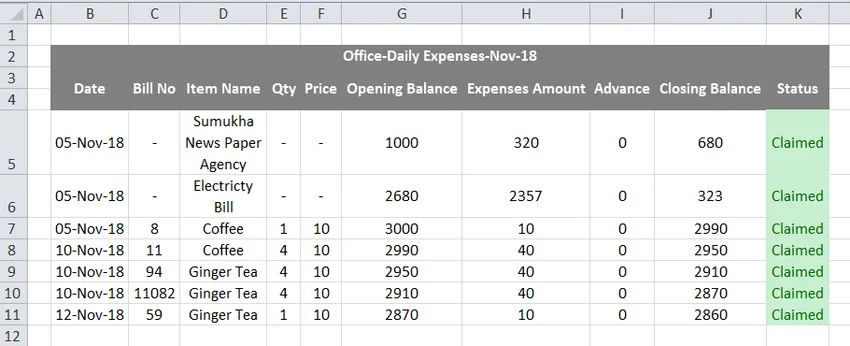
In de bovenstaande schermafbeelding kunnen we zien dat rasterlijnen het uitgavenblad scheiden door rijen en kolommen. We kunnen de rasterlijnen toevoegen of verwijderen door de onderstaande stappen te volgen.
- Selecteer eerst de gegevens.
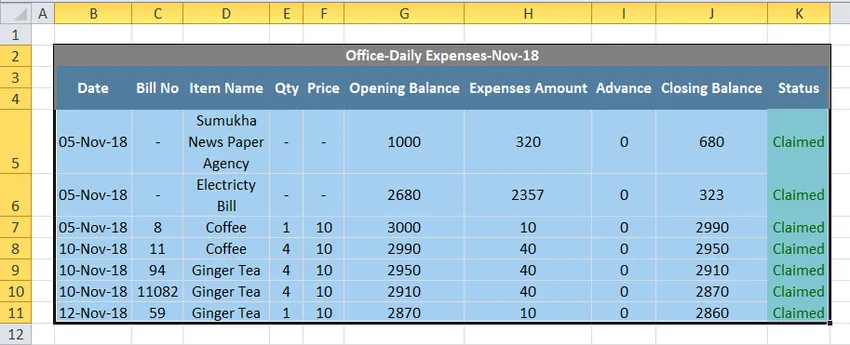
- Ga naar het startmenu en voeg een rand toe aan de rasterlijn zoals hieronder weergegeven.
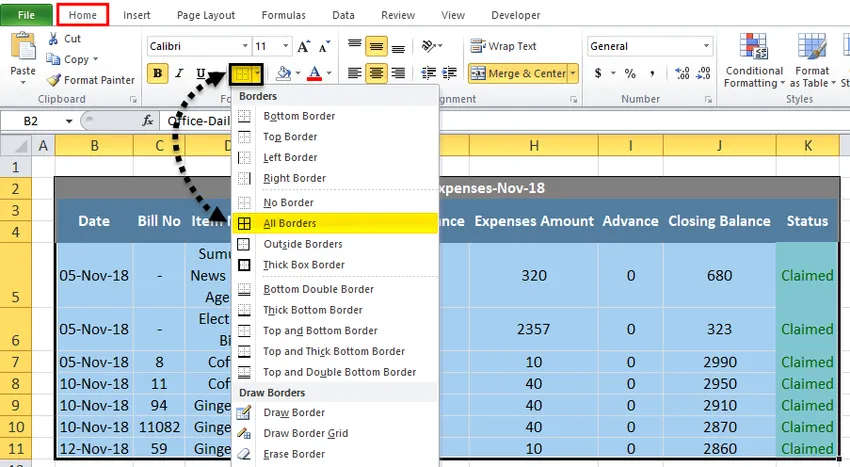
- Zodra we op de randen klikken, worden de geselecteerde gegevens gevuld met randen, zoals hieronder wordt weergegeven

Nu kunnen we zien dat kostengegevens zijn gevuld met randen, wat een goed overzicht geeft, maar het buitenblad bevat rasterlijnen. We kunnen het buitenste deel van de rasterlijnen verbergen door de onderstaande stappen als volgt te volgen.
- Selecteer eerst het volledige blad zoals hieronder wordt weergegeven.
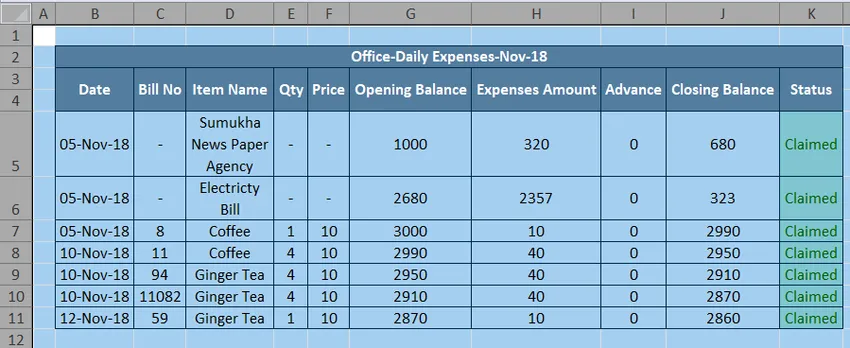
- Ga naar het menu Beeld waar we de optie Rasterlijnen kunnen vinden. Verwijder het vinkje voor de rasterlijnoptie zoals hieronder weergegeven.
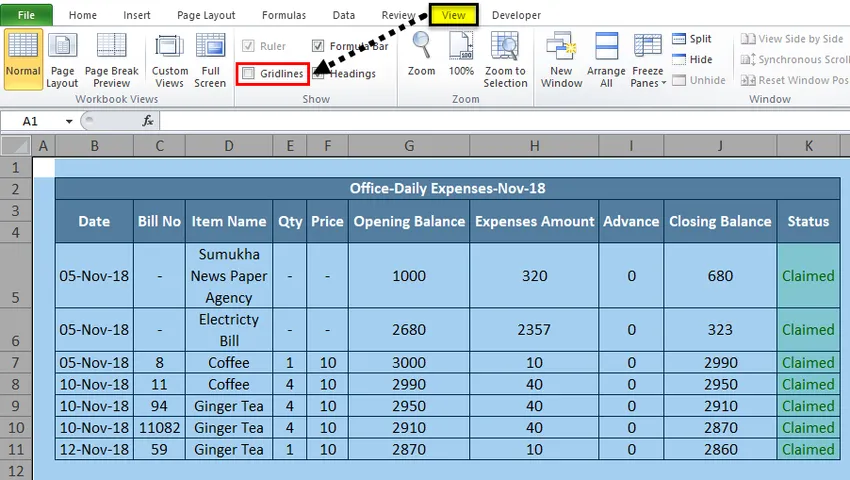
- In de bovenstaande schermafbeelding kunnen we zien dat de optie rasterlijnen is uitgeschakeld, waardoor de rasterlijn wordt verwijderd voor het volledige blad van het buitenste gedeelte dat wordt weergegeven als de screenshot in het onderstaande resultaat.
Resultaat:
In het onderstaande screenshot kunnen we zien dat het buitenste deel van het blad geen rasterlijnen heeft en alleen de specifieke rij en kolom de rasterlijnenrand. Dit soort weergave maakt het blad om de gegevens op een professionele manier te bekijken.
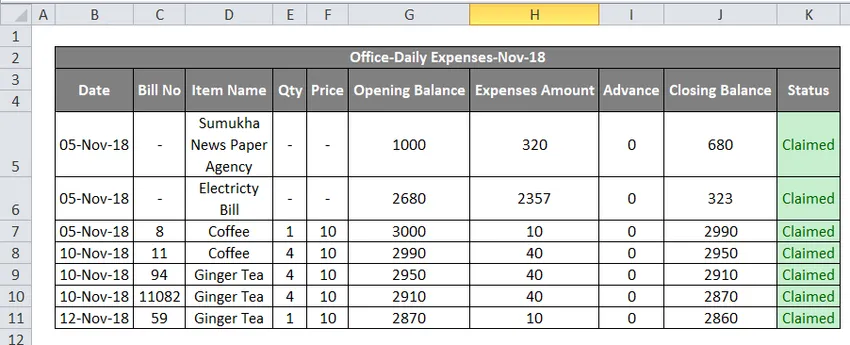
Voorbeeld 3
Kleur toevoegen aan de Excel-rasterlijnen
In dit voorbeeld zullen we zien hoe u kleur kunt toevoegen aan de rasterlijnen door de onderstaande stappen te volgen.
- Open eerst een nieuw werkboek. We krijgen een blad met rasterlijnen in een lichtgrijze kleur. Ga naar het Home-menu waar we de rand kunnen vinden onder lettertypegroep waar we de lijst met randstijl krijgen die hieronder wordt weergegeven. Kies lijnkleur uit de lijst met randen.
- Zodra we op de lijnkleur klikken, krijgen we de standaard- en themakleur voor kleurselectie zoals hieronder weergegeven.
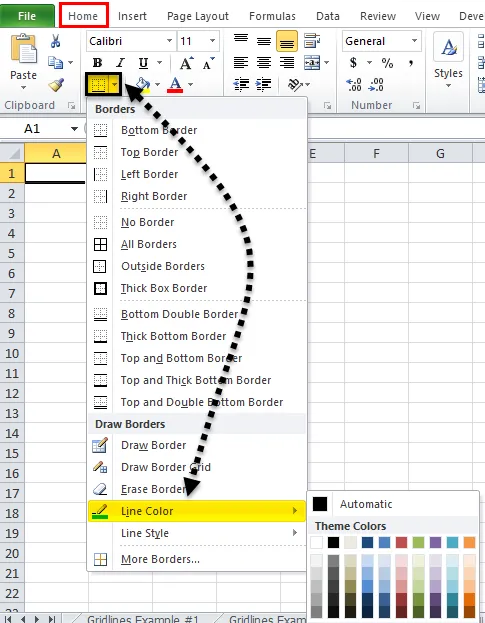
- Kies de specifieke lijnkleur. We kiezen bijvoorbeeld de lijnkleur als groen.
- Ga naar dezelfde randoptie en klik op "Grensraster tekenen" dat hieronder wordt weergegeven.
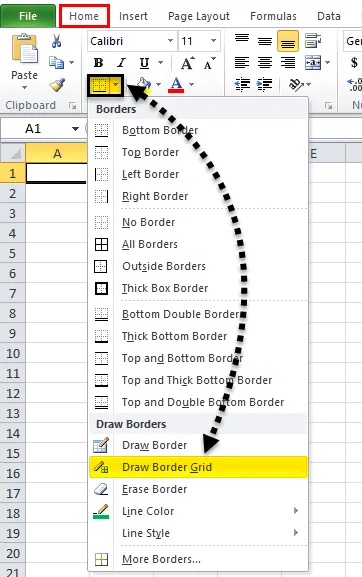
- Teken nu het randraster in het specifieke gebied waar we de rasterrand in de geselecteerde groene kleur krijgen.
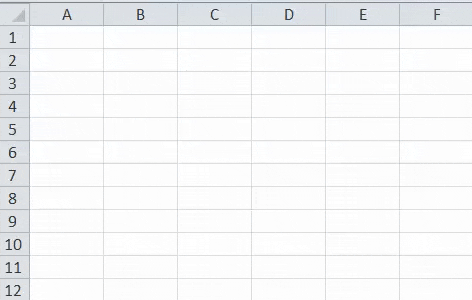
Resultaat:
In het onderstaande screenshot kunnen we zien dat rasterlijnen zijn gevuld met groene kleur voor de specifieke rijen en kolom.
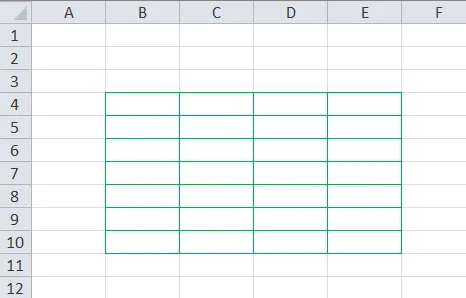
Voorbeeld 4
Rasterlijnen afdrukken in Excel
In dit voorbeeld zullen we zien hoe u maallijnen kunt toevoegen en verwijderen tijdens het afdrukken van de gegevens. Overweeg het onderstaande voorbeeld dat gegevens over onkosten toont die hieronder worden weergegeven.
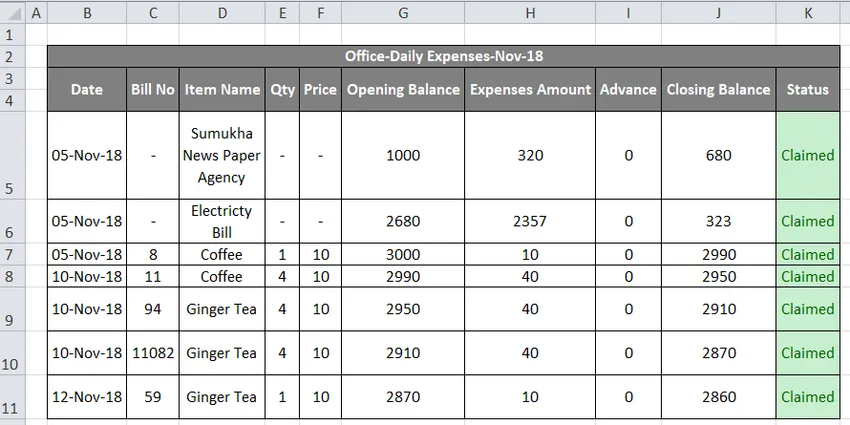
Nu kunnen we rasterlijnen toevoegen of verwijderen door de onderstaande stappen te volgen.
- Selecteer eerst het volledige werkblad. Ga naar paginalay-out. In paginalay-out waar we de rasterlijnen kunnen zien onder de groep "Bladoptie"
- Schakel de rasterlijnen in door de afdrukoptie aan te vinken die in de onderstaande schermafbeelding wordt getoond.
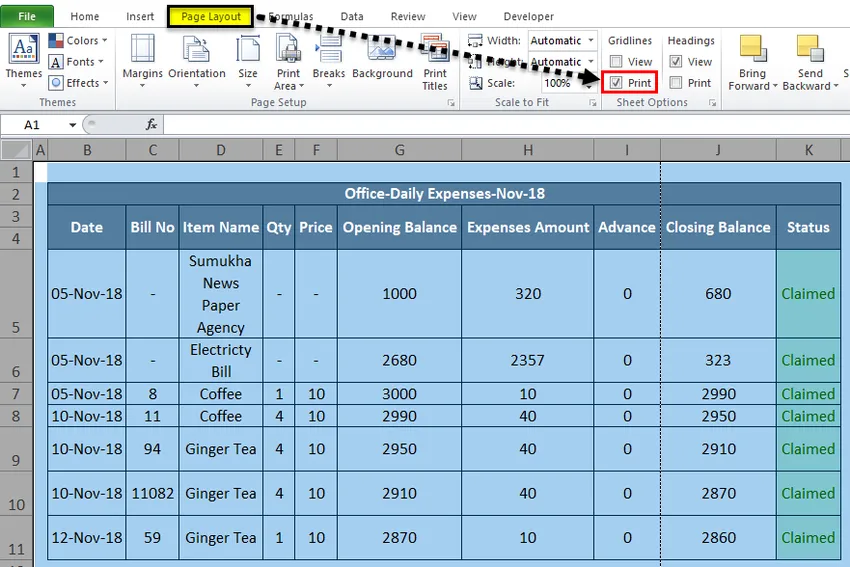
- Gebruik CTRL + P of ga naar het bestandsmenu en druk af. Zodra we afdrukken geven, krijgen we het onderstaande dialoogvenster met afdrukopties dat hieronder wordt weergegeven.
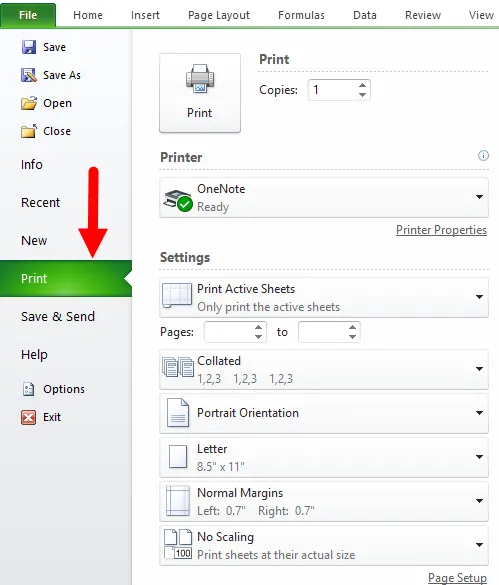
In de afdrukoptie zien we het voorbeeld aan de rechterkant waar we de rasterlijnen met lichte stippellijnen zien die hieronder worden gemarkeerd.

- Druk op de afdrukknop zodat we de afdruk met rasterlijnen krijgen en op dezelfde manier kunnen we de afdrukrasterlijnen verbergen door deze uit te schakelen of door het vinkje uit het selectievakje te verwijderen.
Dingen om te onthouden over rasterlijnen in Excel
- In Excel kunnen we de rasterlijnen eenvoudig verwijderen door het selectievakje in het weergave-menu te verwijderen.
- Rasterlijnen in Excel kunnen worden toegevoegd of verwijderd met behulp van de sneltoets ALT + W + V + G
Aanbevolen artikelen
Dit is een gids voor rasterlijnen in Excel geweest. Hier bespreken we hoe u excel-rasterlijnen kunt toevoegen en verwijderen, samen met praktische voorbeelden en een downloadbare excel-sjabloon. U kunt ook deze voorgestelde artikelen bekijken voor meer informatie -
- Hoe meerdere rijen in Excel in te voegen?
- Verwijder duplicaten in Excel
- Hoe lege rijen in Excel te verwijderen?
- Verwijder Excel Spaces