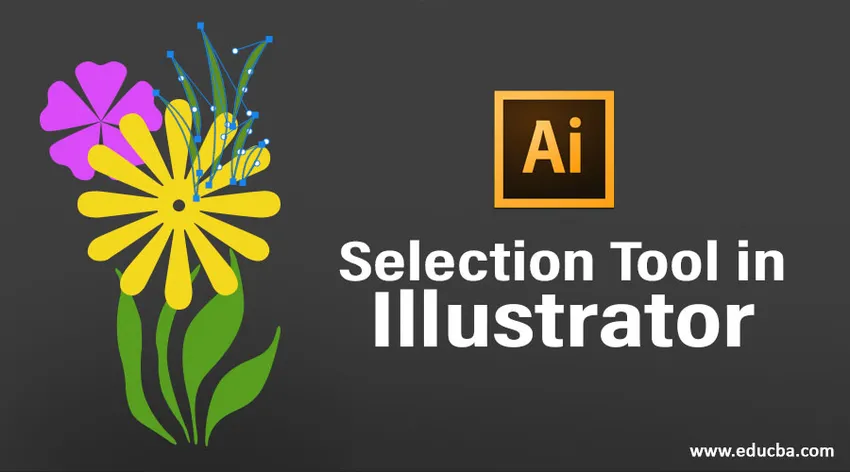
Inleiding tot selectietool in Illustrator
Adobe Illustrator is een van de meest gebruikte en populaire voor grafische bewerking en het maken van een programma. Adobe Illustrator maakt deel uit van de Adobe Creative Suite-familie en is beschikbaar op de Adobe-website. Adobe Illustrator werd ook erkend als het beste grafische bewerkingsprogramma in het jaar 2018. Deze 2D-vectorbewerkingssoftware heeft een oneindig aantal tools en functies die worden gebruikt om elk kunstwerk op elk gewenst moment te maken, bewerken, recreëren en wijzigen.
Omdat het een vectorprogramma is, wordt de software meestal gebruikt om afdrukbaar mediamateriaal te maken dat ook resolutie-onafhankelijk is. Met dit programma kan de kunstenaar logo's, brochures, tijdschriftontwerpen, visitekaartjes, boekjes, pamfletten en nog veel meer van dergelijke materialen maken.
Adobe Illustrator is geladen met een verscheidenheid aan hulpmiddelen om kunstwerken te selecteren, te maken en te beheren. Een dergelijk hulpmiddel in Illustrator dat voor elk doel het meest elementaire en fundamentele hulpmiddel is, is het gereedschap Selectie.
Selectiehulpmiddel gebruiken in Adobe Illustrator
Adobe Illustrator heeft namelijk zes selectietools die vaak en vaak worden gebruikt door grafisch ontwerpers en kunstenaars. Deze selectietools zijn:
1. Selectie-tool: deze tool is de meest basale tool waarmee de gebruiker een willekeurig object kan selecteren door erop te slepen of erop te klikken.
2. Direct Selection Tool: deze tool is handig wanneer de gebruiker bepaalde ankerpunten wil bewerken of de vorm van het object wil veranderen. We kunnen een enkel ankerpunt of het hele pad selecteren door op het object te klikken.
3. Groepselectietool: deze tool is handig bij het selecteren van een groep of een individuele groep uit meerdere groepen. We kunnen de Alt-toets gebruiken om te schakelen tussen de directe selectie en de groepsselectietool.
4. Lasso-tool: deze tool helpt de gebruiker bij het selecteren van de ankerpunten, componenten en padsegmenten door op het object te slepen.
5. Toverstaf: deze tool is erg handig wanneer het moet worden geselecteerd object met een vergelijkbare kleurtint, lijnkleur of dekking. Klikken op het object volstaat.
6. Perspectiefselectietool: deze tool is handig bij het werken met hoeken en perspectief door te klikken op het object dat de tools helpen bij het selecteren van objecten die in perspectief staan.
Naast deze zes tools hebben we ook de functie van isolatie. Deze functie helpt de gebruiker om een pad, laag of een component van het andere document te isoleren.
Demonstratie van verschillende selectietools
Stap 1: Open een nieuw document.

Stap 2: Maak een eenvoudig kunstwerk, zoals gemaakt in de onderstaande afbeelding.

Stap 3: Klik op het gereedschap Selecteren en selecteer de bladeren om de kleur ervan te wijzigen.

Stap 4: Omdat de bladeren zijn gegroepeerd, selecteert u de tool voor directe selectie om afzonderlijke bladeren te selecteren en de kleur ervan te wijzigen.


Stap 5: We kunnen het hulpmiddel voor directe selectie gebruiken om de ankerpunten te wijzigen of de vorm van het object te wijzigen. Selecteer de bloem en gebruik de tool voor directe selectie om de vorm van de bloem te wijzigen.

Stap 6: Gebruik de Toverstaf en klik op de bloem, we zullen zien dat beide bloemen zijn geselecteerd omdat ze dezelfde kleurtoon delen.
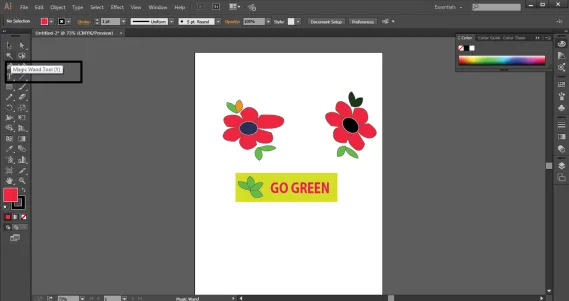
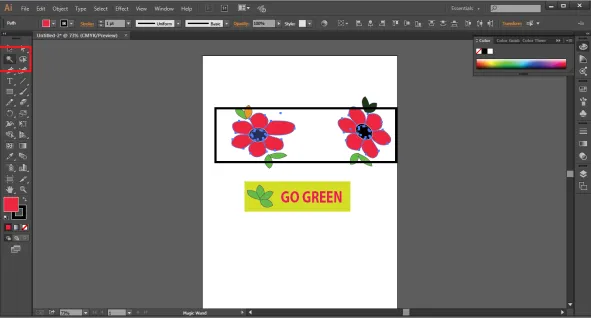
Stap 7: Gebruik de Toverstaf en klik op de bladeren rond de bloemen, we zullen zien dat slechts 3 sets bladeren zijn geselecteerd, waarbij de andere achterblijft, omdat deze niet overeenkomt met de kleurtint.
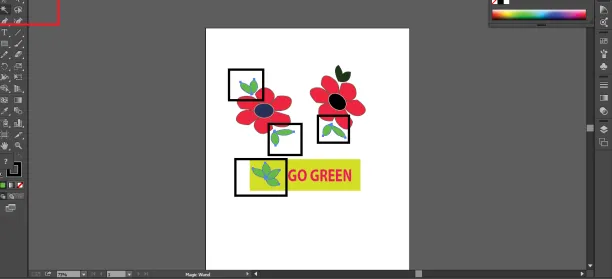
Stap 8: Klik op het gereedschap Groep selecteren. Het is verborgen achter de tool voor directe selectie. Het gebruik van de groepsselectietool is om een groep of een groep uit de meerdere groepen te selecteren. Het selectieproces wordt op een hiërarchische manier gevolgd. Klik op een van de bloembladen van de bloem, dit selecteert alleen het bloemblad. Dubbelklik nu opnieuw en de volgende groep in volgorde wordt geselecteerd, nogmaals klikken selecteert de volgende groep in volgorde. Dit is hoe de groepsselectietool werkt.



Stap 9: Gebruik het gereedschap Lasso om het over het tekstvak te slepen. We zullen opmerken dat de ankerpunten van de objecten in het tekstvak zijn geselecteerd, we moeten nog steeds de directe selectie gebruiken om hetzelfde te bewerken.

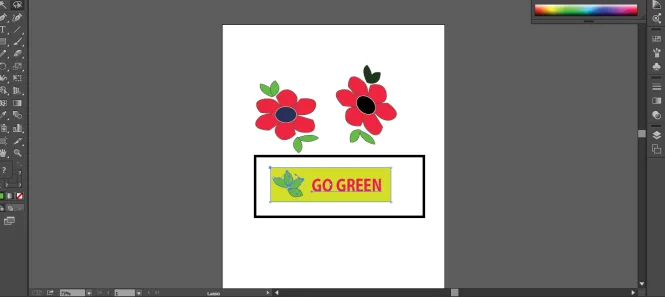
Stap 10: Dubbelklik op een van de bladeren en het zal de gebruiker naar de isolatiemodus brengen. Opnieuw dubbelklikken brengt de gebruiker naar het geselecteerde pad als het object eerst wordt gegroepeerd.



Conclusie
Adobe illustrator is een enorm en enorm programma met zoveel tools en functies die het programma tot een one-stop-oplossing maken voor elke behoefte aan grafisch ontwerpen en 2D-creatie van kunstwerken. Het programma combineert ook effecten en filters die ons helpen een object te maken zonder tijd te verliezen.
De hierboven beschreven selectietools zijn de meest primaire tools die worden gebruikt om elk materiaal in illustrator te maken. De tool Direct selecteren en de toverstaf zijn degenen die het meest nuttig en nuttig zijn bij het maken van dynamische en complexe dingen op illustrator. Terwijl de selectie-tool zelf de eerste en de meest basale tool is voor elk programma.
Aanbevolen artikelen
Dit is een handleiding voor het selectiegereedschap in Illustrator. Hier bespreken we de introductie samen met een voorbeeld om verschillende selectietools te demonstreren. U kunt ook de volgende artikelen bekijken voor meer informatie -
- Hoe Illustrator Grid Tool te gebruiken?
- Gebruik van het meetinstrument in Illustrator
- Aan de slag met Pathfinder Tool in Illustrator
- Wijzig de achtergrondkleur in Illustrator
- Lasso-tool in Photoshop
- Top 4 beste videobewerkingssoftware in de industrie